Hvordan kan du ordne SD-kortkommandovolumenpartitionsdisk mislykkedes [MiniTool-tip]
How Can You Fix Sd Card Command Volume Partition Disk Failed
Resumé :
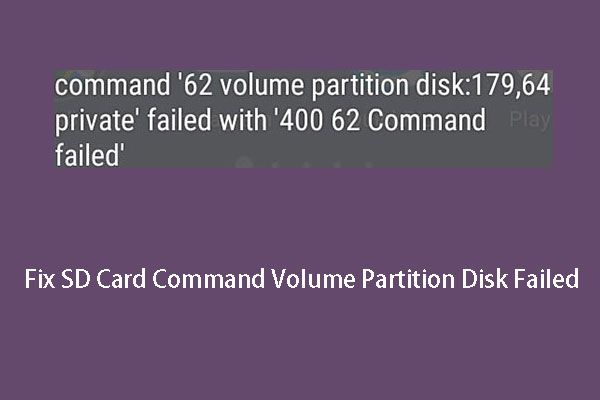
SD-kortkommandovolumenpartitionsdisk mislykkedes er et problem, der kan ske, når du indsætter et kort i Android-enheden eller efter opdatering af din Android-enhed. Nu, i dette indlæg, viser vi dig løsningerne på kommandoen 7, 8, 9, 10, 11, 12, 26, 40 ... volumen partition disk mislykkede problemer.
Hurtig navigation:
Android ødelagde mit SD-kort: Diskvolumen for kommandovolumen mislykkedes
SD-kort bruges normalt til øge Android's interne lagerplads . Og de hjælper dig altid med at gemme nogle værdifulde oplysninger som fotos, videoer, tekstfiler og mere.
Når du bruger et SD-kort på Android, kan enheden bede dig om at formatere kortet, og du betjener det efter behov. Et uheldigt problem kan ske med dit SD-kort: kommandovolumen partitionsdisk mislykkedes .
Hvordan ser dette problem ud? Lad os se en reel sag som følger:
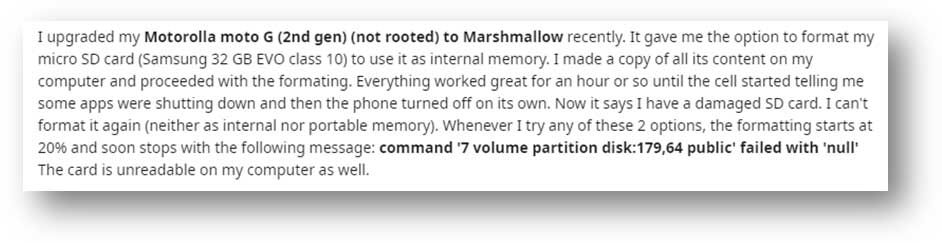
Ovenstående bruger opdaterede sin Android-telefon, og enheden lod ham formatere det indsatte SD-kort. Men formateringsprocessen sluttede med en fiasko, og brugeren fik et beskadiget SD-kort, der ikke kan formateres på Android. Den eneste nyttige information, som brugeren fik, var en fejlmeddelelse: kommando '7 volumen partitionsdisk: 179,64 offentlig' mislykkedes med 'null' .
Derudover kan dette problem også forekomme, når du indsætter SD-kortet i Android-telefonen, og kortet vises som 'ikke understøttet'. På samme måde beder enheden dig om at formatere kortet, men du modtager kun fejl i kommandovolumen partitionsdisk mislykket.
'SD-kort volumen partition disk mislykkedes med null' er en typisk fejlmeddelelse, mens den fejlmeddelelse, du modtager, kan variere.
Fejlmeddelelserne kan også være kommando '10 volumen partitionsdisk: 179,64 privat 'mislykkedes med' 400 10 kommando mislykkedes ' , kommando '13 volumen partition disk: 179,0 offentlig 'mislykkedes med' 400 13 kommando mislykkedes ' , fælles '21 volumen partition disk: 179,64 offentlig 'mislykkedes med null kommando '26 volumen partition disk: 179,128 privat' mislykkedes med '400 26 kommando mislykkedes' eller andre lignende fejlkoder.
Hvorfor sker dette problem? De vigtigste årsager inkluderer:
- Kortet er beskadiget eller ødelagt.
- Der er nogle hardwareproblemer på din Android-telefon.
- Android-opdatering beskadiget SD-kort .
- ...
Den effektive løsning til at slippe af med 'SD-kortvolumen partition disk mislykkedes med null' er at formatere SD-kortet på din computer, men ikke på din Android-enhed.
Før du gør dette, er der en vigtig ting, du bør vide: Formatering af et SD-kort sletter alle filer på kortet, så du skal tage en sikkerhedskopi af dets filer, før du formaterer.
 Her er 2 gratis USB-billedværktøjer i Windows 10/8/7 - MiniTool
Her er 2 gratis USB-billedværktøjer i Windows 10/8/7 - MiniTool Ved du, hvordan du udfører USB-sikkerhedskopiering, eller hvordan du sikkerhedskopierer USB-drev med lethed? Prøv disse 2 gratis USB-billedværktøjer.
Læs mereHvis du glemmer at tage en sådan sikkerhedskopi, er det ikke for sent. Du kan stadig bruge en tredjeparts software til datagendannelse til at få dine vigtige data tilbage. MiniTool Power Data Recovery er sådan et godt valg at gendanne data fra et SD-kort .
Sådan gendannes data fra et beskadiget SD-kort med MiniTool
MiniTool Power Data Recovery er en speciel værktøj til filgendannelse der kan bruges til at redde dine data fra forskellige slags lagerenheder i forskellige datatabssituationer. SD-kort er de understøttede enheder. Desuden kan den finde både eksisterende og slettede data på lagerenhederne.
Denne software har fire gendannelsesmoduler og Aftageligt diskdrev modulet er specielt designet til at gendanne data fra de eksterne USB-drev såsom SD-kort, hukommelseskort, USB-sticks osv.
Med prøveversionen af denne software kan du gå til at kontrollere, om dette program kan finde de filer, du vil gendanne. Du kan klikke på følgende downloadknap for at få denne gratis software.
I den følgende vejledning gennemgår vi de detaljerede trin til at bruge denne software til at hente filer fra det beskadigede SD-kort på Windows 10.
1. Fjern SD-kortet fra din Android-telefon, og sæt det i en kortlæser.
2. Tilslut kortlæseren til din computer.
3. Åbn softwaren for at åbne dens hovedgrænseflade.
4. Skift til Aftageligt diskdrev modul.
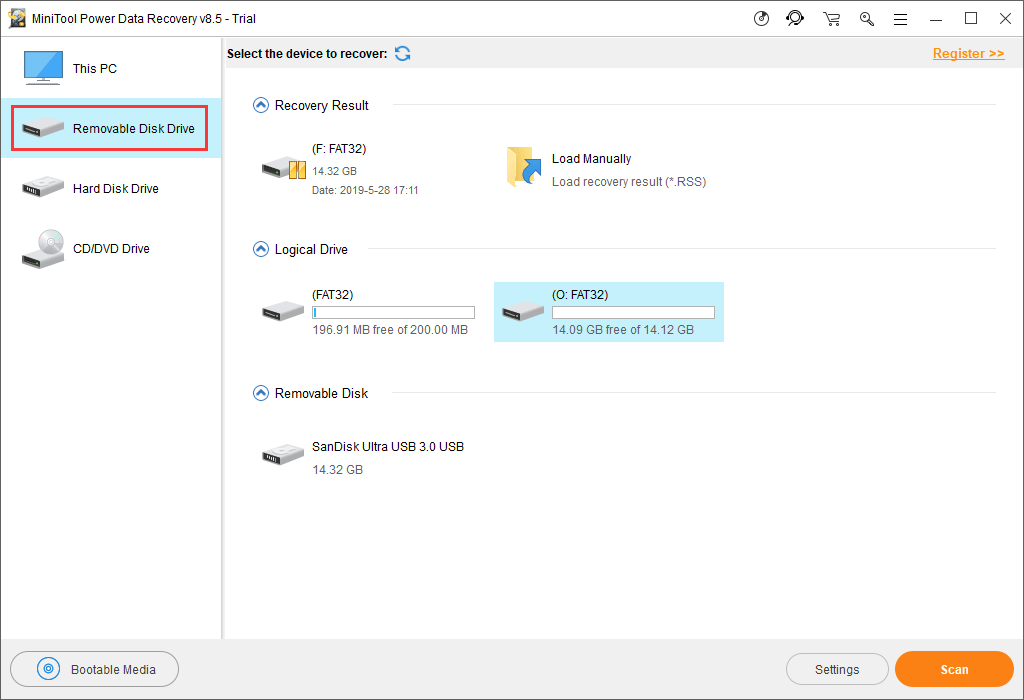
5. Denne software viser automatisk det SD-kort, den kan registrere på softwaren. Hvis målkortet ikke er her, kan du trykke på Opdater for at få softwaren til at genkende den. Vælg derefter kortet, og tryk på Scan knappen for at starte scanningen.
Tip: Hvis SD-kortet stadig ikke vises, skal du gå til File Explorer og Disk Management for at kontrollere, om du kan finde det. Hvis ikke, kan der være noget galt med USB-porten. Derefter kan du henvise til dette indlæg for at få nogle løsninger: Har du problemer med USB-port, der ikke fungerer? Løsninger er her .6. Softwaren begynder at scanne det valgte SD-kort. Når det slutter, viser softwaren dig en liste i venstre side af softwaregrænsefladen.
Det er en kursliste, hvor scanningsresultaterne er anført. Du kan klikke på hver sti for at se de detaljerede emner i den.
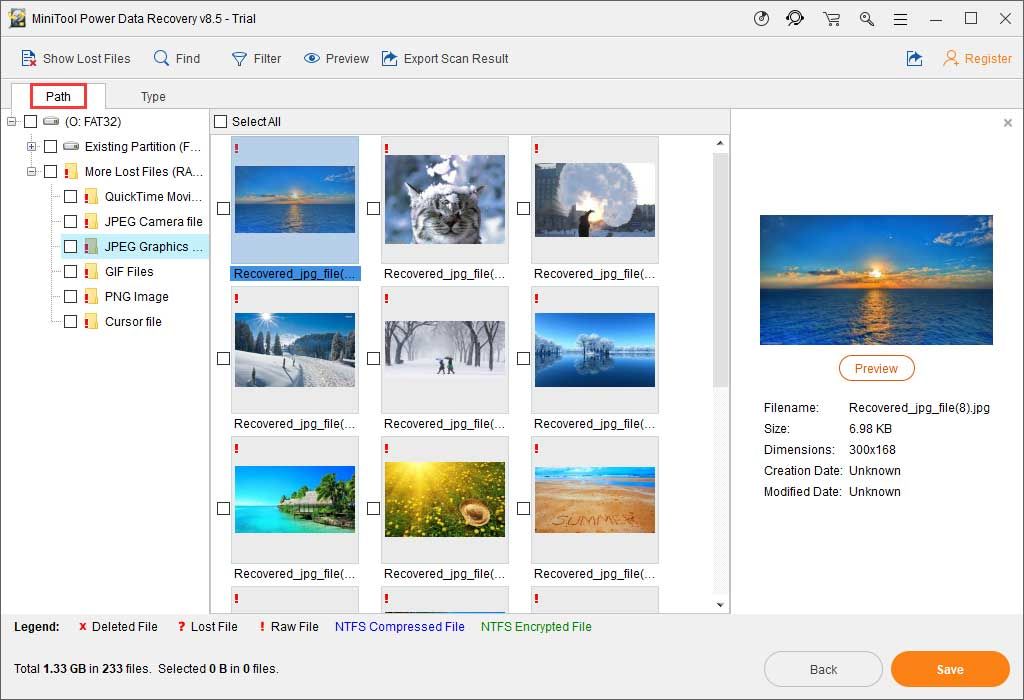
7. MiniTool Power Data Recovery Trial Edition tillader dig ikke at gendanne de valgte filer. Du kan dog opdatere den i fuld udgave for at afslutte datagendannelsesprocessen.
I det officielle MiniTool-butikscenter er der forskellige udgaver til forskellige brugere. Hvis du er en personlig bruger, Personal Deluxe Edition kan fuldt ud opfylde dit behov.
Efter modtagelse af licensnøglen kan du trykke på Tilmeld på scanningsresultatgrænsefladen for at registrere softwaren direkte. Dernæst kan du vælge dine nødvendige data og trykke på Gemme knappen for at vælge en korrekt sti til at gemme disse emner.
Endelig kan du få adgang til den angivne lagerplacering for at se og bruge disse gendannede filer med det samme.

![Sådan retter du Dropbox kunne ikke afinstallere fejl på Windows [MiniTool News]](https://gov-civil-setubal.pt/img/minitool-news-center/08/how-fix-dropbox-failed-uninstall-error-windows.png)
![Hvad er den bedste måde at sikkerhedskopiere fotos på? Her er en detaljeret guide! [MiniTool-tip]](https://gov-civil-setubal.pt/img/backup-tips/73/what-is-best-way-backup-photos.png)

![Hvad er NVIDIA Virtual Audio Device, og hvordan man opdaterer / afinstallerer det [MiniTool News]](https://gov-civil-setubal.pt/img/minitool-news-center/21/what-s-nvidia-virtual-audio-device.png)

![Sådan bruges sikkerhedskopiering og gendannelse af Windows 7 (på Windows 10) [MiniTool News]](https://gov-civil-setubal.pt/img/minitool-news-center/64/how-use-backup-restore-windows-7.jpg)



![Sådan løses problemet med 'Steam 0 byte-opdateringer'? Her er en guide! [MiniTool Nyheder]](https://gov-civil-setubal.pt/img/minitool-news-center/81/how-fix-steam-0-byte-updates-issue.jpg)
![Fix Windows 10 Adaptiv lysstyrke mangler / fungerer ikke [MiniTool News]](https://gov-civil-setubal.pt/img/minitool-news-center/96/fix-windows-10-adaptive-brightness-missing-not-working.jpg)

![[Forskelle] PSSD vs SSD - Her er alt, du behøver at vide](https://gov-civil-setubal.pt/img/backup-tips/28/differences-pssd-vs-ssd-here-s-everything-you-need-to-know-1.jpg)



![[LØST] SD-kort beskadiget efter Android-opdatering? Hvordan fikser man det? [MiniTool-tip]](https://gov-civil-setubal.pt/img/android-file-recovery-tips/01/sd-card-corrupted-after-android-update.jpg)

![Rettet - Installationsprogrammet kunne ikke bruge den eksisterende partition (3 tilfælde) [MiniTool Tips]](https://gov-civil-setubal.pt/img/blog/34/solucionado-el-programa-de-instalaci-n-no-pudo-utilizar-la-partici-n-existente.jpg)