Sådan slettes filer permanent fra ekstern harddisk
How To Permanently Delete Files From External Hard Drive
Vil du sælge eller smide dit eksterne drev væk, men er du bekymret for datalækage? Slettede eksterne harddiskfiler bliver ved med at dukke op igen? Sådan sletter du filer permanent fra ekstern harddisk ? Dette indlæg på Miniværktøj viser dig sikre måder at slette eksterne harddiskfiler permanent.Normalt vil vi vælge at slette filer på eksterne harddiske ved at højreklikke på filerne og vælge Slet i højrekliksmenuen. Filer slettet på denne måde kan nemt gendannes af datagendannelsessoftware . På grund af databeskyttelse eller andre årsager opfylder denne metode muligvis ikke din anmodning om sletning af data. Så hvordan sletter man filer permanent fra ekstern harddisk uden at ødelægge drevet?
Du kan prøve at rense harddisken ved at bruge CMD, formatere drevet og tørre drevet. Fortsæt med at læse for detaljerede instruktioner.
Sådan slettes filer permanent fra ekstern harddisk
Måde 1. Slet eksterne harddiskfiler ved hjælp af CMD
Du kan slette filer permanent ved at køre CMD-værktøjet. Filer slettet ved hjælp af ' rense alle ” kommando er næsten umulige at genvinde.
Trin 1. Tryk på Windows + R tastekombination for at åbne Løb .
Trin 2. Skriv i tekstboksen diskpart og tryk Gå ind . Vælg derefter Ja i UAC-vinduet.
Trin 3. Indtast følgende kommandoer, og tryk på Gå ind efter hver kommando:
- liste disk
- vælg disk x (x repræsenterer den eksterne harddisk, der indeholder de uønskede filer)
- rense alle
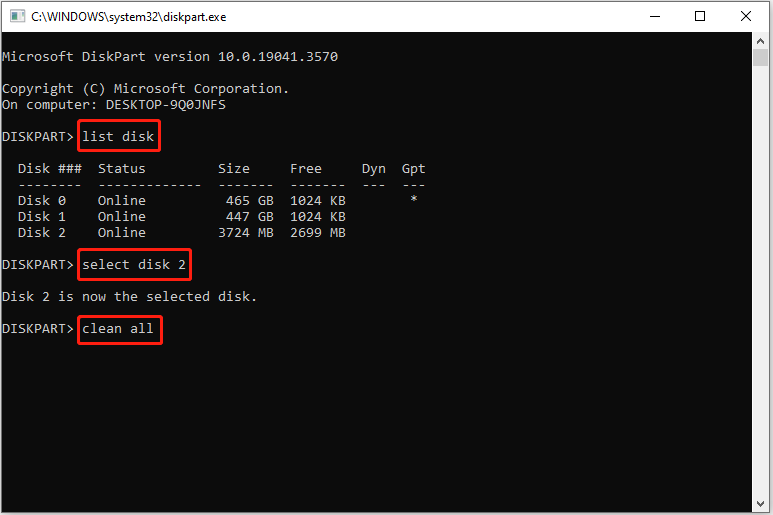
Måde 2. Slet eksterne harddiskfiler ved at formatere drevet
Som vi alle ved, sletter formatering af et drev alle filerne på drevet. Dog kan drevdata formateret ved at kontrollere 'Hurtig formatering' gennem File Explorer stadig gendannes. For permanent at slette harddiskdata ved at formatere, skal du fjerne markeringen i 'Hurtig formatering'.
Trin 1. Tryk på Windows + E tastaturgenvej for at åbne File Explorer.
Trin 2. Gå videre til Denne pc afsnit. I højre panel skal du højreklikke på den eksterne harddisk for at vælge Format .
Trin 3. Angiv i det nye vindue filsystem og volumenmærkat, og fjern markeringen Hurtig formatering . Klik til sidst på Start knap.
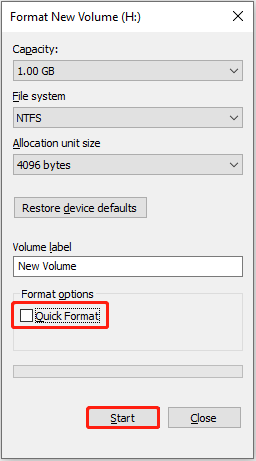
Måde 3. Slet eksterne harddiskfiler permanent ved at tørre drevet
Den sikreste måde at permanent slette alle data på en lagerenhed er at tørre drevet. Slettede data kan næppe gendannes af noget filgendannelsesværktøj.
Hvordan tørrer man en ekstern harddisk? Du kan bruge gratis software til sletning af harddiskdata – MiniTool Partition Wizard. Det kan hjælpe helt gratis at slette alle data på interne harddiske, eksterne harddiske, USB-drev, SD-kort osv.
Trin 1. Download, installer og start MiniTool Partition Wizard.
MiniTool Partition Wizard Gratis Klik for at downloade 100 % Rent og sikkert
Trin 2. På hovedgrænsefladen til dette partitionshåndteringsværktøj skal du vælge den måldisk, der skal slettes, og derefter klikke på Tør disk fra venstre menulinje.
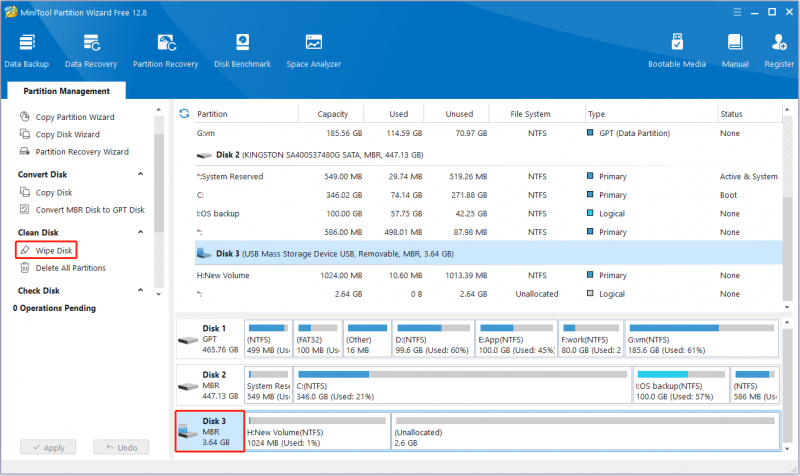
Trin 3. Vælg den ønskede aftørringsmetode og klik Okay . Teoretisk set kræver forskellige slettemetoder forskellige tidspunkter, og sandsynligheden for, at data bliver hentet, falder også, efterhånden som den forbrugte tid stiger.
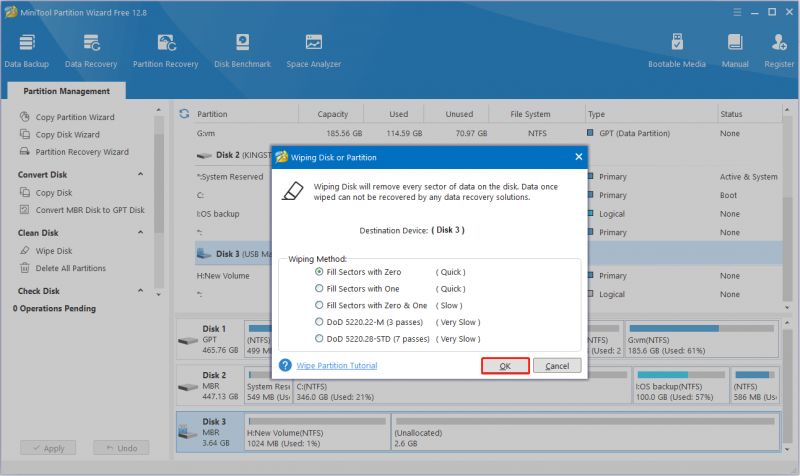
Trin 4. Klik til sidst på ansøge knappen i nederste venstre hjørne for at anvende alle ændringerne.
Sådan gendannes permanent slettede filer fra ekstern harddisk
Filer slettet ved hjælp af kommandoen 'Rens alt', fuldt formaterede filer (i modsætning til hurtig formatering) og slettede filer kan ikke gendannes.
Men hvis du ved et uheld slettede vigtige filer ved hjælp af 'ren' kommandoen eller formaterede filer ved hjælp af hurtig formatering, har du stadig en chance for at gendanne dem gennem gratis software til datagendannelse .
MiniTool Power Data Recovery er det mest anbefalede gratis filgendannelsesværktøj. Det kan hjælpe dig fortryd hurtig formatering , gendan data tabt på grund af diskpart clean-kommandoen, gendanne data efter Windows-nedgradering , og så videre.
Trin 1. Download, installer og start MiniTool Power Data Recovery.
MiniTool Power Data Recovery gratis Klik for at downloade 100 % Rent og sikkert
Trin 2. Vælg den målharddisk, hvor datatab sker, og klik Scan .
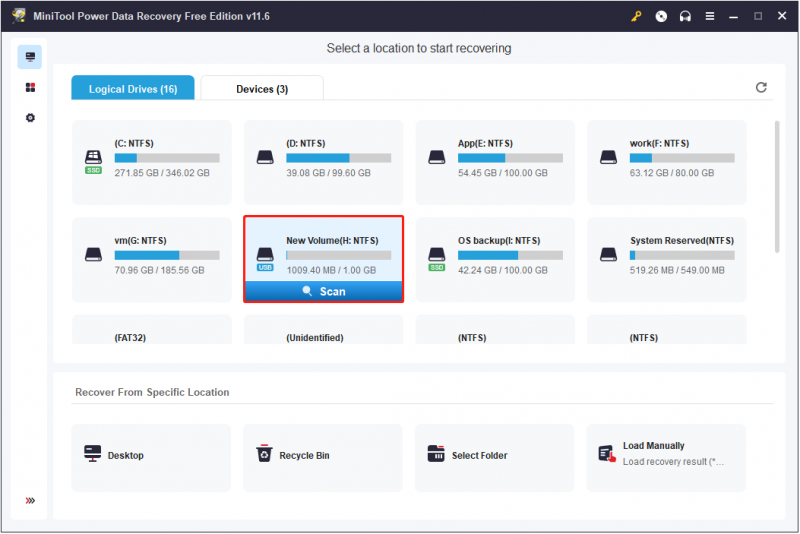
Trin 3. Efter scanning skal du finde de ønskede filer ved at bruge Filter (filtrer filer efter filstørrelse, filkategori, filtype og filændringsdato) eller Søg (søg efter en fil ved at bruge dens delvise eller fuldstændige filnavn) funktion.
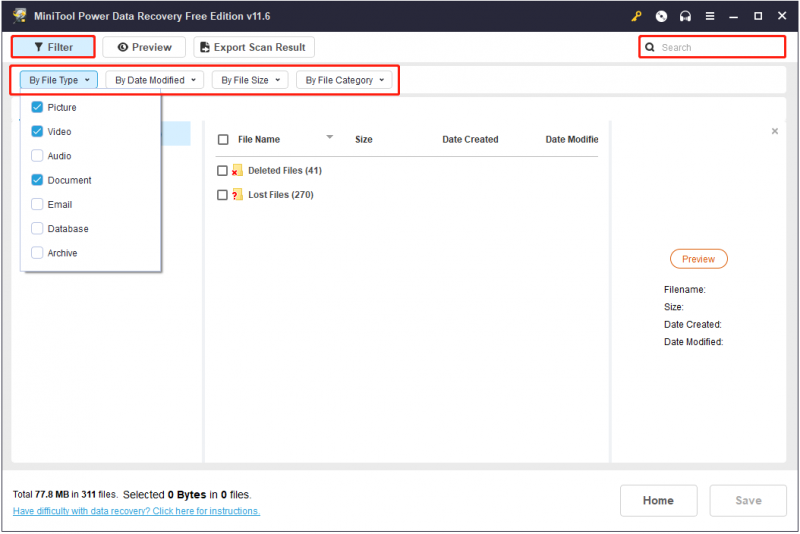
Desuden kan du forhåndsvise filerne for at kontrollere, om de er nødvendige.
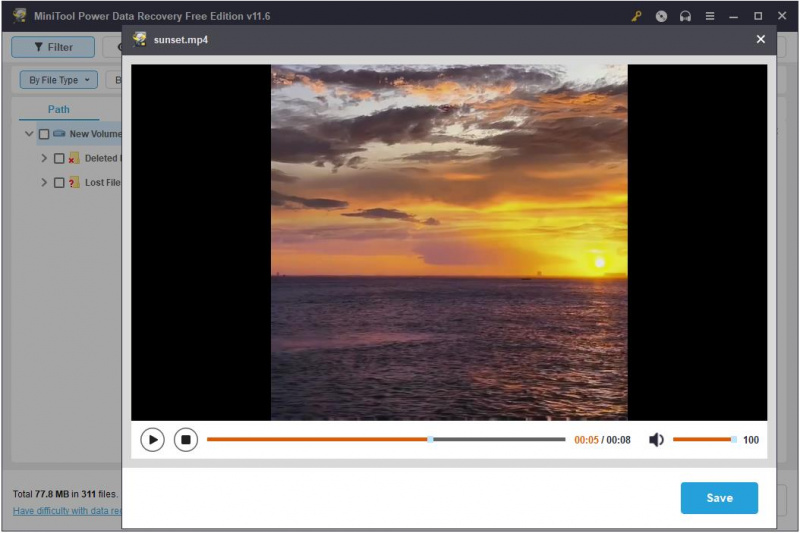
Trin 4. Vælg alle ønskede filer, og klik på Gemme knappen for at vælge en fillagringsplacering for de gendannede filer.
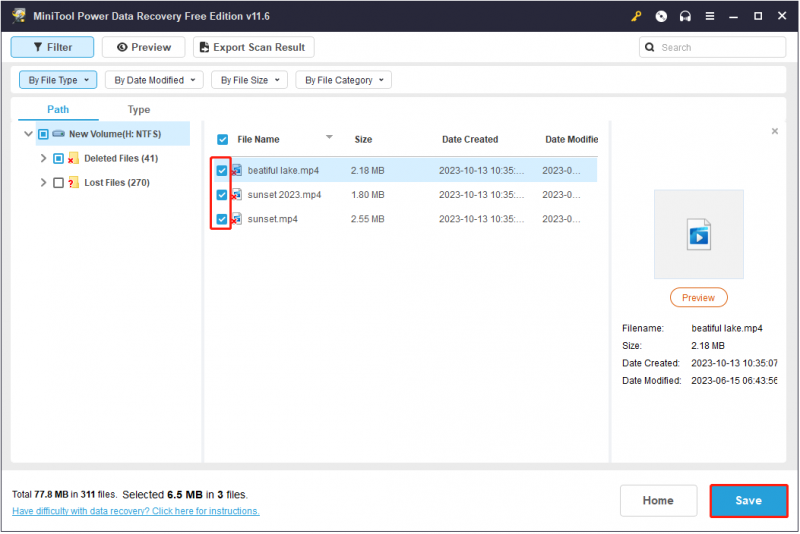
Bundlinie
Denne artikel taler om, hvordan du permanent sletter filer fra harddisken Windows 10/8/7 og Windows 11. Du kan bruge kommandolinjen clean all, formatere drevet fuldt ud eller slette drevet.
Skulle du have spørgsmål om MiniTool software, er du velkommen til at kontakte os via [e-mail-beskyttet] .
![Rettelser til Windows PowerShell bliver ved med at dukke op ved opstart af Win11/10 [MiniTool Tips]](https://gov-civil-setubal.pt/img/backup-tips/EB/fixes-for-windows-powershell-keeps-popping-up-on-startup-win11/10-minitool-tips-1.png)
![Sådan løses Destiny 2-fejlkode Centipede? Følg denne vejledning [MiniTool News]](https://gov-civil-setubal.pt/img/minitool-news-center/25/how-fix-destiny-2-error-code-centipede.jpg)

![Sådan stoppes videoer fra automatisk afspilning i browsere / andre [MiniTool News]](https://gov-civil-setubal.pt/img/minitool-news-center/49/how-stop-videos-from-automatically-playing-browsers-others.png)



![FIX: HP-printerdriver er ikke tilgængelig Windows 10/11 [MiniTool-tip]](https://gov-civil-setubal.pt/img/news/32/fix-hp-printer-driver-is-unavailable-windows-10/11-minitool-tips-1.png)



![Sådan gør du Fjernelse af browser hijacker i Windows 10 [MiniTool-tip]](https://gov-civil-setubal.pt/img/backup-tips/77/here-s-how-do-browser-hijacker-removal-windows-10.jpg)
![Hvad er Microsoft Sway? Hvordan logger man ind/downloader/bruger det? [MiniTool-tip]](https://gov-civil-setubal.pt/img/news/B7/what-is-microsoft-sway-how-to-sign-in/download/use-it-minitool-tips-1.jpg)
![[LØST] Sådan løses Windows 10 automatisk reparationssløjfe [MiniTool-tip]](https://gov-civil-setubal.pt/img/data-recovery-tips/71/how-resolve-windows-10-automatic-repair-loop.png)



![Sådan gendannes ødelagte filer effektivt for at minimere tab [MiniTool-tip]](https://gov-civil-setubal.pt/img/data-recovery-tips/01/how-recover-corrupted-files-efficiently-minimize-losses.jpg)
![Realtek HD Audio Universal Service Driver [Download/Opdater/Ret] [MiniTool Tips]](https://gov-civil-setubal.pt/img/news/FC/realtek-hd-audio-universal-service-driver-download/update/fix-minitool-tips-1.png)
![Hvad er I / O-enhedsfejl? Hvordan løser jeg I / O-enhedsfejl? [MiniTool-tip]](https://gov-civil-setubal.pt/img/data-recovery-tips/52/what-is-i-o-device-error.jpg)