2 brugbare måder at rette Windows 10 Pin-login-indstillinger fungerer ikke [MiniTool News]
2 Workable Ways Fix Windows 10 Pin Sign Options Not Working
Resumé :

Har du nogensinde stødt på Windows 10 Pin-loginindstillingerne fungerer ikke fejl? Hvis ja, skal du ikke bekymre dig for meget. Se dette indlæg, der tilbydes af MiniTool-løsning . Det viser dig 2 nyttige løsninger til at løse dette irriterende problem. Du kan prøve at slette Ngc-mappen og derefter tilføje en ny PIN-kode. Du kan også prøve at reparere beskadigede systemfiler med SFC.
Du har muligvis oplevet disse situationer: PIN-login Windows 10 nedtonet, Windows 10-loginindstillinger vises ikke, Windows 10-loginindstillinger er deaktiverede og Windows 10 Loginindstillinger i tomme indstillinger.
Bare rolig. Indloggingsmuligheden fungerer ikke, skyldes sandsynligvis den beskadigede PIN-fil eller den beskadigede Ngc-profil under installationen. Det er let at rette. Den følgende del viser dig, hvordan du løser Windows 10 Pin-tegnindstillingen, der ikke er tilgængelig.
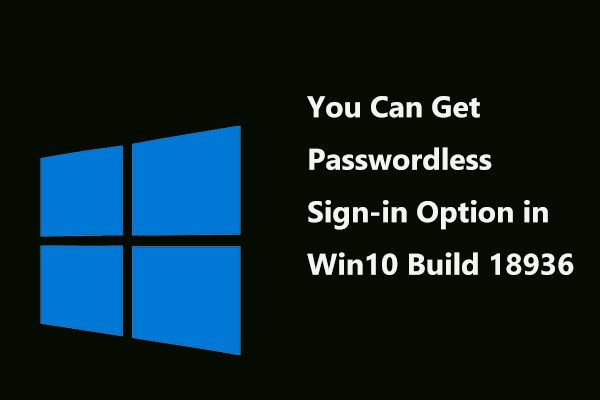 Nu kan du få adgangskodeløs loginmulighed i Windows 10 Build 18936
Nu kan du få adgangskodeløs loginmulighed i Windows 10 Build 18936 Microsoft har føjet den adgangskodeløse login-indstilling til den nyeste Windows 10 Insiders Preview Build 18936. Lad os gå for at lære nogle detaljer om denne nyhed.
Læs mereFix 1: Slet Ngc-mappen og tilføj en ny PIN-kode
Ngc-mappen gemmer mange filer, der er ansvarlige for PIN-relaterede indstillinger, så PIN-koden, der ikke fungerer i Windows 10-problemet, kan muligvis udløses af den. I dette tilfælde kan du prøve at foretage nogle mindre ændringer i filerne i Ngc.
Slet Ngc-mappe
Trin 1: Log ind på din Windows 10 med din adgangskode som administrator.
Trin 2: Åbn File Explorer vindue, og klik derefter på Lokal disk (C :) .
Trin 3: Klik nu Udsigt øverst og tjek Skjulte genstande .
Trin 4: Naviger til denne sti: Windows ServiceProfiles LocalService AppData Local Microsoft .
Trin 5: Find Ngc mappe, og vælg derefter alle filerne i den, og slet dem.
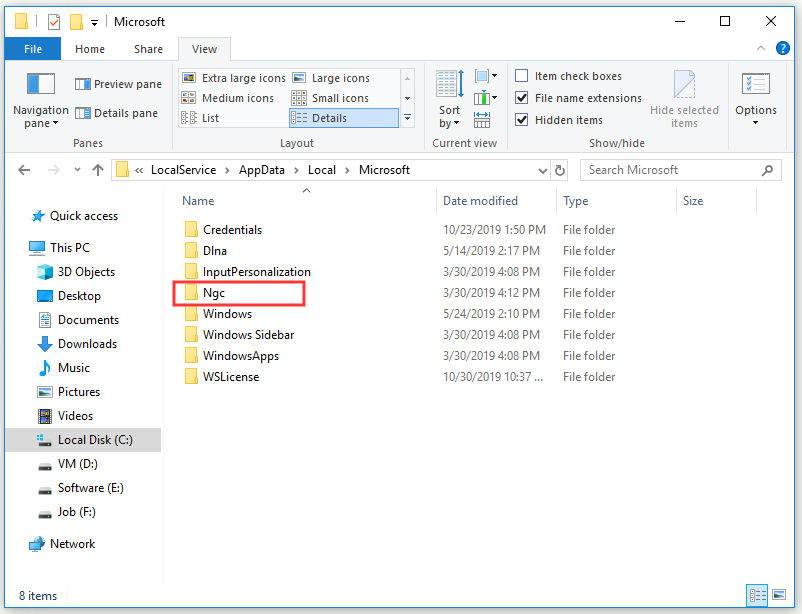
Trin 6: Genstart din computer.
Opret en ny pin-konto
Trin 1: Tryk på Vinde tast + jeg nøgle for at åbne Windows-indstillinger .
Trin 2: Klik Konto og vælg derefter Loginmuligheder fra venstre.
Trin 3: Under PIN sektion, klik Tilføje .
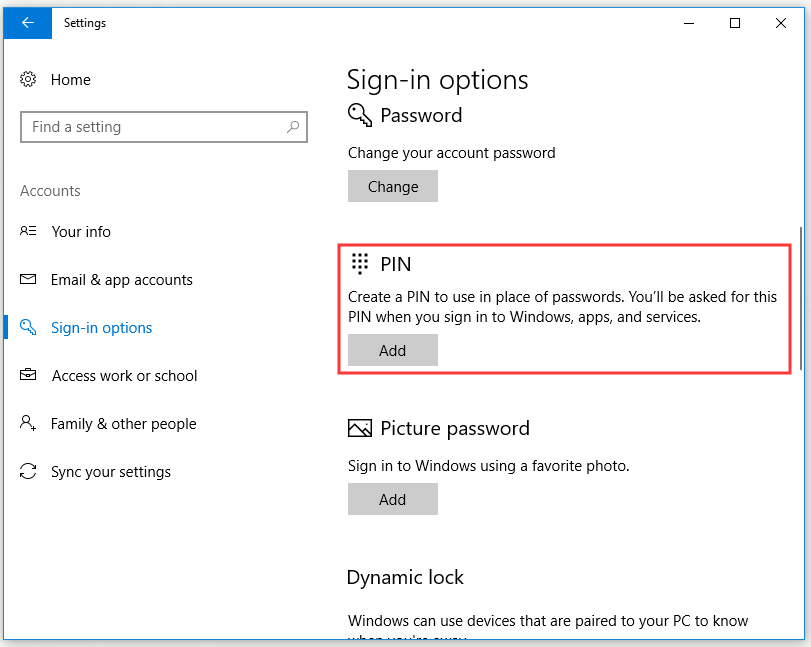
Trin 4: Indtast adgangskoden til din konto, og klik derefter på Log ind .
Trin 5: I Opret en PIN-kode vindue, skal du indtaste dit identifikationsnummer i Ny pinkode og Bekræft PIN-koden felter og vælg Okay .
Når du er færdig med at slette Ngc-mappen og tilføje en ny PIN-konto, skal du kontrollere, om Windows 10 Pin-tilmeldingsmulighederne, der ikke fungerer, er væk.
Fix 2: Reparer beskadigede systemfiler med systemfilkontrol
Hvis brugerprofilen er beskadiget på grund af en beskadiget installation eller opdatering, kan der muligvis opstå Windows 10 Pin-tilmeldingsmuligheder, der ikke fungerer. Således kan du prøve at reparere brugerprofilen med Kontrol af systemfiler (SFC).
SFC er et fantastisk indbygget værktøj i Windows. Det kan hjælpe dig med at scanne alle manglende eller beskadigede systemfiler under installationen eller opdateringen og derefter erstatte disse filer. Her er en hurtig guide til, hvordan du bruger SFC.
Trin 1: Skriv cmd i Søg bar, klik Kommandoprompt og vælg derefter Kør som administrator .
Trin 2: Skriv nu sfc / scannow og tryk på Gå ind at køre kommandoen. SFC begynder at kontrollere alle manglende eller beskadigede systemfiler og hjælper dig derefter automatisk med at rette dem.
Når du er færdig med alle ovenstående trin, skal Windows 10 Pin-loginindstillingerne, der ikke fungerer, løses.
Bundlinie
For at opsummere har dette indlæg vist dig 2 nyttige metoder til at rette Windows 10 Pin-loginindstillingerne fungerer ikke fejl. Vær ikke panik, hvis du oplever denne fejl. Prøv de metoder, der er nævnt i dette indlæg.

![Opdateres ikke Apex Legends? Sådan repareres det nemt! [MiniTool Nyheder]](https://gov-civil-setubal.pt/img/minitool-news-center/47/is-apex-legends-not-updating.jpg)

![[Nem vejledning] Sådan rettes Btha2dp.sys Blue Screen of Death?](https://gov-civil-setubal.pt/img/news/E5/easy-guide-how-to-fix-btha2dp-sys-blue-screen-of-death-1.png)






![Løs Cortana kan ikke høre mig på Windows 10 med 5 tip [MiniTool News]](https://gov-civil-setubal.pt/img/minitool-news-center/62/fix-cortana-can-t-hear-me-windows-10-with-5-tips.png)


![Top 6 bedste websteder til download af anime [2021]](https://gov-civil-setubal.pt/img/movie-maker-tips/44/top-6-best-sites-anime-music-download.png)
![Sådan løses problemet med 'Steam 0 byte-opdateringer'? Her er en guide! [MiniTool Nyheder]](https://gov-civil-setubal.pt/img/minitool-news-center/81/how-fix-steam-0-byte-updates-issue.jpg)
![Prøv at ordne aktiveringsfejl 0xc004f063? Her er 4 nyttige metoder [MiniTool News]](https://gov-civil-setubal.pt/img/minitool-news-center/38/try-fix-activation-error-0xc004f063.png)
![Sons Of The Forest Lav GPU & CPU-brug på Windows 10 11? [Fixet]](https://gov-civil-setubal.pt/img/news/56/sons-of-the-forest-low-gpu-cpu-usage-on-windows-10-11-fixed-1.png)
![Sådan downloader du Google Meet til pc (Windows 11/10), Android og iOS [MiniTool-tip]](https://gov-civil-setubal.pt/img/news/81/how-to-download-google-meet-for-pc-windows-11/10-android-ios-minitool-tips-1.png)

![[Nem løsning] Hvordan rettes Steam-download fast ved 100 %?](https://gov-civil-setubal.pt/img/news/FB/easy-solutions-how-to-fix-steam-download-stuck-at-100-1.png)