Sådan gendannes CorelDRAW-fil, der ikke er gemt eller slettet?
How To Recover Coreldraw File Not Saved Or Deleted
Hvis du bruger CorelDRAW til at designe logoer, bannere eller andre værker, giver lagring af filer i CDR-formatet dig mulighed for at fortsætte arbejdet næste gang. Men nogle gange vil CDR-filerne gå tabt på grund af forskellige årsager. Hvordan gendannes CorelDRAW-filer, når du opdager, at de mangler? MiniTool-løsninger giver dig en detaljeret vejledning til at få CDR-filer tilbage.CorelDRAW er en velkommen vektorgrafikeditor for begyndere og professionelle grafiske designere. Filer oprettet af CorelDRAW vil blive gemt i CDR-formatet. Mange årsager kan forårsage CDR filer tabt såsom appnedbrud, fejlagtig sletning, virusangreb osv. Følgende indhold viser dig, hvordan du gendanner CorelDRAW-filer, der er slettet og ikke gemt.
Sådan gendannes slettede CorelDRAW-filer
Det kan være en frygtelig oplevelse, hvis du mister en CorelDRAW-fil efter timers hårdt arbejde. Men bare rolig. Du har en chance for at hente filen sikkert og nemt. Fortsæt med at læse og prøv den metode, der passer til din situation.
Måde 1: Gendan CDR-filer fra papirkurven
Mange brugere skal være bekendt med gendannelse af papirkurven. Da simple sletninger på Windows sender de slettede filer til papirkurven, kan du gendanne filer direkte fra papirkurven.
Trin 1: Dobbeltklik på Skraldespand ikonet for at åbne det.
Trin 2: Kig gennem fillisten og find CDR-filen. Du kan hurtigt finde CDR-filen ved at skrive dens navn i søgefeltet.
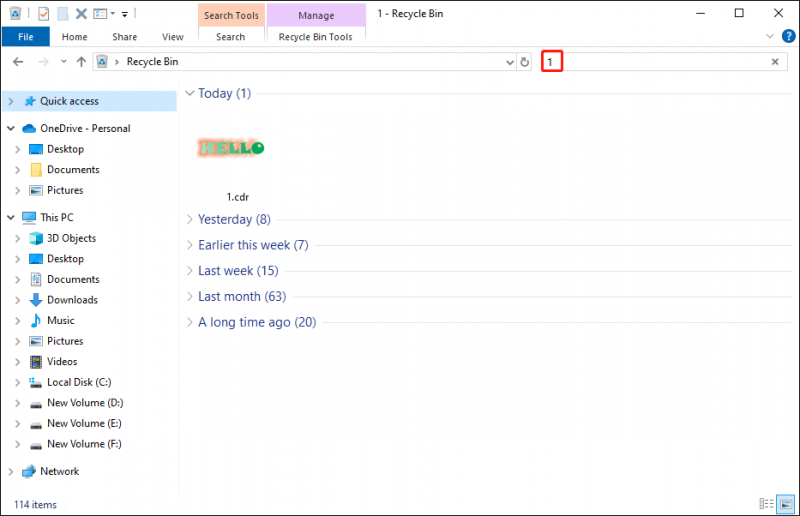
Trin 3: Højreklik på den fil, du har brug for, og vælg Gendan fra kontekstmenuen.
Filen vil blive gendannet til den oprindelige placering. Du kan også trække og slippe filen til den ønskede placering.
Måde 2: Gendan CDR-filer ved hjælp af MiniTool Power Data Recovery
Hvis du ikke kan finde slettede CDR-filer i papirkurven, er de sandsynligvis permanent slettet eller tabt på grund af andre årsager. I dette tilfælde skal du søge hjælp fra et professionelt CDR-gendannelsesværktøj, som f MiniTool Power Data Recovery .
Denne gratis filgendannelsessoftware understøtter dig til at gendanne forskellige formater af billeder, inklusive CDR, PNG, BMP , TIFF og mere. Derudover kan du køre denne software til at gendanne slettede videoer, lyd, dokumenter, zip-filer og andre typer filer fra forskellige datalagringsenheder.
MiniTool Power Data Recovery er kompatibel med alle Windows-systemer; Derfor behøver du ikke bekymre dig om tab af data på grund af uforenelige årsager. Du kan downloade og installere MiniTool Power Data Recovery gratis at scanne og gendanne filer op til 1 GB gratis. Hvorfor ikke prøve?
MiniTool Power Data Recovery gratis Klik for at downloade 100 % Rent og sikkert
Nu kan du følge de næste tre trin for at gendanne en tabt CDR-fil.
Trin 1: Scan målplaceringen
Dobbeltklik på softwaren for at gå ind i hovedgrænsefladen. Du kan finde alle partitioner på din computer. Vælg en partition under Logiske drev afsnit. Alternativt kan du vælge en bestemt placering, hvor CDR-filen er gemt i Gendan fra en bestemt placering afsnit. Klik derefter på Scan knappen for at starte scanningsprocessen.
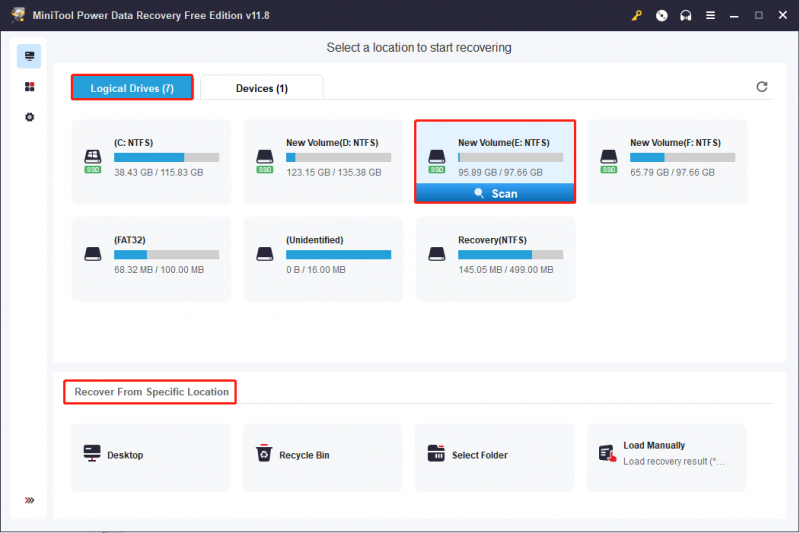
Trin 2: Find den tabte CDR-fil
Når scanningsprocessen er afsluttet, kan du se fillisten igennem. Tjek de viste tre mapper for at finde de tabte CDR-filer. Som hjælp giver denne software dig tre funktioner til at forbedre datagendannelseseffektiviteten.
Filter : Du kan klikke på Filter knappen for at indstille filstørrelsen, filtypen, filkategorien og sidste ændringsdato for at bortfiltrere uønskede filer.
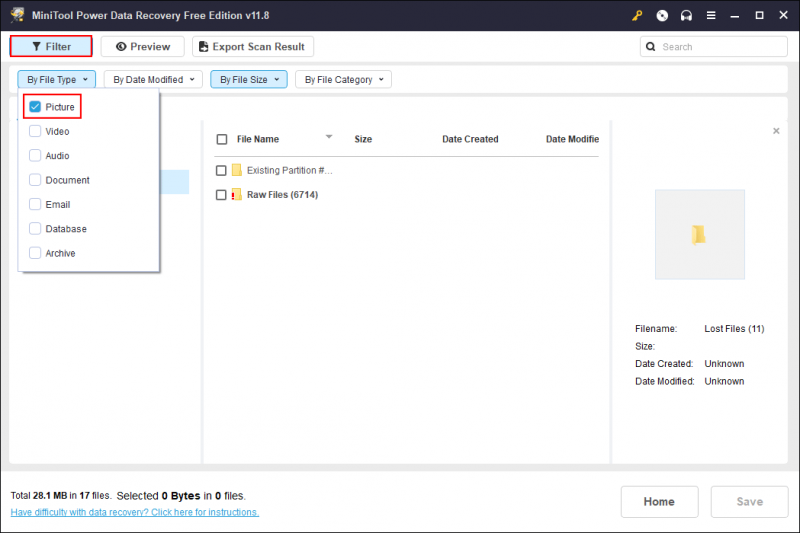
Type : Du kan skifte til Type kategoriliste. Alle fundne filer vil blive klassificeret baseret på deres typer i denne grænseflade. Du kan udvide Billede mulighed for at finde CDR-undermappen.
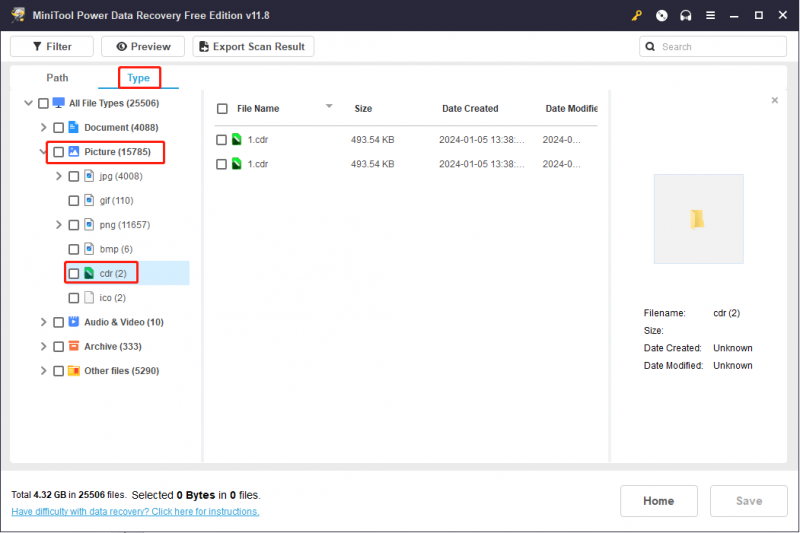
Søg : Du kan også finde den ønskede fil ved at bruge dens navn. Indtast navnet i søgefeltet (både fulde og delvise navne er OK), og tryk Gå ind .
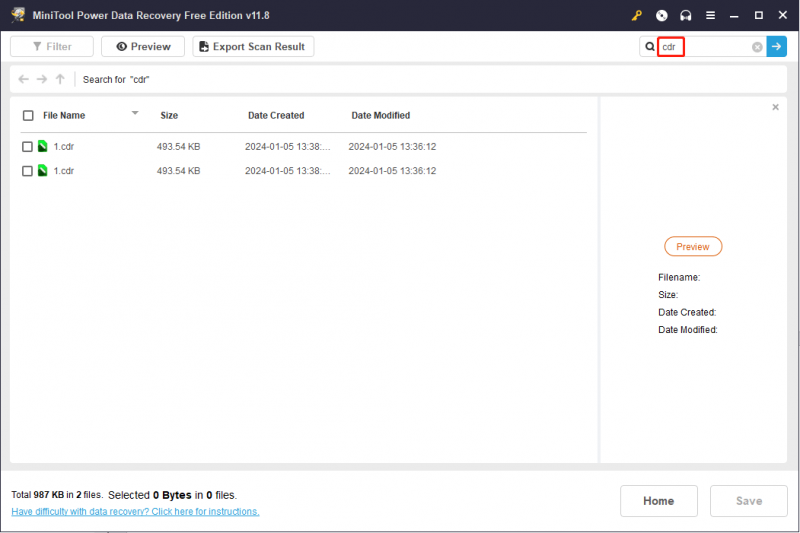
Trin 3: Gendan CDR-filen
Marker den fil, du vil gendanne, og klik på Gemme knappen for at vælge en korrekt lagersti. Gem ikke den gendannede fil på den originale sti for at undgå dataoverskrivning, hvilket kan føre til datagendannelsesfejl.
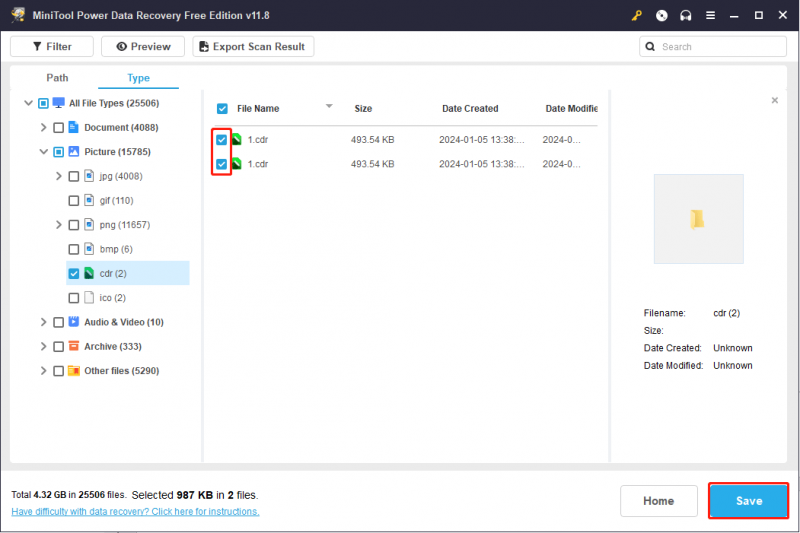
Sådan udføres en CDR-gendannelse med MiniTool Power Data Recovery. Hvis du har brug for at gendanne mere end 1 GB filer, kan du gå til denne side for at få mere information om forskellige udgaver og vælge den bedst egnede til dig.
Sådan gendannes ikke-gemte CorelDRAW-filer
Hvis du støder på en enhedskorruption eller et appnedbrud, når CDR-filen ikke er blevet gemt i tide, kan du så gendanne den ikke-gemte CDR-fil? Du kan prøve de næste to metoder for at se, om den ikke-gemte CDR-fil kan findes.
Metode 1: Find ikke-gemte CDR-filer i midlertidig mappe
Temp-mappen på Windows gemmer cache-filer for at sikre en jævn ydelse af programmer. Du kan gå til Temp-mappen for at se, om der er en CDR-fil med automatisk backup.
Trin 1: Tryk Win + E for at åbne File Explorer.
Trin 2: Naviger til C:\Brugere\brugernavn\AppData\Local\Temp , så kan du gennemse fillisten for at finde den ikke-gemte CDR-fil.
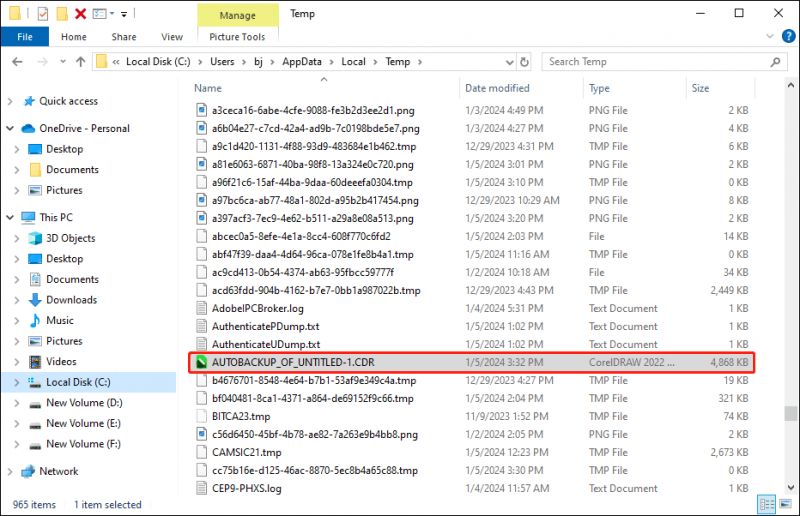
Metode 2: Gendan ikke-gemte CDR-filer fra Draw-mappe
For at undgå tab af data på grund af computernedbrud kan du også gendanne CorelDRAW-filer fra Draw-mappen med følgende trin.
Trin 1: Tryk Win + E for at åbne File Explorer.
Trin 2: Gå til C:\Program File\Corel\Programs\Draw . Du kan finde en fil med en .bag filtypenavn.
Trin 3: Dobbeltklik på den for at starte i CorelDRAW og gemme filen igen.
Bundlinie
Dette indlæg deler med dig, hvordan du gendanner CorelDRAW-filer i to forskellige situationer. I de fleste tilfælde kan du køre MiniTool Power Data Recovery for at gendanne tabte CDR-filer. Hvis du leder efter professionel datagendannelsessoftware, så prøv denne software!
MiniTool Power Data Recovery gratis Klik for at downloade 100 % Rent og sikkert
Du er velkommen til at fortælle os om dine gåder, når du bruger MiniTool-software via [e-mail-beskyttet] .





![Kan du ikke logge på Xbox One? Sådan får du det online? En guide til dig! [MiniTool Nyheder]](https://gov-civil-setubal.pt/img/minitool-news-center/28/can-t-sign-into-xbox-one.jpg)

![Hvordan kan du se Instagram-livevideoer på pc? [Opdatering fra 2021] [MiniTool News]](https://gov-civil-setubal.pt/img/minitool-news-center/40/how-can-you-watch-instagram-live-videos-pc.jpg)



![2 måder - Bluetooth parret, men ikke forbundet Windows 10 [MiniTool News]](https://gov-civil-setubal.pt/img/minitool-news-center/79/2-ways-bluetooth-paired-not-connected-windows-10.png)



![Hvordan slippe af med Yahoo Search Redirect? [Løst!]](https://gov-civil-setubal.pt/img/news/70/how-get-rid-yahoo-search-redirect.png)
![[Løst!] Fejl 0xc0210000: BitLocker-nøglen blev ikke indlæst korrekt](https://gov-civil-setubal.pt/img/news/A8/fixed-error-0xc0210000-bitlocker-key-wasn-t-loaded-correctly-1.png)


