5 løsninger - Enheden er ikke klar Fejl (Windows 10, 8, 7) [MiniTool-tip]
5 Solutions Device Is Not Ready Error Windows 10
Resumé :
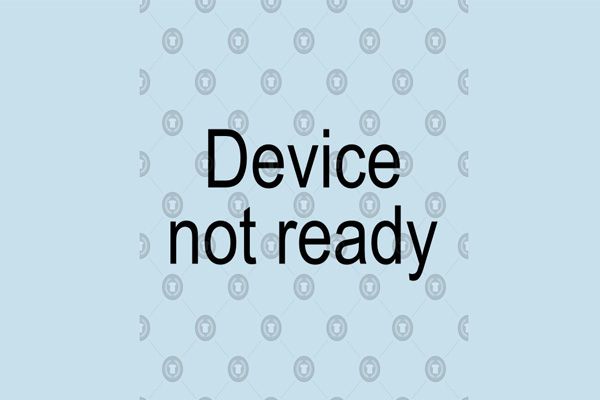
Kan ikke åbne harddisken? Kan ikke få adgang til drev på grund af fejlmeddelelsen 'Enheden er ikke klar'? Du kan bruge bedste filgendannelsessoftware - MiniTool Power Data Recovery til at gendanne mistede data fra utilgængelig harddisk uden at beskadige de originale data. Og dette indlæg viser 5 løsninger til denne fejl samt 7 løsninger på 'Denne enhed kan ikke starte (kode 10)' -problemet.
Hurtig navigation:
Fejlmeddelelse - Enheden er ikke klar
Har du nogensinde stødt på ' Enheden er ikke klar ' fejl besked?
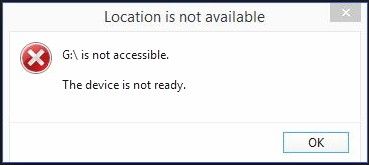
Lad os se på et rigtigt tilfælde af problemet fra Microsoft Community.
Windows 10 'enheden er ikke klar'
Jeg har tilsluttet adskillige 2,5 'og 3' eksterne drev til min pc via USB, og for hvert drev modtager jeg fejlmeddelelsen 'enheden er ikke klar'.
Jeg har kigget på hvert indlæg, jeg kan finde i forbindelse med dette problem, og har prøvet alle de anbefalede tip / svar - alt til ingen nytte.
Har nogen fundet et endeligt svar på dette problem?Microsoft Community
Jeg gætter på, at du måske undrer dig over:
'Hvad kan være årsagen til denne fejl? Er det muligt at gendanne data fra utilgængeligt drev? Hvordan fikser jeg enheden er ikke klar i Windows 10? '
Bedste anbefaling: Du kan læse vores tidligere indlæg 7 Situationer, hvor der er fejlen 'Placering er ikke tilgængelig' at vide mere information om utilgængelig harddisk.
Hvorfor får du enheden er ikke klar Fejlmeddelelse på USB / HHD?
- Denne fejlmeddelelse vises ofte på grund af mange grunde, herunder:
- Lagerenheden er ikke godt forbundet.
- Lagerenheden er beskadiget.
- Lagerenheden er ikke kompatibel med din computer.
- ...
Efter at have kendt årsagerne, vil jeg vise dig, hvordan du gendanner data fra utilgængelig harddisk, samt hvordan du løser enheden er ikke klar intern HDD / ekstern HDD.
KAPITEL 1. Gendan data fra drev med fejlen 'Enheden er ikke klar'
Bemærk: Hvis du ikke er ligeglad med data, kan du gå direkte til kapitel 2.Hvis du ikke kan få adgang til din harddisk, ekstern harddisk, USB-drev og andre drev på grund af enheden er ikke klar fejl, anbefales det at gendanne mistede data fra dette drev, før du løser denne fejl, fordi enhver fejl under reparationen kan føre til til datatab permanent.
Hvordan gendannes dog mistede data? Er det muligt effektivt at gendanne mistede data uden at påvirke de originale data? MiniTool Power Data Recovery, et stykke professionelt, skrivebeskyttet og let at bruge software til filgendannelse udviklet af MiniTool Solution Ltd., anbefales her.
Denne professionelle datagendannelsessoftware kan hjælpe dig med effektivt at gendanne mistede data uden at skade de originale data. Desuden er denne professionelle datagendannelsessoftware kompatibel med forskellige operativsystemer, herunder Windows 10, Windows 8, Windows 7 og mere.
Lad os nu se de detaljerede trin for at gendanne mistede data fra drevet, der beder om, at enheden ikke er klar.
Tip: Før du gendannede mistede data fra utilgængelig harddisk, skulle du hellere downloade denne professionelle og skrivebeskyttede datagendannelsessoftware ved at klikke på følgende knap og derefter installere den på computeren i henhold til vejledningen. Installer det ikke på det drev, der indeholder mistede data.Trin 1. Vælg målvolumen.
Start MiniTool Power Data Recovery for at gå ind i hovedgrænsefladen som følger, og vælg derefter et passende datagendannelsesmodul for at gendanne mistede data.
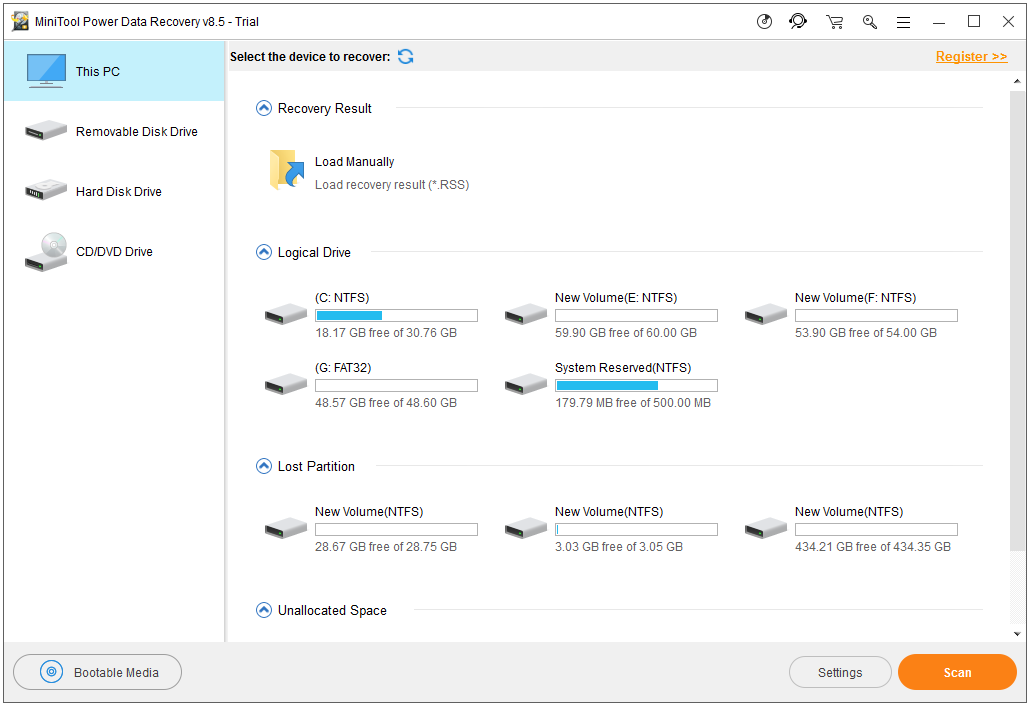
I hovedgrænsefladen til denne professionelle datagendannelsessoftware kan du se 4 forskellige datagendannelsesmoduler, og hver af dem fokuserer på forskellige datatabsscenarier.
- Denne pc gendanner data fra formateret, beskadiget og RAW-partition uden at beskadige de originale data. Generelt, så længe partitionen findes, kan du gendanne mistede data ved hjælp af dette datagendannelsesmodul. Og dette gendannelsesmodul er valgt som standard.
- Harddiskdrev kan nemt gendanne data efter partitionstab eller sletning.
- Aftageligt diskdrev er designet til at gendanne mistede fotos, mp3 / mp4-filer og videoer fra flashdrev og hukommelsessticks i tilfælde af eventuelle problemer.
- CD / DVD-drev gendanner data fra cd- og dvd-diske.
Her kan du holde Denne pc , og vælg derefter det målvolumen, du vil gendanne dets data.
Trin 2. Scan mållydstyrken.
Trykke Scan knappen i nederste højre hjørne for at starte fuld scanning på enheden. Bemærk: Under scanning kan du få vist og gemme de nødvendige filer. Det anbefales dog at vente, indtil den fulde scanning er færdig, for at få det bedste gendannelsesresultat.
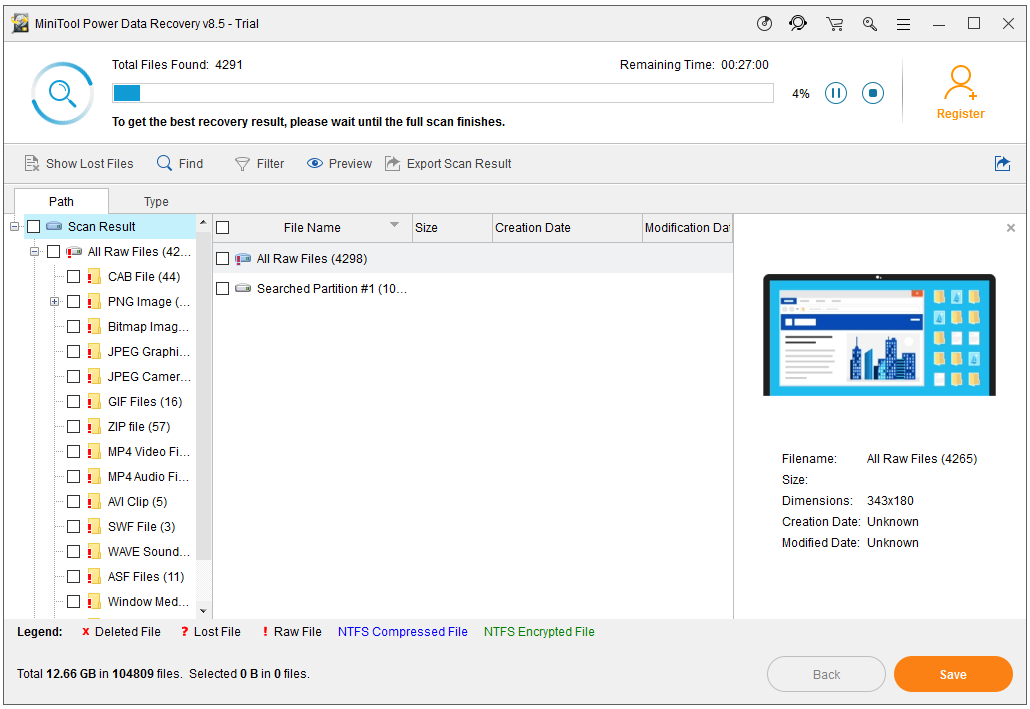
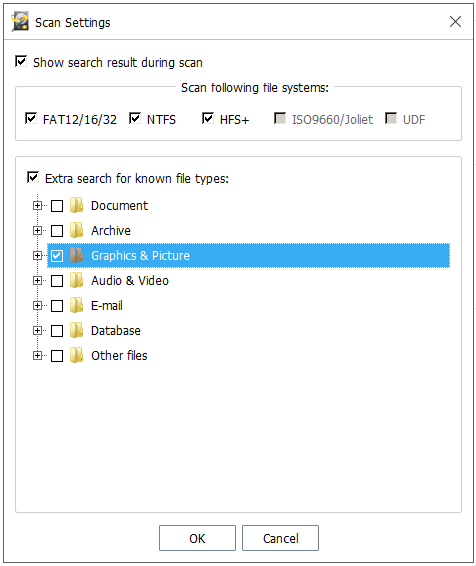
Trin 3. Vælg alle nødvendige filer, og gem dem et sikkert sted.
Efter fuld scanning vil alle fundne filer blive vist i en pæn trævisning som vist nedenfor. Vælg nu alle nødvendige filer, og klik på Gemme for at gemme dem på et andet drev.

For at gemme alle fundne filer havde du det bedre vælg den avancerede udgave . Personal Deluxe er for eksempel et godt valg. Det kan ikke kun gendanne ubegrænset data, men kan også hjælpe med gendanne data, når pc'en ikke starter på grund af sin Snap-in WinPE Bootable Builder-funktion. Endnu vigtigere, det tilbyder gratis livstidsopgraderingstjeneste.
Se! Inden for kun 3 trin kan du nemt og hurtigt gendanne mistede data fra utilgængeligt drev. Lad os nu se, hvordan du løser, at enheden ikke er klar ekstern harddisk.





![3 Metoder til at rette SYSTEM PTE MISUSE BSOD på Windows [MiniTool News]](https://gov-civil-setubal.pt/img/minitool-news-center/02/3-methods-fix-system-pte-misuse-bsod-windows.png)
![Fortnite kunne ikke låse profilen? Her er metoderne! [MiniTool Nyheder]](https://gov-civil-setubal.pt/img/minitool-news-center/16/fortnite-failed-lock-profile.jpg)

![Sådan rulles Nvidia-drivere tilbage Windows 10 - 3 trin [MiniTool News]](https://gov-civil-setubal.pt/img/minitool-news-center/20/how-roll-back-nvidia-drivers-windows-10-3-steps.jpg)






![Sådan repareres kernedataindgangsfejl 0x0000007a Windows 10/8 / 8.1 / 7 [MiniTool-tip]](https://gov-civil-setubal.pt/img/data-recovery-tips/96/how-fix-kernel-data-inpage-error-0x0000007a-windows-10-8-8.jpg)



