Sådan nulstiller du Services.msc-konsollen i Windows 11 10? Forklaret
How To Reset Services Msc Console In Windows 11 10 Explained
Windows Services Manager eller Services.msc er en særlig funktion i Windows, som giver dig adgang til og administrere forskellige vigtige tjenester på din computer. Hvis du af en eller anden grund vil nulstille Services.msc-konsollen i Windows 11/10, er dette indlæg fra Miniværktøj hjemmeside kan give dig nogle rettelser.
Hvis du engang brugte Services.msc på en fjerncomputer, husker Services.msc kun den computer, du sidst har oprettet forbindelse til, og i dette tilfælde kan serviceadministratoren på værtscomputeren vise tjenesterne på fjerncomputeren.
For at løse dette problem kan du nulstille Services.msc-konsollen på Windows 11/10. Desuden kan du nulstille den til at reparere beskadigede tjenester på grund af forskellige årsager, såsom virusindtrængen eller klare fejlkonfigurationer for at optimere systemets ydeevne.
Sådan nulstilles Services.msc Console i Windows 11/10?
Der er to metoder til at nulstille Services.msc-konsollen i Windows 11/10, og du vil blive givet udførlige instruktioner til at fuldføre disse to metoder. Bare fortsæt med at læse tålmodigt.
Rettelse 1: Slet Services.msc-filerne
Du kan rydde Services.msc-konsollen i Windows 11/10 ved at slette Services.msc-filerne. Når du har fuldført denne handling, nulstilles ændringerne foretaget af konsolvisningen til deres standardværdier. Følg nedenstående detaljerede trin for at slette filen Services.msc.
Trin 1: Tryk på Windows nøgle og R tast på samme tid, skriv services.msc i Løb dialog, og klik på Okay knappen for at åbne den.
Trin 2: Klik på Fil mulighed i øverste venstre hjørne af vinduet, og tryk derefter på Muligheder… knap.
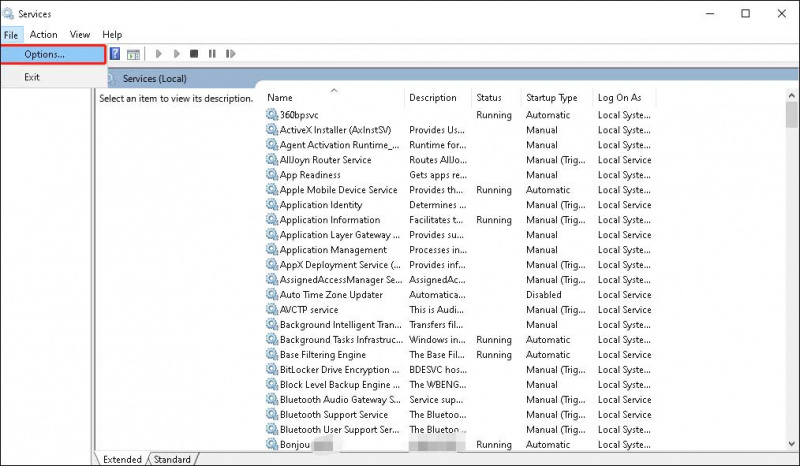
Trin 3: klik på Slet filer knap.
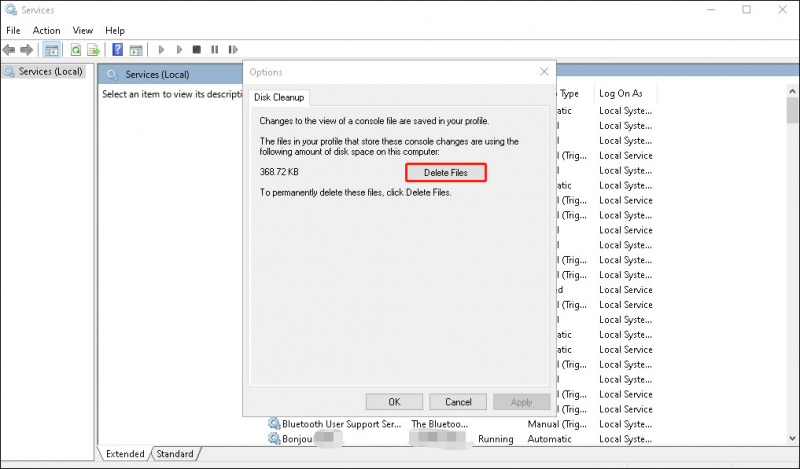
Trin 4: Klik Ja for at bekræfte denne handling fra promptvinduet.
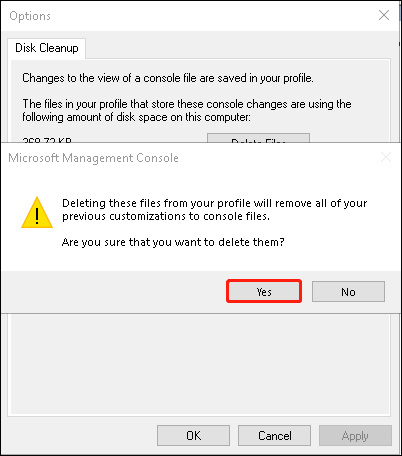
Trin 5: Klik Okay og genstart Services Manager.
Fix 2. Slet Services.msc-filen manuelt
Den anden rettelse er at slette filen Services.msc manuelt. Luk venligst Services-appen, før du fortsætter med denne handling.
Trin 1: Tryk på Windows nøgle og R tast samtidigt, skriv %appdata% i Løb dialog, og klik på Okay knappen for at fortsætte.
Trin 2: Så får du adgang til Roaming mappe i File Explorer, og se efter og åbn Microsoft mappe inde i Roaming-mappen.
Trin 3: Find og åbn derefter MMC folder.
Trin 4: Find tjenester fil og slet denne fil. Windows 11/10 vil automatisk oprette denne fil, når du åbner Services Manager næste gang.
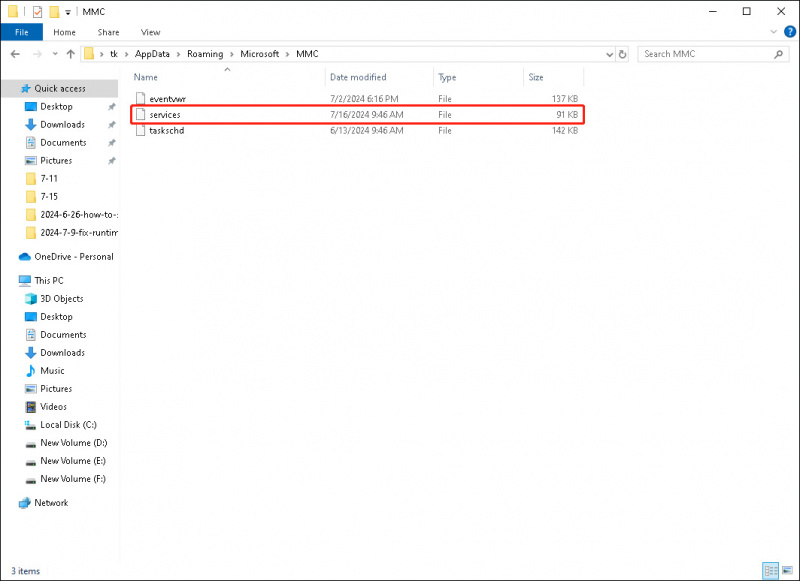 Bemærk: Du skal muligvis udføre disse trin for at rydde Services.msc-konsollen i Windows 11/10, hver gang du afbryder forbindelsen til en fjerncomputer.
Bemærk: Du skal muligvis udføre disse trin for at rydde Services.msc-konsollen i Windows 11/10, hver gang du afbryder forbindelsen til en fjerncomputer.Sådan nulstilles alle tjenester i Windows 11?
Hvis du har lavet mange ændringer i services.msc og ønsker at gendanne dem alle, kan det være svært, da du ikke ved hvilke tjenester der er blevet ændret. I dette tilfælde kan du nulstille din pc eller udføre en ren installation af Windows-systemet for at nulstille alle tjenester til deres standardtilstand i Windows 11. Her vil vi guide dig til at nulstille din pc:
Gå til Start > Indstillinger > System > Genopretning , og klik derefter på Nulstil pc knappen fra Nulstil denne pc afsnit. Du kan vælge enten Behold mine filer eller Fjern alt for at starte processen.
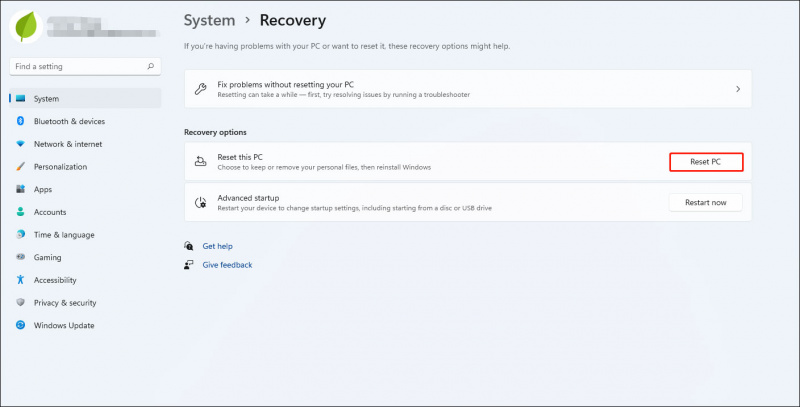
Begge de to metoder kan dog forårsage tab af data, især sidstnævnte, en ren installation af Windows vil slette alle dine data. Så du kan sikkerhedskopiere din pc, før du fortsætter med en af de to metoder. MiniTool ShadowMaker er en fremragende PC backup software . Det kan backup system , filer og mapper, partition og disk. Desuden kan den skabe inkrementelle og differentielle backup-ordninger for at hjælpe dig med at spare diskplads.
MiniTool ShadowMaker prøveversion Klik for at downloade 100 % Rent og sikkert
Afslut tingene
Det er alt for, hvordan du nulstiller Services.msc-konsollen i Windows 11/10, du kan prøve dem, hvis du har brug for at nulstille Services.msc-konsollen.
![4 tip til løsning af CPU-blæser, der ikke spinder Windows 10 [MiniTool News]](https://gov-civil-setubal.pt/img/minitool-news-center/04/4-tips-fix-cpu-fan-not-spinning-windows-10.jpg)






![Bedste løsninger til kopiering og indsætning, der ikke fungerer på din computer [MiniTool News]](https://gov-civil-setubal.pt/img/minitool-news-center/02/best-fixes-copy.png)
![Chrome åbner ved opstart i Windows 10? Sådan stopper du det? [MiniTool Nyheder]](https://gov-civil-setubal.pt/img/minitool-news-center/51/chrome-opens-startup-windows-10.png)




![[Løst!] Hvordan løses problemet med Ghost Window i Windows 11?](https://gov-civil-setubal.pt/img/backup-tips/CC/fixed-how-to-fix-ghost-window-issue-in-windows-11-1.png)
![Processystemet reagerer ikke? Prøv disse 6 løsninger her! [MiniTool-tip]](https://gov-civil-setubal.pt/img/android-file-recovery-tips/83/process-system-isnt-responding.jpg)
![[Løst!] Fejl 0xc0210000: BitLocker-nøglen blev ikke indlæst korrekt](https://gov-civil-setubal.pt/img/news/A8/fixed-error-0xc0210000-bitlocker-key-wasn-t-loaded-correctly-1.png)


![Sådan downloader du virtuelt lydkabel på Windows 11/10/8/7? [MiniTool-tip]](https://gov-civil-setubal.pt/img/news/39/how-to-download-virtual-audio-cable-on-windows-11/10/8/7-minitool-tips-1.png)
