Sådan opgraderer du sikkert Windows Server 2012 2012 R2 til 2016?
How To Safely Upgrade Windows Server 2012 2012 R2 To 2016
Ved du, hvordan du opgraderer Windows Server 2012/2012 R2 til 2016 uden at miste data? Under opgraderingen er det nemt at løbe ind i nogle ulykker og miste dine data, så her på MiniTool hjemmeside , vil vi gerne give dig nogle råd til opgraderingen.Opgraderede funktioner i Windows Server 2016
Windows Server 2016 blev oprindeligt udgivet den 26. september 2016 og bredt udgivet til detailsalg den 12. oktober 2016. Den har mange fremragende og avancerede funktioner, der tiltrækker Windows Server 2012/2012 R2-brugere til at ændre deres system.
Nogle brugere kan stadig være tilbageholdende med at skille sig af med det gamle serversystem. Hvis du er en af dem, lad os se nogle opgraderede funktioner i Windows Server 2016, der kan ændre din mening.
Udviklede sikkerhedsfunktioner omfatter:
- Afskærmede virtuelle maskiner
- Værtsværgetjeneste
- Credential Guard
- Remote Credential Guard
- Enhedsvagt
- Styr Flow Guard
- Etc.
Her udvikles bedre datacenterdrift, herunder:
- Cluster OS rullende opgradering
- Lagerpladser direkte
- Opbevaringsreplika
- Site-Aware Failover Clusters
- Virtuel maskine lagringsstabilitet
- Opbevaringssundhedsovervågning
- Netværkscontroller
- Etc.
Nu er det tid til at træffe beslutningen om Windows-serveren 2012 R2 til 2016-opgraderingen. Denne opgradering er tilgængelig for både Windows Server 2012- og 2012 R2-brugere. Du kan se flere Windows Server-sammenligninger Windows Server 2022 vs 2019 vs 2016 - Hvilken man skal vælge .
Forberedelser før opgradering af Windows Server 2012/2012 R2 til 2016
Først og fremmest, skynd dig ikke at migrere Windows Server 2012/2012 R2 til 2016 direkte. Du skal gøre nogle forberedelser for at sikre, at opgraderingsprocessen vil forløbe glat, og for det skal de grundlæggende krav være opfyldt.
Dette er de minimale systemkrav til Windows Server 2016:
- Processor : Minimum AMD64 eller 1,4GHz EMT64-processor
- vædder : 512 MB og 2 GB for vinduesservere, der har funktionen Desktop Experience
- Diskplads : En minimumsdiskplads på 32 GB, PCI Express-kompatibel
- Netværk : En Gigabit-adapter med 1 Gbps gennemløb; PXE-understøttet
- Optisk opbevaring : DVD-drev (hvis operativsystemet installeres fra DVD-medier)
Dette er de anbefalede krav til Windows Server 2016:
- Processor : 3,0 GHz 64 bit processor
- vædder : 8 GB RAM
- Diskplads : 32 GB
- Netværk : Gigabit (10/100/1000baseT) Ethernet-adapter, 1 Gbps-forbindelse er ideel.
- Optisk opbevaring : DVD-drev (hvis operativsystemet installeres fra DVD-medier)
Bortset fra det er der andre meddelelser om at opgradere Windows Server 2012 (R2) til 2016 uden at miste data.
1. Bemærk, at Windows Server 2016 kun understøtter x64-bit operativsystemet, og at opgradering fra 32-bit til 64-bit ikke er mulig, så du skal tjekke, om de installerede programmer er x64-bit, ellers kan de ikke fungere efter opgraderingen.
2. Versionsopgraderingen blandt servere vil slette alle dine data. For eksempel kan du ikke beholde dine data, når du opgraderer Windows Server 2012 Standard Edition til Windows Server 2016 Datacenter Edition.
3. Sørg for, at systemet og de installerede programmer er opdateret.
4. Ryd op i unødvendige data så meget som muligt, og kontroller, om din disk har nok plads.
5. Deaktiver din virusbeskyttelse, fordi den kan stoppe eller forsinke opgraderingsprocedurerne, og sørg for, at ingen virtuelle maskiner kører.
6. Hvis serveren bruger NIC Teaming, skal du deaktivere det, og efter at serveren er opgraderet, skal du aktivere NIC Teaming igen.
7. Forbered en komplet sikkerhedskopi til dit system, for når opgraderingen går galt, kan du ty til sikkerhedskopien for at få alt gendannet.
8. Forbered et Windows Server 2016-opsætningsmedie.
Tips: Har du nogensinde undladt at sikkerhedskopiere Windows Server? Vi har professionelle guider til dette problem: Windows Server System State Backup mislykkes? Løs det nu .Sådan opgraderes Windows Server 2012/2012 R2 til 2016 uden at miste data?
Del 1: Indsaml diagnostiske oplysninger
Ifølge hvad Microsoft foreslår, må du hellere indsamle nogle oplysninger fra serveren til diagnosticering og fejlfindingsformål. Du skal gemme det et sted, så du kan få det, når du ikke kan få adgang til din enhed, når opgraderingsfejlen sker.
For at indsamle de diagnostiske oplysninger kan du gøre som følger.
Trin 1: Kør en forhøjet PowerShell-prompt som administrator, og skriv den aktuelle mappe ned.
Trin 2: Kør følgende kommandoer.
- Hent-ComputerInfo
- systeminfo.exe
- ipconfig /all
Trin 3: Gå til Fil Explorer og naviger til den noterede mappe. Kopier derefter filerne til din eksterne harddisk eller netværksplacering fra din computer.
Del 2: Beskyt dine data
Du skal starte en sikkerhedskopi af dine vigtige data, i bedste fald hele systemet, for at forhindre, at der sker fejl. Det er et vigtigt skridt, og hvis du ønsker at finde en pålidelig backup-software, vil vi gerne anbefale MiniTool ShadowMaker.
MiniTool ShadowMaker, som gratis backup software , har mange vidunderlige funktioner tilgængelige for at forbedre brugeroplevelsen. Det giver flere sikkerhedskopieringskilder, herunder filer, mapper, partitioner, diske og dit system. Du har lov til at ansøge en Server backup til sikkerhedskopiering og gendannelse af data .
Ydermere, for at spare tid og gøre dine systemressourcer meget udnyttede, tilbyder MiniTool backup tidsplaner og ordninger for automatisk backup. Du skal bare konfigurere tidspunktet og vælge skemaer blandt fulde, trinvise og differentielle sikkerhedskopier.
Download og installer MiniTool ShadowMaker, og du får en 30-dages gratis prøveversion. Vi råder dig til at forberede en ekstern harddisk til at gemme sikkerhedskopien, og du skal tilslutte drevet, før du starter programmet, så drevet kan genkendes.
MiniTool ShadowMaker prøveversion Klik for at downloade 100 % Rent og sikkert
For at lave sikkerhedskopieringen kan du starte med disse trin.
Trin 1: Start programmet og klik Fortsæt prøvelse for at komme ind i grænsefladen.
Trin 2: I Backup fanen, skal du vælge KILDE afsnit, hvor de systeminkluderede partitioner er blevet indstillet som standard. Hvis du vil tage backup af andre, kan du vælge Disk og partitioner og Mapper og filer .
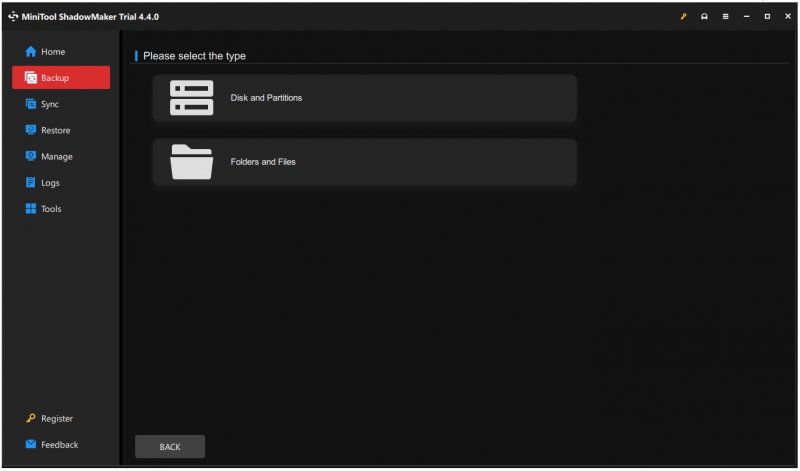
Trin 3: Gå til BESTEMMELSESSTED sektion, hvor fire muligheder er tilgængelige – Bruger, computer, biblioteker og delt og vælg, hvor du vil gemme sikkerhedskopien.
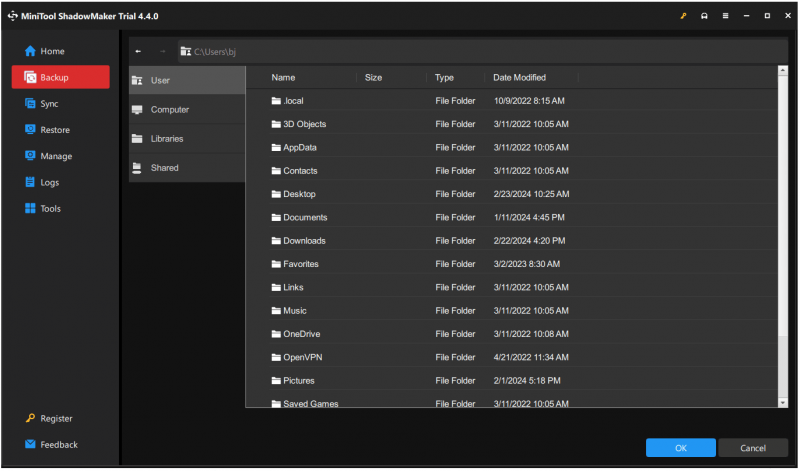
Trin 4: Vælg Muligheder funktion, hvis du vil konfigurere sikkerhedskopieringsindstillingerne. Du kan vælge din billedoprettelsestilstand, filstørrelse og komprimeringsniveau og aktivere adgangskodebeskyttelse.

Trin 5: Når du er færdig med det, kan du nu klikke Backup nu at starte opgaven med det samme. Alternativt, vælg Sikkerhedskopier senere og start den i Styre fanen, når det er nødvendigt.
Relateret indlæg: Hvordan klones Windows Server til HDD/SSD? Her er en guide!
Del 3: Opgrader Windows Server 2012/2012 R2 til 2016
Nu hvor du har forberedt alt ovenstående, kan du opgradere Windows Server 2012 (R2) til 2016 uden at miste data. Her er den detaljerede guide, og følg den en efter en.
Trin 1: Sørg for, at du har indsat eller installeret Windows Server 2016 installationsmedie og log på serveren som administrator.
Trin 2: Find og gennemse roden af installationsmediet, og dobbeltklik på setup.exe.
Trin 3: Når vinduet Windows Server 2016 Setup vises, skal du vælge Download og installer opdateringer (anbefales) og klik Næste at gå videre med trinene.
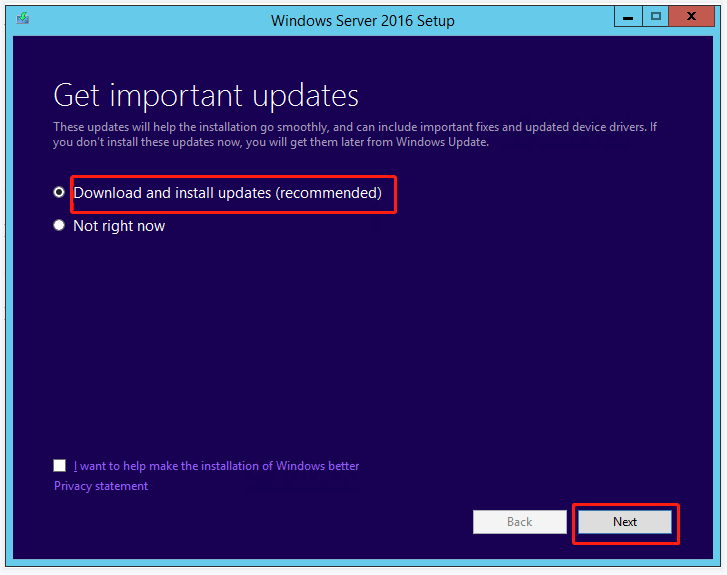
Trin 4: Så bliver du muligvis bedt om at indtaste produktnøglen og klikke Næste for de næste trin.
Trin 5: Når du bliver bedt om at Vælg Billede vindue, kan du se, at flere systemudgaver har lov til at vælge. Vælg den, der opfylder din organisations krav, og klik Næste .
Trin 6: Derefter vil Microsoft vise dig en række gældende meddelelser og licensvilkår. Du kan klikke Acceptere for at fortsætte procedurerne. Det Nedgang indstilling vil bede dig tilbage til det sidste trin.
Trin 7: Hvis du vælger den udgave, der er den samme som den aktuelt brugte, har du lov til at beholde dine apps og filer, og Gem personlige filer og apps vil ikke være tilgængelige for andre udgaver. Det Ikke noget vil slette alt, inklusive dine filer, apps og indstillinger. Klik derefter Næste .
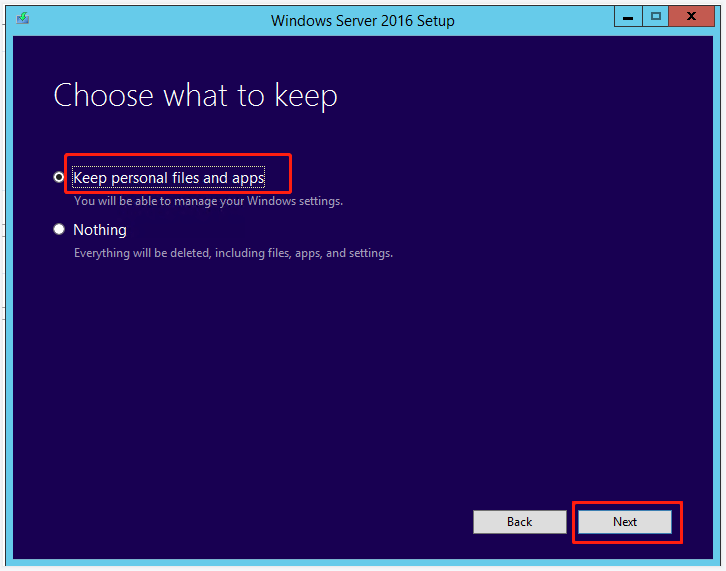
Nogle brugere modtager en 'Hvad kræver din opmærksomhed', som siger, at opgraderingen ikke anbefales, og ren installation vil være et bedre valg.
Du kan klikke Bekræfte for at ignorere disse oplysninger, og vi understreger stadig, at du skal sikre dig, at dine app-leverandører understøtter applikationerne på Windows Server 2016 før opgraderingen.
Trin 8: Så vil Windows automatisk tjekke dit system for kompatibilitet, og du kan bekræfte dit billede og opgraderingsvalg. Klik venligst Installere for at starte opgraderingsprocessen.
Vær tålmodig, og installationen kan tage noget tid at afslutte. Før færdiggørelsen kan dit system genstarte flere gange, og du vil blive bedt om at konfigurere dit landområde, sprog og tastaturlayout.
Følg venligst vejledningen på skærmen for at tilpasse indstillingerne, og klik Afslut .
Yderligere læsning: Migrer Windows Server 2012/2012 R2 til 2016 via sikkerhedskopiering og gendannelse
Sikkerhedskopiering og gendannelse kan hjælpe dig med at migrere Windows Server 2012/2012 R2 til 2016, hvis du kan finde en kørende Windows Server 2016. Det vil kun være nemmere at udføre, hvis du vælger et pålideligt hjælpeprogram – MiniTool ShadowMaker.
Du kan bruge dette værktøj til at sikkerhedskopiere Windows Server 2016 og gendanne denne systemsikkerhedskopi til en Windows Server 2012-computer. Hvis du er bekymret for problemer med hardwarekompatibilitet, kan MiniTool løse det nemt via Universal gendannelse .
MiniTool ShadowMaker prøveversion Klik for at downloade 100 % Rent og sikkert
Først og fremmest skal du bruge MiniTool til at sikkerhedskopiere Windows Server 2016 på en ekstern harddisk og derefter forberede et andet drev til at gemme den bootbare udgave af MiniTool ShadowMaker skabt af MiniTool Mediebygger .
Du kan finde denne funktion i Værktøjer fanen og for detaljerede trin til at oprette et bootbart drev, kan dette indlæg være nyttigt: Opret bootbar cd/dvd/usb-drev med bootbar mediebygger .
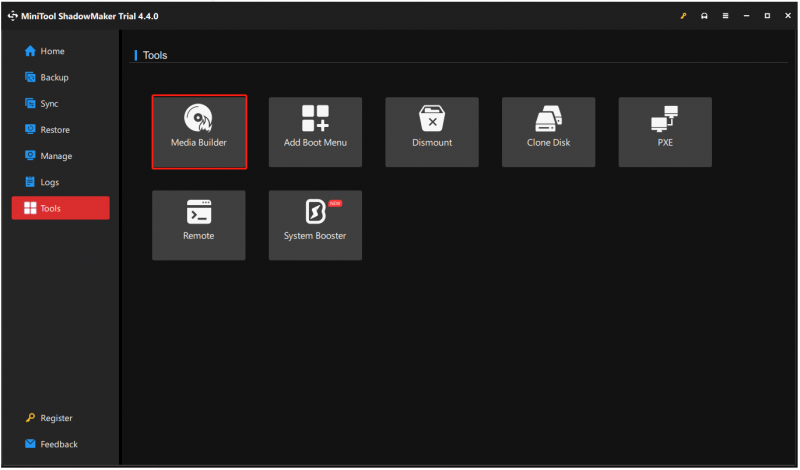
Tilslut de to drev til målcomputeren, gå ind i MiniTool-gendannelsesmiljøet. I den Gendan side, find det systembillede, du har oprettet, og klik på Gendan knappen for at følge de næste instruktioner på skærmen.
Åbn derefter MiniTool ShadowMaker i WinPE og vælg Universal gendannelse i Værktøjer . Denne funktion vil automatisk finde og vise alle de operativsystemer, der er installeret på harddisken. Vælg blot den, du har brug for, og klik på GENDAN knappen for at fortsætte.
Du skal vente et stykke tid, indtil gendannelsesoperationen og derefter afslutte WinPE for at starte Windows fra computeren med forskellig hardware uden problemer.
Hvis du stadig har problemer med den universelle gendannelsesfunktion, har den tidligere artikel om MiniTool flere forklaringer og en detaljeret guide til det: En guide til, hvordan du gendanner Windows-sikkerhedskopi til en anden computer .
Bundlinie:
Før du opgraderer Windows Server 2012/2012 R2 til 2016, skal du gøre nogle forberedelser for at forhindre tab af data. Nogle mennesker vil ignorere dette trin, men det er nødvendigt. Hele de detaljerede trin er listet, og du kan vælge den passende metode til at afslutte Windows server 2012 r2 til 2016 opgraderingen.
Desuden har MiniTool SadowMaker, som vi anbefalede, mange vidunderlige funktioner, og hvis du støder på problemer, når du bruger denne software, kan du kontakte os via [e-mail-beskyttet] og vi har et professionelt supportteam til at løse dine problemer.

![Hvad er Wermgr.exe og hvordan fikser man høj CPU-brug af det? [MiniTool Nyheder]](https://gov-civil-setubal.pt/img/minitool-news-center/86/what-is-wermgr-exe-how-fix-high-cpu-usage-it.jpg)


![Sådan deaktiveres nyheder og interesse i Windows 11-widget? [4 måder]](https://gov-civil-setubal.pt/img/news/66/how-disable-news.png)
![5 tricks til løsning af GPU-fans, der ikke spinder / fungerer GeForce GTX / RTX [MiniTool News]](https://gov-civil-setubal.pt/img/minitool-news-center/33/5-tricks-fix-gpu-fans-not-spinning-working-geforce-gtx-rtx.jpg)
![Sådan monteres eller afmonteres SD-kort Fix SD-kort monteres ikke [MiniTool-tip]](https://gov-civil-setubal.pt/img/data-recovery-tips/30/how-mount-unmount-sd-card-fix-sd-card-won-t-mount.png)


![[7 nemme måder] Hvordan kan jeg hurtigt finde min gamle Facebook-konto?](https://gov-civil-setubal.pt/img/news/37/how-can-i-find-my-old-facebook-account-quickly.png)
![Destiny 2-fejlkodesaxofon: Sådan løses det (4 måder) [MiniTool News]](https://gov-civil-setubal.pt/img/minitool-news-center/91/destiny-2-error-code-saxophone.jpg)
![Her er vejledningen til løsning af HAL_INITIALIZATION_FAILED BSoD-fejl [MiniTool News]](https://gov-civil-setubal.pt/img/minitool-news-center/81/here-s-guide-fix-hal_initialization_failed-bsod-error.png)
![Sony PSN-kontogendannelse PS5 / PS4 ... (Gendannelse uden e-mail) [MiniTool News]](https://gov-civil-setubal.pt/img/minitool-news-center/00/sony-psn-account-recovery-ps5-ps4.png)






