Display Driver Nvlddmkm Stop med at svare? Her er svar! [MiniTool Nyheder]
Display Driver Nvlddmkm Stopped Responding
Resumé :

Ved du, hvordan du løser det problem, som skærmdriver nvlddmkm stoppede med at reagere og er gendannet med succes? Hvis du ikke ved det, så send dette indlæg fra MiniVærktøj Hjemmesiden fortæller dig flere nyttige metoder til at slippe af med det.
Det er meget almindeligt at imødekomme problemet, at displaydriver nvlddmkm stoppede med at reagere og er gendannet, og denne fejl opstår, når din grafikhardware bruges. Men heldigvis er der flere mulige metoder i dette indlæg, som du kan bruge til at løse problemet.
Løsning 1: Kontroller strømforsyningen
Hvis din grafikhardware ikke får nok strøm gennem hardwaren, kan det problem, som displaydriver nvlddmkm stoppede med at reagere, vises. Derfor skal du kontrollere strømforsyningen.
Trin 1: Skriv kontrolpanel i Søg og klik derefter på Kontrolpanel .
Tip: Hvis du finder ud af, at søgefeltet mangler, skal du læse dette indlæg - Windows 10-søgefelt mangler? Her er 6 løsninger .Trin 2: Indstil Visning af: Store ikoner og klik derefter på Strømstyring .
Trin 3: Klik Skift planindstillinger ud for dine foretrukne planer, og klik derefter på Skift avancerede strømindstillinger .
Trin 4: Udvid PCI Express og udvid derefter Link State Power Management . Klik derefter på Moderat strømindstillinger for at sikre, at Indstillinger er indstillet til Af . Klik på Okay for at gemme ændringer.

Trin 5: Genstart computeren for at kontrollere, om problemet er løst.
Løsning 2: Foretag ændringer i dine grafikdrivere
Hvis din grafikdriver er beskadiget eller forældet, vises problemet. Således skal du foretage ændringer i din grafikdriver. Her er vejledningen:
Trin 1: Start din computer i fejlsikret tilstand , og tryk derefter på Vind + X nøgler at vælge Enhedshåndtering .
Trin 2: Udvid Displayadaptere og højreklik derefter på din grafikdriver for at vælge Afinstaller enhed . Kontrollere Slet driversoftwaren til denne enhed og klik derefter på Afinstaller .

Trin 3: Genstart din computer, systemet geninstallerer automatisk din grafikdriver. Kontroller derefter, om dette problem er løst.
Trin 4: Hvis problemet stadig vises, skal du åbne det Enhedshåndtering igen for at udvide Displayadaptere .
Trin 5: Højreklik på din grafikdriver for at vælge Opdater driver og vælg derefter Søg automatisk efter opdateret driversoftware . Følg instruktionerne på skærmen for at opdatere din grafikdriver.
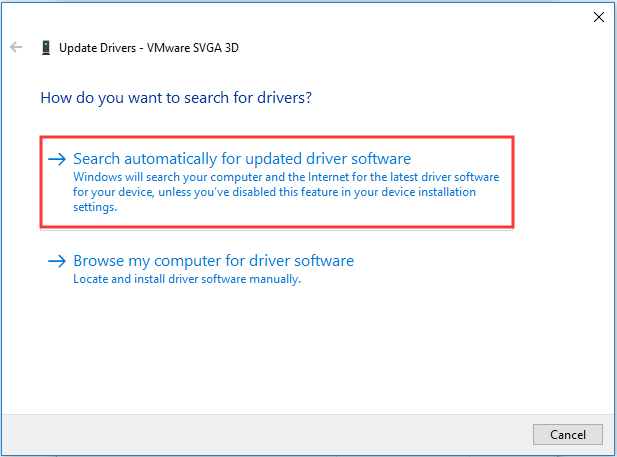
Trin 6: Genstart din computer for at kontrollere, om problemet er væk.
Løsning 3: Rediger registreringseditor
Hvis ingen af løsningerne har løst den fejl, som displaydriver nvlddmkm stoppede med at svare og er gendannet, kan du redigere Registreringseditor for at rette det. Her er en hurtig guide:
Trin 1: Tryk på Vind + R taster på samme tid for at åbne Løb boks.
Trin 2: Skriv regedi t i feltet, og klik derefter på Okay at åbne Registreringseditor .
Trin 3: Naviger til følgende sti:
HKEY_LOCAL_MACHINE SYSTEM CurrentControlSet Control GraphicsDrivers
Trin 4: Højreklik på et tomt sted i højre side af skærmen, og vælg Ny> DWORD (32-bit) værdi . Navngiv det som TdrForsinkelse og tryk på Gå ind .

Trin 5: Dobbeltklik TdrForsinkelse og skift derefter Værdidata til tyve . Klik på Okay for at gemme ændringer.
Trin 6: Gentag trin 5 og 6 for at oprette et nyt DWORD som hedder TdrDdiForsinkelse og ændre Værdidata til tyve . Klik på OK for at gemme ændringer.

Trin 7: Genstart din computer for at kontrollere, om problemet stadig eksisterer.
Bundlinie
For at opsummere, hvis du møder det problem, at displaydriver nvlddmkm stoppede med at reagere og er gendannet, skal du henvise til de ovennævnte løsninger for at slippe af med det.


![2 måder at ændre timeout til Windows 10-låseskærm [MiniTool News]](https://gov-civil-setubal.pt/img/minitool-news-center/20/2-ways-change-windows-10-lock-screen-timeout.png)
![Sådan får du vist Windows Experience Index på Windows 10? [MiniTool Nyheder]](https://gov-civil-setubal.pt/img/minitool-news-center/81/how-view-windows-experience-index-windows-10.jpg)
![[Hurtige rettelser] Hvordan rettes Hulu Black Screen med lyd?](https://gov-civil-setubal.pt/img/news/39/quick-fixes-how-to-fix-hulu-black-screen-with-audio-1.png)







![Ret nemt: Windows 10 Systemgendannelse sidder fast eller lægger på [MiniTool-tip]](https://gov-civil-setubal.pt/img/backup-tips/35/easily-fix-windows-10-system-restore-stuck.jpg)



![Kunne ikke afspille testtone på Windows 10? Løs det nemt nu! [MiniTool Nyheder]](https://gov-civil-setubal.pt/img/minitool-news-center/52/failed-play-test-tone-windows-10.png)


![Hvordan sænkes CPU-brug? Flere metoder er her for dig! [MiniTool Nyheder]](https://gov-civil-setubal.pt/img/minitool-news-center/32/how-lower-cpu-usage.jpg)