Sådan konfigureres Secure Boot på Gigabyte Windows 10 11?
How To Set Up Secure Boot On Gigabyte Windows 10 11
Secure Boot er en sikkerhedsstandard, der kan forhindre din computer i at starte med utroværdig software. Aktivering af det vil tilføje et ekstra lag af sikkerhed til din enhed. I dette indlæg fra MiniTool hjemmeside , vil vi vise dig, hvordan du aktiverer Secure Boot på Gigabyte-skærmen i detaljer.Hvad er sikker opstart, og hvorfor skal du aktivere det?
Sikker opstart kan sikre, at din enhed kun starter med pålidelig software, så den kan forhindre diverse malware i at komme ind i opstartsprocessen og skade dit system. Så kan nogle af jer spørge, hvordan man aktiverer Secure Boot?
Secure Boot er let at aktivere på BIOS-menuen på Gigabyte-enheder med UEFI-software. Det bemærkes, at Secure Boot ikke fungerer sammen med Compatibility Support Mode (CSM), så du skal deaktivere CSM, før du aktiverer Secure Boot.
Hvordan aktiveres sikker opstart på Gigabyte?
Flyt 1: Tjek Secure Boot Status og UEFI Support
Når du installerer ældre versioner af Windows eller Linux på nogle UEFI-aktiverede enheder, kan Secure Boot være deaktiveret. Derfor skal du kontrollere, om Secure Boot er deaktiveret eller aktiveret fra System Information.
Trin 1. Tryk på Vinde + R at åbne Løb boks.
Trin 2. Indtast msinfo32 og ramte Gå ind at åbne Systemoplysninger .
Trin 3. Vælg Systemoversigt i venstre rude og tjek Sikker Boot State i højre rude. Derefter skal du kontrollere, om UEFI er nævnt ved siden af BIOS-tilstand .
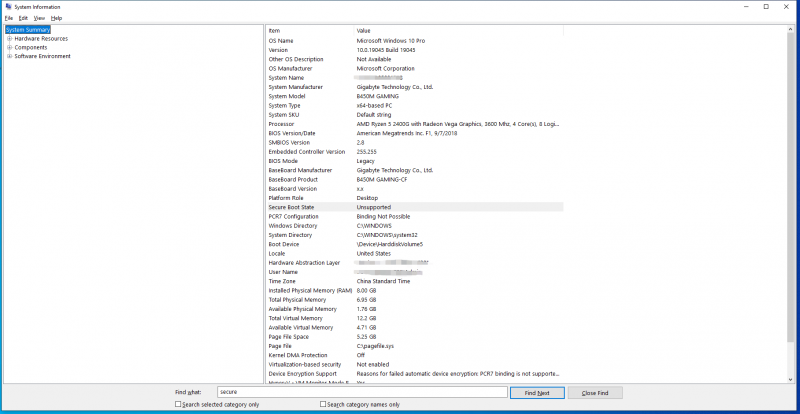 Tips: Hvad skal du gøre, hvis du finder ud af, at den sikre boot-status ikke understøttes? Bare rolig! Der er stadig nogle rettelser til dig! Se denne guide - Sikker opstart er ikke understøttet eller slukket i Windows 11/10? [Fixet] .
Tips: Hvad skal du gøre, hvis du finder ud af, at den sikre boot-status ikke understøttes? Bare rolig! Der er stadig nogle rettelser til dig! Se denne guide - Sikker opstart er ikke understøttet eller slukket i Windows 11/10? [Fixet] .Flyt 2: Tjek, om din enhed er en GPT-disk
Secure Boot er en af funktionerne i United Extensible Firmware Interface (UEFI) firmware. Da UEFI kun er kompatibel med diske, der bruger GUID Partition Table (GPT), skal du kontrollere, om din enhed er en GPT-disk. Følg disse trin:
Trin 1. Tryk på Vinde + x for at åbne hurtigmenuen og vælge Diskhåndtering fra det.
Trin 2. Højreklik på disken og vælg Ejendomme fra rullemenuen.
Trin 3. Under Bind fanen, skal du kontrollere, om partitionsstilen er GUID-partitionstabel (GPT) .
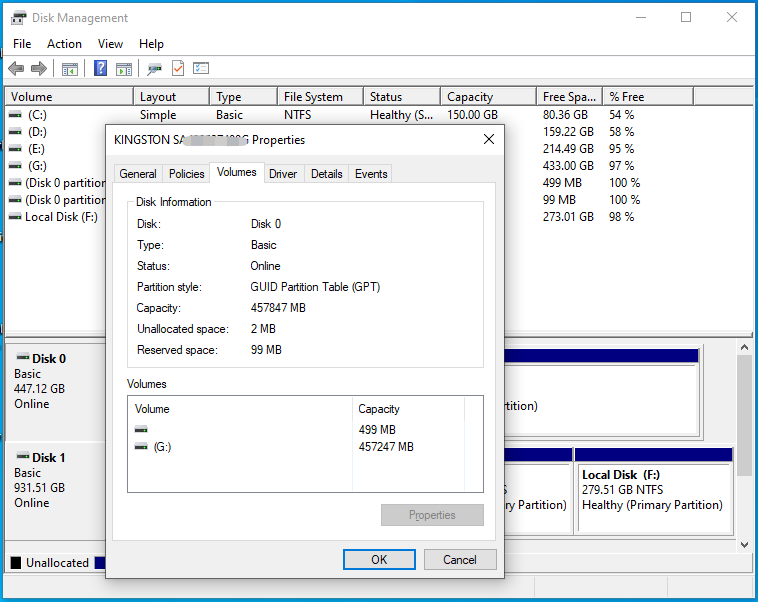 Tips: Hvis partitionsstilen er Master Boot Record (MBR), skal du gå til denne vejledning - Gratis Konverter MBR til GPT uden tab af data for at ændre det til GPT. Før du gør det, skal du sikkerhedskopiere alle data på MBR-disken, fordi alt indhold vil blive slettet under processen. Her er en professionel pc-sikkerhedskopieringssoftware - MiniTool ShadowMaker en topmulighed for dig.
Tips: Hvis partitionsstilen er Master Boot Record (MBR), skal du gå til denne vejledning - Gratis Konverter MBR til GPT uden tab af data for at ændre det til GPT. Før du gør det, skal du sikkerhedskopiere alle data på MBR-disken, fordi alt indhold vil blive slettet under processen. Her er en professionel pc-sikkerhedskopieringssoftware - MiniTool ShadowMaker en topmulighed for dig.MiniTool ShadowMaker prøveversion Klik for at downloade 100 % Rent og sikkert
Flyt 3: Deaktiver kompatibilitetssupporttilstand
For at gøre sikker opstart tilgængelig, skal du deaktivere kompatibilitetssupporttilstand. Sådan gør du:
Trin 1. Genstart din computer og tryk på Af tasten konstant efter at have trykket på Strøm knap.
Trin 2. Så vil du gå ind i BIOS menu . Brug piletasterne til at finde BIOS fanen.
Trin 3. Under BIOS fane, naviger til CMS support og ramte Gå ind .
Trin 4. Vælg handicappet og ramte Gå ind .
Trin 5. Gem ændringerne.
Flyt 4: Aktiver sikker opstart
Når alle forberedelserne er lavet, kan du aktivere Secure Boot på Gigabyte bundkort nu.
Trin 1. Indtast BIOS og gå til BIOS fanen.
Trin 2. Vælg Sikker opstart og ramte Gå ind .
Trin 3. Vælg Aktiveret og tryk Gå ind .
Trin 4. Gem ændringerne og afslut BIOS-menuen.
Afsluttende ord
Hvad er sikker opstart? Hvordan aktiveres det på Gigabyte bundkort? Jeg tror, at dine svar er klare nu. Efter at have aktiveret Secure Boot, vil din computer være mindre tilbøjelig til at blive angrebet af trusler.
![Sådan løses ERR_PROXY_CONNECTION_FAILED? Prøv disse metoder [MiniTool News]](https://gov-civil-setubal.pt/img/minitool-news-center/02/how-fix-err_proxy_connection_failed.jpg)


![Den bedste måde at gendanne filer fra ødelagt computer på Hurtigt og nemt [MiniTool-tip]](https://gov-civil-setubal.pt/img/data-recovery-tips/16/best-way-recover-files-from-broken-computer-quick-easy.jpg)



![Destiny 2-fejlkode Marionberry: Sådan løser du det! [MiniTool Nyheder]](https://gov-civil-setubal.pt/img/minitool-news-center/20/destiny-2-error-code-marionberry.jpg)
![[LØST] Sådan gendannes nemt data fra ødelagte iPhone [MiniTool-tip]](https://gov-civil-setubal.pt/img/ios-file-recovery-tips/16/how-easily-recover-data-from-broken-iphone.jpg)

![Sådan finder du et websted blev offentliggjort? Her er måder! [MiniTool Nyheder]](https://gov-civil-setubal.pt/img/minitool-news-center/06/how-find-website-was-published.png)


![(Realtek) Ethernet-controller-driver Windows 10 Download / opdater [MiniTool News]](https://gov-civil-setubal.pt/img/minitool-news-center/79/ethernet-controller-driver-windows-10-download-update.png)



![6 løsninger på fejlkode 0xc0000001 Windows 10 ved opstart [MiniTool-tip]](https://gov-civil-setubal.pt/img/backup-tips/09/6-solutions-error-code-0xc0000001-windows-10-start-up.jpg)

![4 måder - Sådan får du Sims 4 til at køre hurtigere på Windows 10 [MiniTool News]](https://gov-civil-setubal.pt/img/minitool-news-center/86/4-ways-how-make-sims-4-run-faster-windows-10.png)