Sådan tilsluttes to computere Windows 10? 2 måder er her! [MiniTool Nyheder]
How Connect Two Computers Windows 10
Resumé :

Nogle gange er det nødvendigt at forbinde computere for dig, da du muligvis skal dele filer fra en computer til en anden. Men nogle af jer ved ikke, hvordan man forbinder to computere sammen i Windows 10 til fildeling? Lige nu kan du få 2 almindelige måder fra dette indlæg fra MiniVærktøj .
Hvis din ven har nogle ressourcer, som du er interesseret i, kan du vælge at overføre dem fra computeren til din computer. På dit kontor er du undertiden også nødt til at dele filer og andre ressourcer med en anden pc.
Nå, hvordan kan du dele data mellem to computere? Udgangspunktet er at oprette forbindelse til computere, det vil sige, du skal forbinde disse to computere sammen. I den følgende del viser vi dig, hvordan du opretter forbindelse mellem computere.
 Sådan overføres filer fra pc til pc? 5 nyttige metoder er her!
Sådan overføres filer fra pc til pc? 5 nyttige metoder er her! Hvordan overføres filer fra pc til pc, når du har købt en ny computer? Dette indlæg viser dig 5 effektive måder til computeroverførsel til computer.
Læs mereSådan tilsluttes to computere Windows 10
Følgende er 2 almindelige metoder til at forbinde to computere inklusive brug af LAN-kabel og opsætning af et trådløst ad hoc-netværk. Lad os nu se nogle detaljer.
Sådan tilsluttes to computere ved hjælp af LAN-kabel i Windows 10
Forbered et Ethernet-kabel, og følg derefter disse instruktioner nu for at afslutte indstillingerne:
Trin 1: Naviger til Kontrolpanel> Netværk og internet> Netværks- og delingscenter .
Trin 2: Klik Skift adapterindstillinger og du kan se nogle typer forbindelsesmuligheder.
Trin 3: Vælg en forbindelse til dit LAN. Generelt kaldes forbindelsen Ethernet med beskrivelsen netværkskablet trukket ud .
Trin 4: Højreklik på det, og vælg Ejendomme .
Trin 5: I Netværk fane, vælg Internetprotokol version 4 (TCP / IPv4) og klik Ejendomme .
Trin 6: I pop op-vinduet skal du indstille IP-adressen og undernetmaskerne på den første computer til:
- IP - 192.168.0.1
- Undernetmaske - 225.225.225.0
Gør også det samme for den anden computer, og indstil IP-adresse og undernetmasker til:
- IP - 192.168.0.2
- Undernetmaske - 225.225.225.0
Trin 7: Tilslut crossover-kablet til de to computers netværksporte.
Trin 8: Højreklik på Denne pc at vælge Ejendomme og gå til Skift indstillinger> Skift og du kan få et vindue med navnet på arbejdsgruppen. Som standard er arbejdsgruppenavnet ARBEJDSGRUPP .
Trin 9: Højreklik på det drev, du vil dele, gå til Giv adgang til> Avanceret deling .
Trin 10: I Deling klik på fanen Avanceret deling .
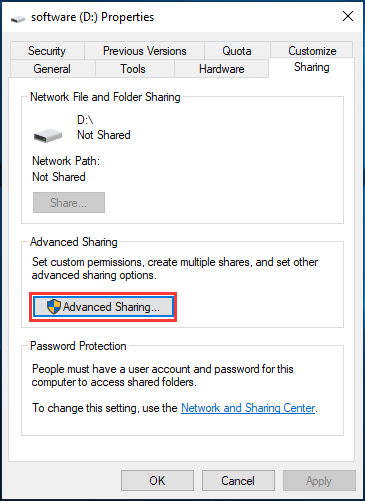
Trin 11: Marker afkrydsningsfeltet Del denne mappe og klik ansøge .
For at dele filer skal du gøre nogle andre ting:
Trin 1: Højreklik på den specifikke mappe, og vælg Giv adgang til> Specifikke personer .
Trin 2: Vælg Alle sammen at dele.
Trin 3: Gå til den anden computers Netværkspanel og du kan finde den første pc er ADMIN-HP . Dobbeltklik bare på den for at vise alle de delte filer, og du kan flytte det ønskede indhold ved at kopiere og indsætte.
Sådan tilsluttes to computere trådløst
Hvis to computere har trådløse kort, kan du bruge kortene til at oprette en trådløs forbindelse mellem disse to computere. Hvordan netværkscomputere trådløst? Følg disse trin nedenfor:
Trin 1: Gå til Kontrolpanel> Netværks- og delingscenter .
Trin 2: Klik på Opsæt en ny forbindelse eller et nyt netværk link.
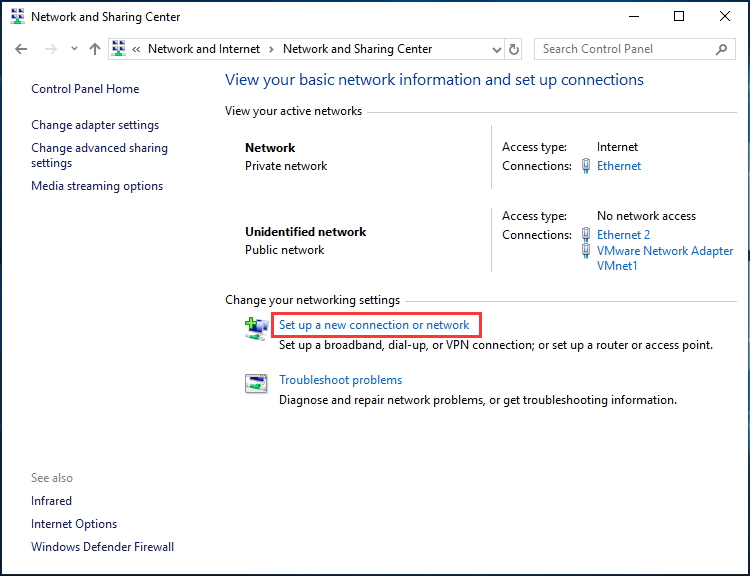
Trin 3: Vælg Opret et trådløst ad hoc-netværk (computer-til-computer) fra det nye vindue.
Trin 4: Du skal navngive netværket, vælge en sikkerhedstype og indstille en sikkerhedsnøgle. Det anbefales at vælge Gem dette netværk da det kan forsvinde, hvis du afbryder ad hoc-netværket.
Trin 5: Gå derefter til listen over trådløse netværk, og du kan se den nyoprettede. Hvis du forbinder det, kan du se oplysningerne Venter på brugere ud for netværksnavnet. Tilslut bare en anden computer til netværket.
Nu kan du dele data mellem computere. Hvis din pc kører Windows 10, kører en anden computer Windows 7 eller højere, den Hjemmegruppe funktionen er nyttig for dig, når du nemt kan dele musik, billeder, videoer, dokumenter og printere.
Trin 1: Input Hjemmegruppe til søgefeltet, og klik på resultatet.
Trin 2: Klik Opret en hjemmegruppe .
Trin 3: Vælg hvad du vil dele.
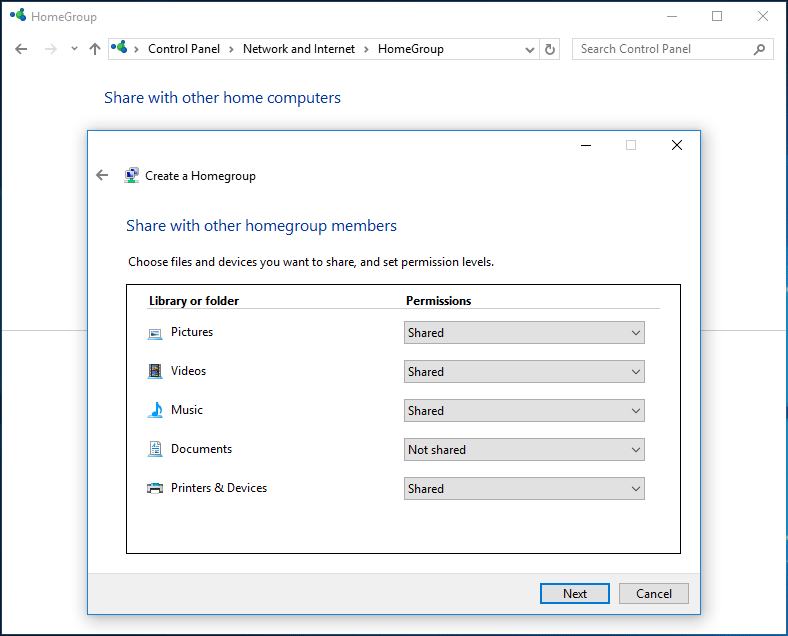
Trin 4: Efter et stykke tid får du adgangskoden til en hjemmegruppe. Klik på Afslut .
 Sådan løses Windows kan ikke oprette en hjemmegruppe på denne computer
Sådan løses Windows kan ikke oprette en hjemmegruppe på denne computer Når du prøver at slutte dig til en computer i en hjemmegruppe, kan du muligvis støde på fejlen 'Windows kan ikke oprette en hjemmegruppe på denne computer'. Her er metoderne.
Læs mereDerefter skal du lade en anden computer slutte sig til hjemmegruppen. Gør det samme som vist ovenfor, men tilslut dig den eksisterende hjemmegruppe i stedet for at oprette en ny. Gå til Windows Stifinder, klik Hjemmegruppe og delte mapper vises der.
Bundlinie
Her er alle oplysninger om, hvordan du forbinder 2 computere til fildeling. Hvilken du skal vælge - brug et Ethernet-kabel eller opret et trådløst ad hoc-netværk, det er op til dig.





![[9 måder] Sådan åbnes Windows 11 Enhedshåndtering hurtigt?](https://gov-civil-setubal.pt/img/news/24/how-open-windows-11-device-manager-quickly.png)

![8 Kraftfulde metoder til løsning af SIDEFEL I IKKE-OMRÅDE Fejl [MiniTool-tip]](https://gov-civil-setubal.pt/img/backup-tips/49/8-powerful-methods-fix-page-fault-nonpaged-area-error.png)





![To effektive måder at udføre Windows Update fra kommandolinjen [MiniTool-tip]](https://gov-civil-setubal.pt/img/backup-tips/48/two-efficient-ways-do-windows-update-from-command-line.png)



![Fuld løsninger til overvågning viser ikke fuld skærm Windows 10 [MiniTool News]](https://gov-civil-setubal.pt/img/minitool-news-center/24/full-solutions-monitor-not-displaying-full-screen-windows-10.jpg)

