Sådan aktiverer du Deaktiver mappefletningskonflikter i Windows 10 11
Sadan Aktiverer Du Deaktiver Mappefletningskonflikter I Windows 10 11
Ved du, hvordan du aktiverer Folder Merge Conflicts i Windows 10/11? Hvis ikke, kommer du til det rigtige sted. Dette indlæg fra Miniværktøj taler om, hvordan man viser Bekræft mappeerstat. Samtidig kan du få måder at gendanne ved et uheld fusionerede mapper her.
Sådan aktiverer/deaktiverer du mappefletningskonflikter
Hvad betyder det at slå meddelelsen om mappefletningskonflikt til? Det betyder, at når du kopierer eller flytter en mappe til en målmappe, der allerede indeholder en mappe med samme navn, vil en promptboks poppe op, der spørger dig, om du vil flette disse filer som vist nedenfor.

I Windows 10/11 er prompten Folder Merge Conflicts slået fra som standard. I dette tilfælde, hvis destinationsmappen har en mappe med samme navn, vil advarselsboksen ikke blive vist. Her kan du aktivere denne funktion ved at følge nedenstående måder.
Måde 1. Aktiver Mappe Flet konflikter ved hjælp af mappeindstillinger
Trin 1. Tryk på Windows + E tastekombinationer til åbne File Explorer .
Trin 2. Klik Udsigt > Muligheder .
Trin 3. Gå videre til Udsigt fanen og fjern markeringen Skjul mappefletningskonflikter . Klik derefter Okay for at gemme dine ændringer.
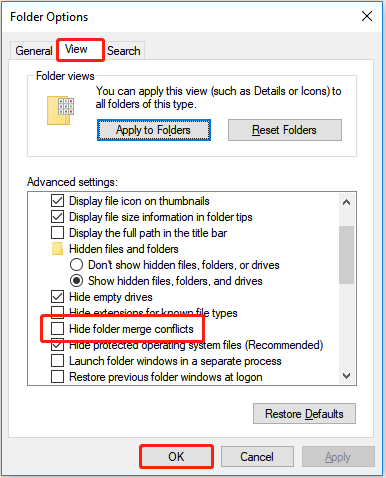
Nu kan du se dialogboksen Bekræft mappeerstatning, når du flytter en mappe til en anden, der indeholder en mappe med samme navn. For at deaktivere Mappe Flet konflikter skal du blot kontrollere Skjul mappefletningskonflikter mulighed.
Måde 2. Aktiver Mappe Flet konflikter ved hjælp af registreringseditor
Trin 1. Tryk på Windows + R tastekombinationer for at åbne Kør.
Trin 2. Skriv i inputfeltet regedit og tryk Gå ind . Klik Ja i pop op-vinduet.
Trin 3. Naviger til følgende sti:
HKEY_CURRENT_USER\Software\Microsoft\Windows\CurrentVersion\Explorer\Advanced
Trin 4. Dobbeltklik i det højre panel SkjulMergeConflicts . Skift derefter dens værdidata til 0 og klik Okay .
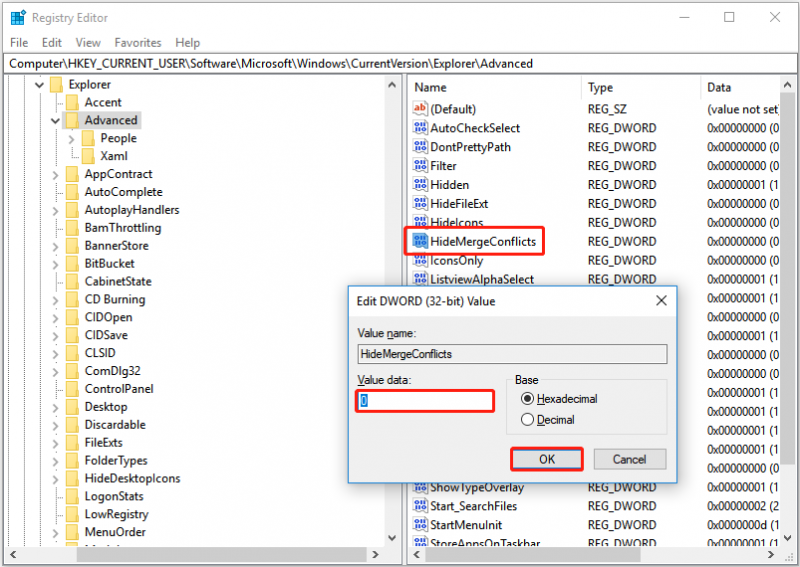
For at deaktivere Mappe Flet konflikter skal du ændre dens værdidata til 1 .
Sådan gendannes utilsigtet flettede mapper
Nu bør du vide, hvordan du aktiverer og deaktiverer Folder Merge Conflicts. Du kan dog ved et uheld flette en mappe og ikke vide, hvordan du gendanner den. Her er et rigtigt eksempel:
Jeg havde to mapper, jeg ville flette, og da jeg blev spurgt, hvad jeg skulle gøre ved de filer, der havde samme navne, valgte jeg at erstatte alle. Men jeg har nu indset, at jeg stadig har brug for nogle af dem. Er der nogen måde at gendanne disse filer på, eller er de helt tabt?
answers.microsoft.com
I denne situation kan du gøre brug af funktionen 'Gendan tidligere versioner' til at gendanne dine mapper fra en tidligere version.
Tip: For at gendanne en mappe til dens tidligere version, skal du sikre dig, at du har aktiveret Filhistorik før du slår dem sammen. Ellers vil denne måde ikke fungere.
Trin 1. I File Explorer skal du højreklikke på den mappe, du vil gendanne til en tidligere version, og vælge Gendan tidligere versioner .
Trin 2. Vælg en ønsket version og klik Gendan .
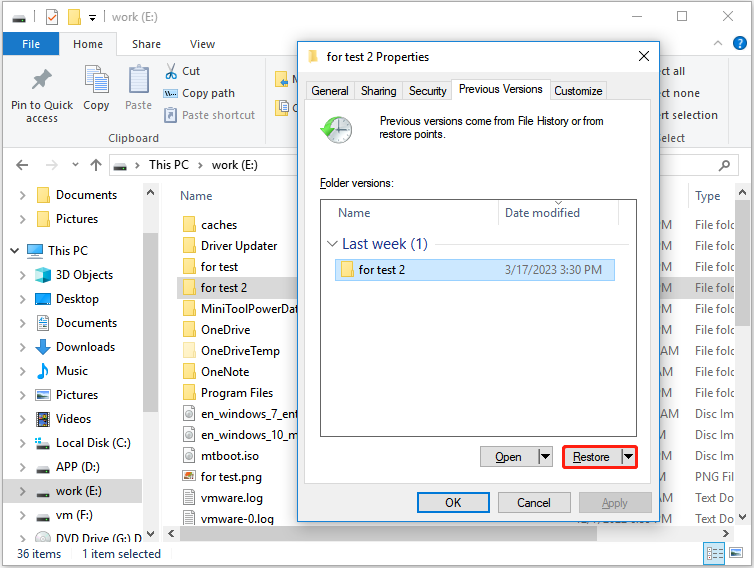
Topanbefaling
Hvis dine mapper eller filer ved et uheld går tabt under fletningsprocessen, her et stykke af gratis software til datagendannelse – MiniTool Power Data Recovery anbefales til dig. Dette datagendannelsesværktøj kan hjælpe dig med at gendanne mange typer filer, herunder dokumenter, e-mails, videoer og så videre.
Tip: MiniTool Power Data Recovery Free Edition giver dig mulighed for at scanne og se alle fundne filer på dine drev og ikke gendanne mere end 1 GB data gratis. Du kan downloade det og prøve det for at få vist dine filer. Hvis de ønskede filer eller mapper vises, kan du vælge fuld udgave for at gendanne ubegrænsede filer.
Her kan du se de vigtigste trin til at gendanne tabte filer.
Trin 1. Start MiniTool Power Data Recovery.
Trin 2. Under Logiske drev skal du vælge den målpartition, der indeholder dine mistede filer eller mapper. Klik derefter Scan .
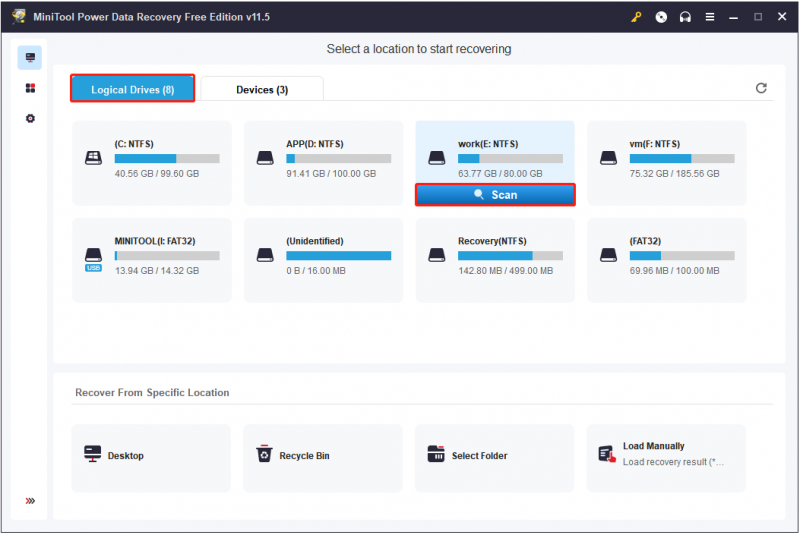
Trin 3. Se forhåndsvisning af fundne filer, og vælg alle nødvendige mapper eller filer. Klik derefter Gemme for at vælge et sikkert sted adskilt fra den oprindelige sti til at gemme dem.
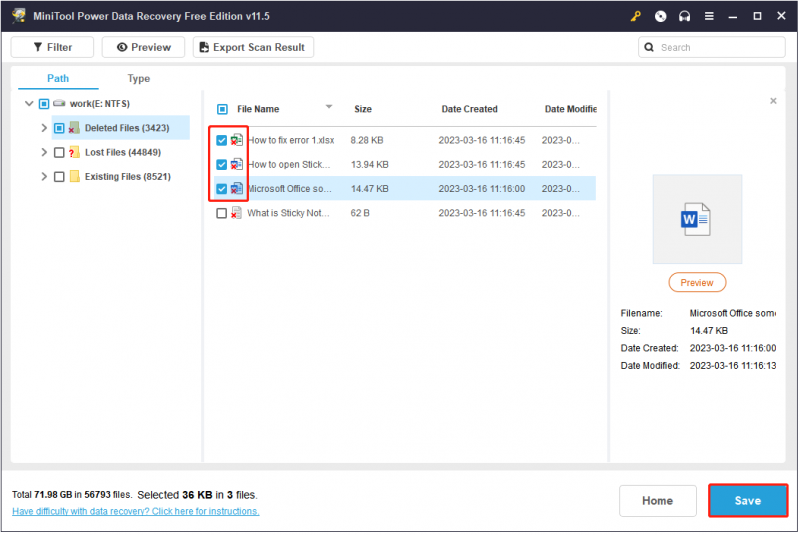
Indpakning af tingene
Nu har du vidst, hvordan du deaktiverer og aktiverer Folder Merge Conflicts i Windows 10/11. Samtidig ved du også, hvordan du gendannes ved et uheld fusionerede mapper og slettede mapper/filer.
Hvis du har spørgsmål om MiniTool datagendannelsessoftware, kan du skrive dine kommentarer nedenfor.



![3 løsninger til .exe er ikke et gyldigt Win32-program [MiniTool News]](https://gov-civil-setubal.pt/img/minitool-news-center/82/3-solutions-exe-is-not-valid-win32-application.png)


![[Wiki] Microsoft System Center Endpoint Protection Review [MiniTool News]](https://gov-civil-setubal.pt/img/minitool-news-center/84/microsoft-system-center-endpoint-protection-review.png)



![Hvad er mSATA SSD? Bedre end andre SSD'er? Brugsvejledning? [MiniTool-tip]](https://gov-civil-setubal.pt/img/disk-partition-tips/06/what-is-msata-ssd-better-than-other-ssds.jpg)





![Hvordan kan du gendanne administratorkonto i Windows 10 [MiniTool News]](https://gov-civil-setubal.pt/img/minitool-news-center/83/how-can-you-restore-administrator-account-windows-10.png)


