Sådan viser du skjult partition ved hjælp af CMD på Windows
How To Show Hidden Partition Using Cmd On Windows
Hvis en harddiskpartition er skjult, kan du ikke få adgang til dens filer. Her er dette indlæg på MiniTool software viser dig hvordan man viser skjult partition ved hjælp af CMD og CMD-alternativer. Desuden introducerer denne artikel også, hvordan man skjuler en partition.En skjult disk refererer til en diskpartition, der findes, men som ikke er synlig i computersystemet. Disse partitioner vises normalt ikke i File Explorer eller andre filsøgningsværktøjer, så du kan ikke få direkte adgang til dem. At skjule en diskpartition er primært for at sikre fortroligheden af følsomme data og forbedre systemsikkerheden.
Hvis du vil genvinde adgang til en skjult partition, kan du bruge nogle metoder til at vise den. I den næste del vil vi beskrive detaljerede oplysninger om 'vishide hidden partition diskpart'.
Sådan viser du skjult partition ved hjælp af CMD
Diskpart er et kommandolinjeværktøj til diskpartitionering, der er designet til at administrere computerharddiske. Du kan bruge den til at vise en partition. Her er de vigtigste trin på diskpart unhide partition:
Trin 1. Tryk på Windows + R tastaturgenvej for at åbne vinduet Kør.
Trin 2. Indtast diskpart i tekstboksen og klik Okay .
Trin 3. Hvis et brugerkontokontrolvindue dukker op, skal du klikke på Ja mulighed for at fortsætte.
Trin 4. Skriv derefter følgende kommandolinjer og tryk Gå ind efter hver enkelt.
- listevolumen
- vælg lydstyrke * (erstatte * med målvolumennummeret for den skjulte partition)
- tildel bogstav # (erstatte # med en tilgængelig drevbogstav )
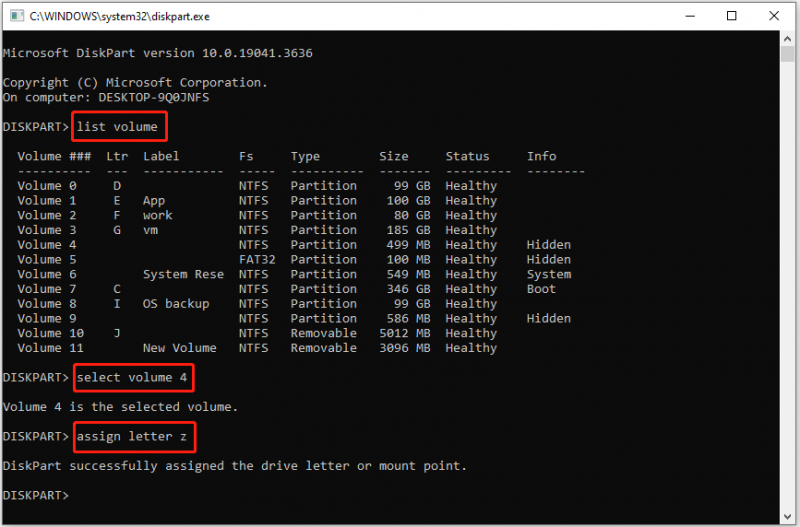
Trin 5. Når kommandolinjerne er udført, skal den skjulte partition vises i Windows Stifinder.
Dette handler om, hvordan man viser skjult partition ved hjælp af CMD.
CMD-alternativer til at vise en skjult partition
Alternativ 1: Diskhåndtering
En diskpartition, der mangler et drevbogstav, vil blive forhindret i at dukke op og få adgang. Ud over diskpart-værktøjet kan du vise en skjult diskenhed ved at tilføje et drevbogstav fra Disk Management.
Trin 1. Højreklik på Start knappen for at vælge Diskhåndtering .
Trin 2. Find og højreklik på den skjulte partition og vælg Skift drevbogstav og stier .
Trin 3. Klik Tilføje for at vælge et tilgængeligt drevbogstav fra rullelisten, og klik derefter på Okay .
Alternativ 2: MiniTool Partition Wizard Gratis
Nogle gange, hvis diskenheden er skjult af en tredjeparts partitionsmanager, vises den skjulte partition ikke i både File Explorer og diskpart. I en sådan situation vil du ikke være i stand til at vise det med CMD. For at fuldføre opgaven med at skjule partitionen, kan du drage fordel af MiniTool Partition Wizard , et gratis partitionsstyringsværktøj til Windows.
Hvis du har brug for at vise en partition på et flytbart drev, skal du først og fremmest tilslutte drevet til din computer.
Trin 1. Download, installer og start MiniTool Partition Wizard Free.
MiniTool Partition Wizard Gratis Klik for at downloade 100 % Rent og sikkert
Trin 2. På hovedgrænsefladen til denne partitionsmagi, find og højreklik på den skjulte partition og vælg Vis partition fra kontekstmenuen.
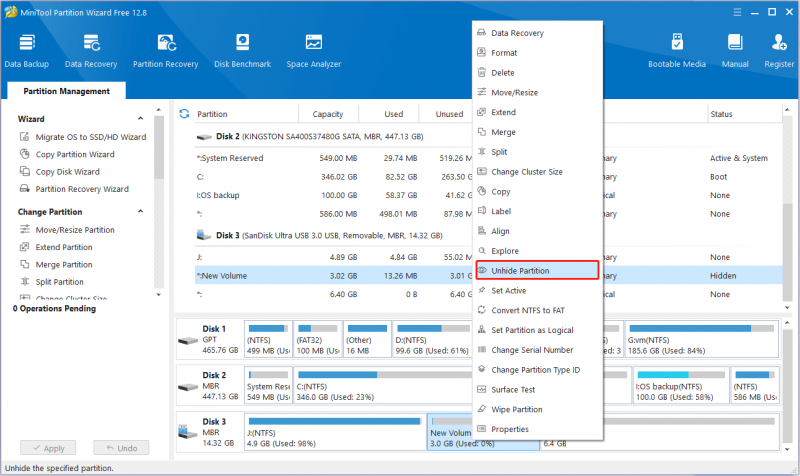
Trin 3. Klik til sidst på ansøge knappen fra nederste venstre hjørne for at få denne ændring til at træde i kraft.
Yderligere læsning: Sådan skjuler du en partition på Windows
Hvis du ikke aner hvordan man skjuler en partition for at forhindre andre i at få adgang til fortrolige filer uden tilladelse, kan du se nedenstående trin.
Trin 1. Højreklik på Start knappen for at vælge Løb . Skriv derefter diskpart i det nye vindue og tryk Gå ind .
Trin 2. Indtast følgende kommandoer sekventielt. Husk at trykke Gå ind efter hver kommando.
- listevolumen
- vælg lydstyrke * (erstatte * med målnummeret for den partition, du vil skjule)
- fjern bogstav # (erstatte # med drevbogstavet for den partition, du vil skjule)
Alternativt kan du vælge at skjule en partition ved at bruge MiniTool Partition Wizard.
Tips: Hvis du har brug for det gendanne filer fra beskadigede partitioner eller ikke-allokeret plads, kan du bruge MiniTool Power Data Recovery. Det her gratis software til filgendannelse er god til HDD-datagendannelse, SSD-datagendannelse, USB-drevgendannelse, SD-kortgendannelse og så videre.MiniTool Power Data Recovery gratis Klik for at downloade 100 % Rent og sikkert
Bundlinie
Når du læser her, skal du vide, hvordan du viser partitionen i Windows 10 CMD. Hvis denne måde ikke virker for dig, kan du bruge MiniTool Partition Wizard.
Hvis du støder på problemer, mens du bruger MiniTool-softwaren, bedes du kontakte os via [e-mail-beskyttet] .




![Hvordan stopper jeg Google Chrome fra at logge mig ud: Ultimate Guide [MiniTool News]](https://gov-civil-setubal.pt/img/minitool-news-center/12/how-do-i-stop-google-chrome-from-signing-me-out.png)


![13 almindelige tip til vedligeholdelse af personlig computer, du bør prøve [MiniTool-tip]](https://gov-civil-setubal.pt/img/backup-tips/66/13-common-personal-computer-maintenance-tips-you-should-try.png)

![Flere nyttige løsninger til løsning af markørblink i Windows 10 [MiniTool News]](https://gov-civil-setubal.pt/img/minitool-news-center/31/several-useful-solutions-fix-cursor-blinking-windows-10.png)






![[4 måder] Hvordan man kører 32 bit programmer på 64 bit Windows 10/11?](https://gov-civil-setubal.pt/img/news/07/how-run-32-bit-programs-64-bit-windows-10-11.png)

