Sådan slår du OneDrive-meddelelser fra Windows 11 10
How To Turn Off Onedrive Notifications Windows 11 10
Er du træt af at modtage endeløse meddelelser fra OneDrive på Windows 11/10? Her denne tutorial på Miniværktøj vil vise dig hvordan man slår OneDrive-meddelelser fra fra OneDrive-indstillinger, OneDrive-web, Windows-indstillinger og ved at bruge Registreringseditor.OneDrive er blevet en af de mest populære cloud-lagringstjenester på grund af dets gratis 5 GB lagerplads og dets kraftfulde datasynkroniserings- og sikkerhedskopieringsfunktioner. Mange brugere klager dog over, at de altid modtager irrelevante OneDrive-notifikationer i arbejdstiden, såsom 'På denne dag'-meddelelsen, der beder dem om at se tilbage på deres minder.
Det er derfor, vi skriver dette indlæg for at forklare, hvordan du slår OneDrive-meddelelser fra. Fortsæt med at læse for at finde de detaljerede instruktioner.
Hvordan slår jeg OneDrive-meddelelser fra Windows 11/10
Måde 1. Stop OneDrive-meddelelser fra OneDrive-indstillinger
OneDrive har flere meddelelsesmuligheder aktiveret som standard. Du kan tilpasse disse meddelelsesmuligheder fra OneDrive-indstillinger.
Trin 1. Åbn OneDrive og log ind på din konto. Her kan du være interesseret i dette indlæg: OneDrive Der var et problem med at logge dig ind .
Trin 2. Klik OneDrive-ikonet på proceslinjen for at klikke tandhjulsikonet > Indstillinger .
Trin 3. I vinduet OneDrive Settings skal du gå videre til Meddelelser fanen, og tilpas derefter meddelelsesmulighederne i det højre panel.
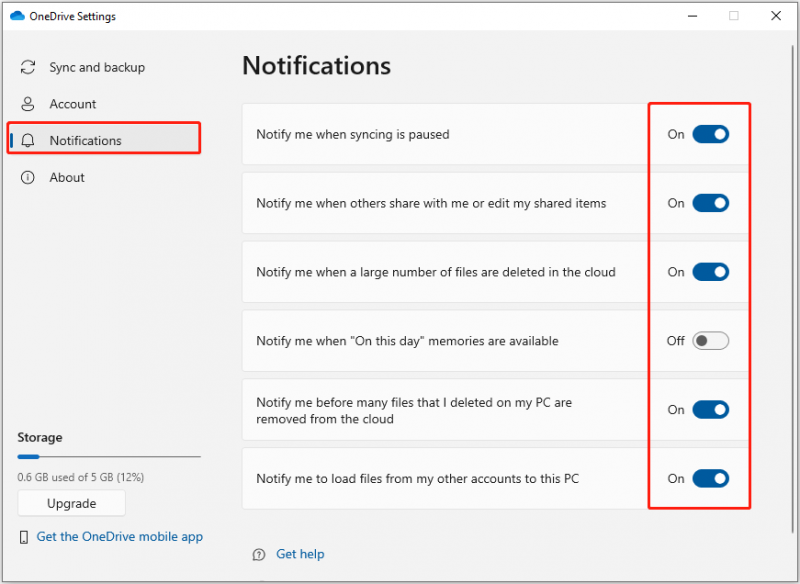 Tips: En gang imellem, OneDrive sletter filer automatisk . Så længe disse filer er synkroniseret lokalt, kan du bruge MiniTool Power Data Recovery Free til at få de slettede filer tilbage. Det her Gratis software til filgendannelse udmærker sig ved at gendanne næsten alle typer filer, såsom Office-dokumenter, billeder, videoer, lyd, e-mails osv.
Tips: En gang imellem, OneDrive sletter filer automatisk . Så længe disse filer er synkroniseret lokalt, kan du bruge MiniTool Power Data Recovery Free til at få de slettede filer tilbage. Det her Gratis software til filgendannelse udmærker sig ved at gendanne næsten alle typer filer, såsom Office-dokumenter, billeder, videoer, lyd, e-mails osv.MiniTool Power Data Recovery gratis Klik for at downloade 100 % Rent og sikkert
Måde 2. Stop OneDrive-meddelelser fra OneDrive Web
Hvis du er vant til at bruge OneDrive-webversion, kan du også deaktivere OneDrive-meddelelser fra din browser.
Først, log ind på din OneDrive-konto .
For det andet, klik Indstillinger > Muligheder > Meddelelser . På notifikationssiden kan du fjerne markeringen af de uønskede notifikations-e-mails og derefter klikke på Gemme knappen for at få denne ændring til at træde i kraft.
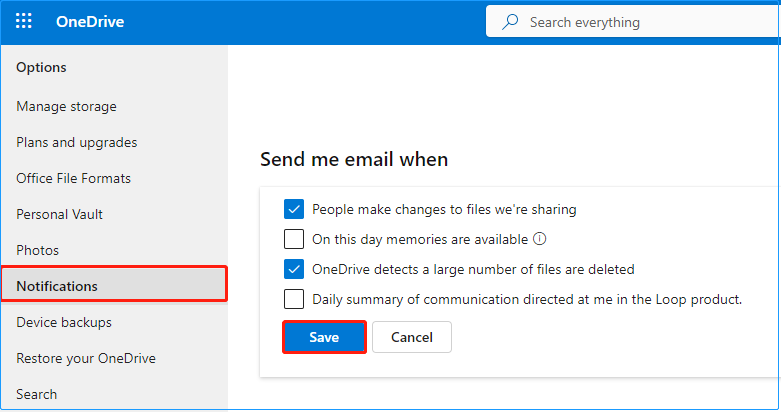
Måde 3. Stop OneDrive-meddelelser ved hjælp af registreringseditor
For at deaktivere 'På denne dag'-meddelelsen for OneDrive, kan du justere Windows-registreringerne ved at drage fordel af registreringseditoren.
Bemærk: Før du fortsætter med følgende trin, anbefales det stærkt, at du oprette et systemgendannelsespunkt eller lav en fuld system backup ved at bruge MiniTool ShadowMaker Trial Edition (30-dages gratis prøveversion). Dette skyldes, at enhver forkert handling i registrene kan forårsage fatal skade på Windows-systemet.MiniTool ShadowMaker prøveversion Klik for at downloade 100 % Rent og sikkert
Hvordan slår man OneDrive-meddelelser fra ved at redigere registre? Følg instruktionerne nedenfor.
Trin 1. Tryk på Windows + R tastekombination. Skriv derefter regedit i tekstboksen og tryk på Gå ind .
Trin 2. Hvis et UAC-vindue dukker op, skal du vælge Ja mulighed.
Trin 3. Naviger til følgende sti i Registreringseditor:
Computer\HKEY_CURRENT_USER\SOFTWARE\Microsoft\OneDrive\Accounts\Personal
Trin 4. Højreklik på Personlig mappe og vælg Ny > DWORD (32-bit) værdi . Navngiv den nyoprettede værdi til OnThisDayPhotoNotificationDeaktiveret .
Trin 5. Dobbeltklik OnThisDayPhotoNotificationDeaktiveret og indstille dens værdidata til 1 . Klik derefter Okay .
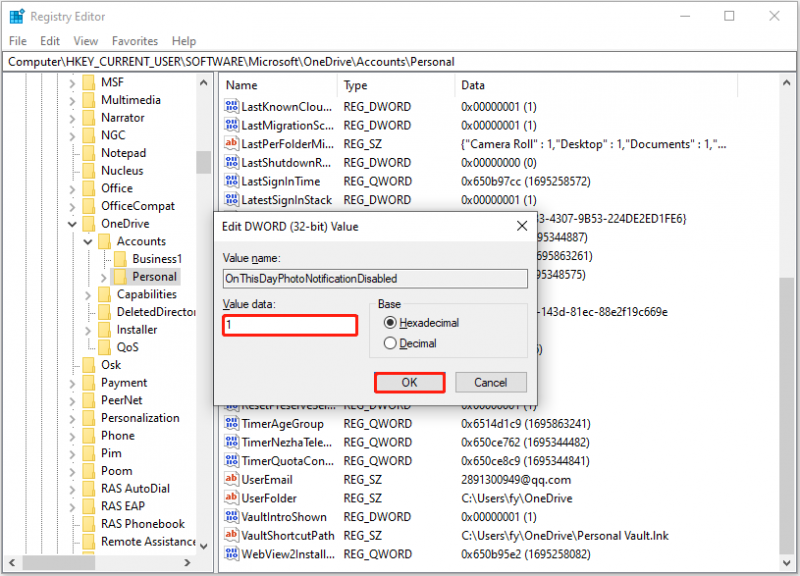
Måde 4. Stop OneDrive-meddelelser fra Windows-indstillinger
Alternativt kan du vælge at deaktivere OneDrive-meddelelser fra Windows-indstillinger. Ved at bruge denne måde kan du også deaktivere meddelelser om andre applikationer. De vigtigste trin er som følger.
Trin 1. Tryk på Windows + I tastekombination for at åbne Windows-indstillinger. Vælg System mulighed.
Trin 2. Gå til Notifikationer og handlinger fanen under Få meddelelser fra disse afsendere sektion, skift knappen ved siden af Microsoft OneDrive til Af .
Måde 5. Deaktiver OneDrive ved opstart
For at forhindre, at OneDrive automatisk sender dig meddelelser, hver gang du starter op i Windows, kan du deaktivere OneDrive ved opstart.
Trin 1. Åbn Windows-indstillinger ved at trykke på Windows + I eller ved at bruge Windows-søgefeltet.
Trin 2. Klik Apps > Start op .
Trin 3. Find i højre panel Microsoft OneDrive og skift knappen ved siden af til Af .
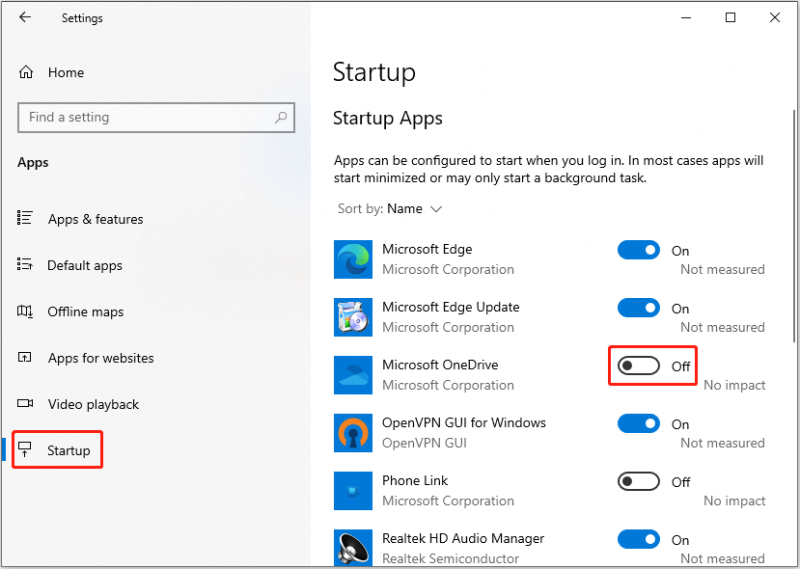
Se også: Sådan deaktiverer du startprogrammer i Windows? Her er svarene
Bundlinie
For at opsummere introducerer denne artikel, hvordan du slår OneDrive-meddelelser fra Windows 11/10. Håber, at disse måder kan hjælpe dig med at stoppe OneDrive-meddelelser effektivt.
Forresten, hvis dine filer er slettet ved en fejl, kan du bruge MiniTool Power Data Recovery Free til gendanne slettede filer .
MiniTool Power Data Recovery gratis Klik for at downloade 100 % Rent og sikkert
![Sådan løses fejlen 'Video Driver Crashed and Was Reset'? [MiniTool Nyheder]](https://gov-civil-setubal.pt/img/minitool-news-center/84/how-fix-video-driver-crashed.png)
![Sådan repareres der ingen fejl i højttalere eller hovedtelefoner [MiniTool News]](https://gov-civil-setubal.pt/img/minitool-news-center/79/here-s-how-fix-no-speakers.png)
![Sådan gendannes uinstallerede programmer på Windows 10 (2 måder) [MiniTool Tips]](https://gov-civil-setubal.pt/img/data-recovery-tips/65/how-recover-uninstalled-programs-windows-10.png)
![[6 metoder] Sådan frigøres diskplads på Windows 7 8](https://gov-civil-setubal.pt/img/partition-disk/55/6-methods-how-to-free-up-disk-space-on-windows-7-8-1.png)



![[Løst] CHKDSK kan ikke åbne lydstyrke for direkte adgangsfejl [MiniTool-tip]](https://gov-civil-setubal.pt/img/data-recovery-tips/39/chkdsk-cannot-open-volume.jpg)



![Hvor meget lagerplads der kræves til dynamisk diskdatabase [MiniTool-tip]](https://gov-civil-setubal.pt/img/disk-partition-tips/77/how-much-storage-is-required.jpg)

![Sådan sletter du Reddit-konto? Her er en enkel måde! [MiniTool Tips]](https://gov-civil-setubal.pt/img/news/B7/how-to-delete-reddit-account-here-is-a-simple-way-minitool-tips-1.png)


![Hvad skal jeg gøre, før du opgraderer til Windows 10? Svarene er her [MiniTool-tip]](https://gov-civil-setubal.pt/img/backup-tips/18/what-do-before-upgrade-windows-10.png)
![Sådan løses javascriptet: ugyldig (0) Fejl [IE, Chrome, Firefox] [MiniTool News]](https://gov-civil-setubal.pt/img/minitool-news-center/13/how-solve-javascript.png)

