[FAST!] Kamera bruges af en anden applikation [MiniTool News]
Camera Is Being Used Another Application
Resumé :
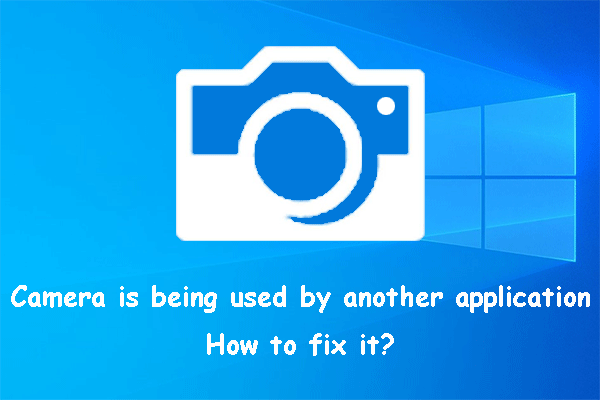
Kamera bruges af et andet program er et almindeligt problem i Windows 10. Hvis du er generet af dette problem, ved du årsagen, og hvordan man løser det? I dette indlæg viser MiniTool Software en liste over hovedårsagerne og metoderne til at løse dette problem.
Kamera bruges af en anden applikation! Hvorfor?
Når du vil bruge dit kamera på din computer til at optage video eller foretage en videokommunikation via FaceTime, Skype eller Google Meet, modtager du muligvis en fejl, der siger, at kameraet bruges af en anden applikation, eller en anden app bruger allerede kameraet, eller dit webcam bruges af et andet program eller lignende fejl.
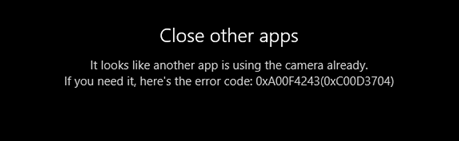
Hvorfor sker dette problem?
- Kameraet kan kun bruges til en applikation én gang. Når du ser denne fejl, skal du hellere afslutte alle programmer, der bruger kameraet, og derefter kun åbne det program, du har brug for.
- Kameraet er blokeret af Windows Firewall.
- Der er noget galt med dit kamera.
- Nogle relaterede apps er forældede.
- Indstillingen for privatlivets fred for kameraet er ikke korrekt.
Med fokus på disse situationer samler vi nogle tilsvarende løsninger og viser dem i dette indlæg.
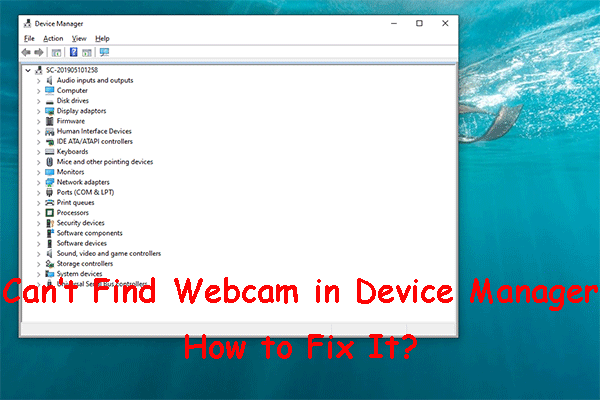 [Fixed!] Kan ikke finde webcam i Enhedshåndtering i Windows
[Fixed!] Kan ikke finde webcam i Enhedshåndtering i Windows Hvis du ikke kan finde webcam i Enhedshåndtering, ved du hvordan du får det tilbage? I dette indlæg viser vi dig nogle nemme og nyttige metoder.
Læs mereHvad skal jeg gøre, hvis kameraet bruges af en anden applikation?
- Afslut alle programmer, der bruger kameraet.
- Deaktiver din Windows Firewall.
- Fejlfinding af kameraet.
- Opdater apps på din computer.
- Skift indstilling for kameraadgang.
Fix 1: Afslut alle programmer, der bruger kameraet
Kameraet på din computer kan ikke bruges til to eller flere applikationer på samme tid. Hvis kan bruge kameraet, fordi det bruges af en anden app, skal du lukke alle programmer, der bruger kameraet. Derefter kan du kun åbne dit behov for at bruge kameraet.
Fix 2: Deaktiver din Windows-firewall
Du kan bruge denne metode, hvis kameraet er blokeret af Windows Firewall:
1. Åbn Kontrolpanel.
2. Vælg Kategori til Vis af .
3. Gå til System og sikkerhed> Windows Defender Firewall .
4. Klik på Slå Windows Defender Firewall til eller fra fra menuen til venstre.
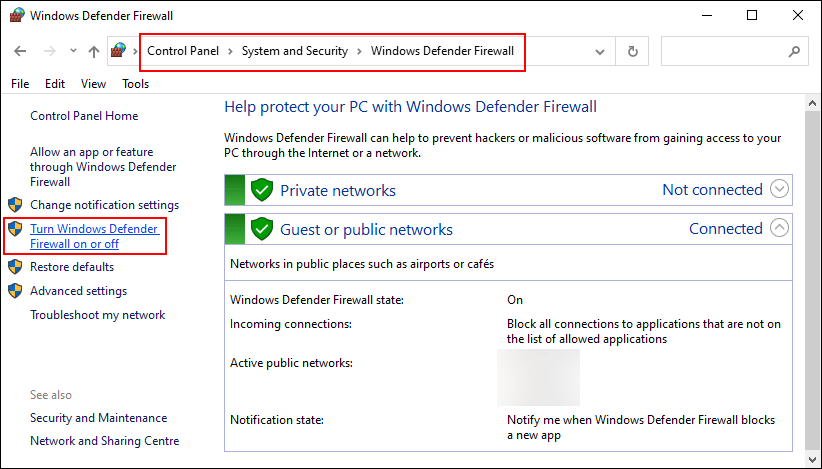
5. Vælg Sluk Windows Defender Firewall for både private netværksindstillinger og offentlige netværksindstillinger.
6. Klik på Okay for at gemme ændringerne.
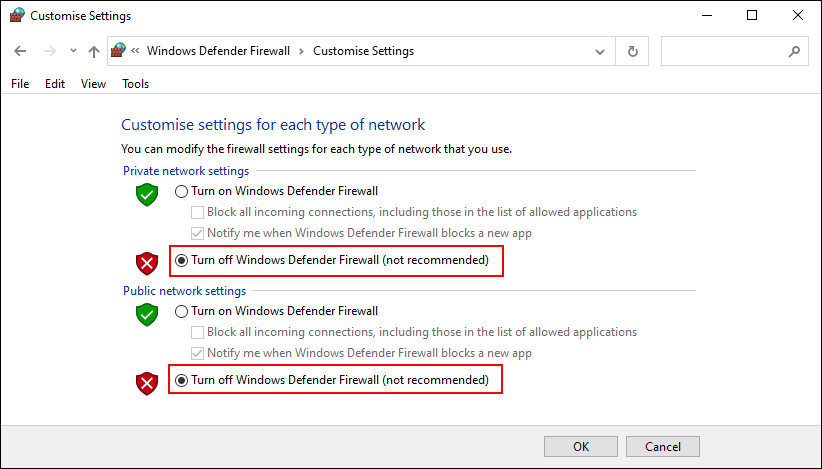
Fix 3: Fejlfinding af kameraet
Du kan gå til Enhedshåndtering for at foretage fejlfinding af driverproblemer for kameraet. For eksempel kan du opdatere eller rulle driveren tilbage i henhold til den situation, du står over for.
Fix 4: Opdater apps på din computer
Du skal også sørge for, at apps på din computer er opdaterede. Du kan gå til Windows Store for at se efter opdateringer.
Du kan også opgradere din Windows direkte for at udføre det samme job. Du kan gå til Start> Indstillinger> Opdatering og sikkerhed> Windows Update for at se efter opdateringer.
Fix 5: Skift kameraadgangsindstilling
Hvis alle ovenstående metoder ikke kan løse dit problem, skal du overveje, om du har givet din enhed adgang til kameraet.
Her er de ting, du skal gøre:
- Klik på Start .
- Gå til Indstillinger> Privatliv> Kamera .
- Hvis status viser det kameraadgang for denne enhed er slået fra under Tillad adgang til kameraet på denne enhed skal du klikke på Lave om knap, og tænd knappen for kameraadgang til denne enhed.

Dette er løsningerne på problemet med, at kameraet bruges af en anden applikation i Windows 10. Vi håber, du kan finde en brugbar metode fra dette indlæg. Hvis du har andre relaterede problemer, kan du give os besked i kommentarerne.

![[Løst!] Fejl 0xc0210000: BitLocker-nøglen blev ikke indlæst korrekt](https://gov-civil-setubal.pt/img/news/A8/fixed-error-0xc0210000-bitlocker-key-wasn-t-loaded-correctly-1.png)

![Sådan løses Windows 10 Keyboard Input Lag? Løs det nemt! [MiniTool Nyheder]](https://gov-civil-setubal.pt/img/minitool-news-center/09/how-fix-windows-10-keyboard-input-lag.jpg)


![Hvad er CHKDSK, og hvordan fungerer det | Alle detaljer, du bør kende [MiniTool Wiki]](https://gov-civil-setubal.pt/img/minitool-wiki-library/46/what-is-chkdsk-how-does-it-work-all-details-you-should-know.png)
![Sådan zip og udpakning af filer Windows 10 gratis [MiniTool News]](https://gov-civil-setubal.pt/img/minitool-news-center/15/how-zip-unzip-files-windows-10.jpg)




![Sådan formateres USB ved hjælp af CMD (kommandoprompt) Windows 10 [MiniTool-tip]](https://gov-civil-setubal.pt/img/data-recovery-tips/67/how-format-usb-using-cmd-windows-10.png)



![Sådan downloades og installeres CCleaner Browser til Windows 11/10 [MiniTool-tip]](https://gov-civil-setubal.pt/img/news/5E/how-to-download-and-install-ccleaner-browser-for-windows-11/10-minitool-tips-1.png)

