Sådan bekræftes integriteten af spilfiler på Steam
How To Verify Integrity Of Game Files On Steam
Hvordan verificerer man spilfiler på Steam for at tackle problemer som nedbrud, fryser eller fejlmeddelelser? Denne guide fra MiniTool software giver en trin-for-trin-instruktion til at få adgang til funktionen til at verificere integriteten af spilfiler, der fremhæver dens vigtighed for at opretholde glat gameplay og forebyggende håndtering af potentielle problemer.Inden for digitalt spil kan det være en frustrerende oplevelse at støde på tekniske problemer. Uanset om det er nedbrud, fejl eller uventede fejl, kan disse problemer ofte forstyrre dit gameplay og få dig til at klø dig i hovedet efter løsninger.
Hvordan reparerer man spilfiler på Steam?
Heldigvis tilbyder Steam, en af de mest populære digitale distributionsplatforme til pc-spil, en praktisk funktion til at hjælpe med at løse sådanne problemer: verificere integriteten af spilfiler på Steam. I denne artikel vil vi undersøge, hvordan du verificerer spilfiler på Steam, sammen med hvornår og hvorfor du muligvis skal gøre det.
Når du skal bekræfte spilfiler på Steam
Der er flere scenarier, hvor verificering af spilfiler på Steam kan vise sig at være gavnligt:
- Spil går ned eller fryser : Hvis du ofte oplever nedbrud eller fryser, mens du spiller et spil på Steam, kan det skyldes beskadigede eller manglende spilfiler. For eksempel, Helldivers 2 går ned ved lancering , Helldivers 2 sort skærm ved opstart , etc.
- Grafiske problemer eller præstationsproblemer : Nogle gange kan der opstå grafiske fejl eller ydeevneproblemer på grund af beskadigede spilfiler. Bekræftelse af disse filer kan hjælpe med at løse sådanne problemer.
- Fejlmeddelelser : Visse fejlmeddelelser, der indikerer filkorruption eller integritetsproblemer, kan bede dig om at bekræfte spilfiler. Dette kan reparere et spil på Steam.
- Forebyggende vedligeholdelse : Selvom du i øjeblikket ikke oplever nogen mærkbare problemer, kan verificering af spilfiler med jævne mellemrum tjene som en proaktiv foranstaltning for at sikre, at dit spilbibliotek forbliver i optimal stand.
Sådan bekræftes integriteten af spilfiler på Steam
At verificere integriteten af spilfiler på Steam er en ligetil proces. Du kan følge disse trin:
Trin 1. Genstart din computer, og start derefter Steam.
Trin 2. Naviger til Bibliotek placeret øverst i Steam-vinduet for at få adgang til dit spilbibliotek.
Trin 3. Find det spil, du vil verificere i dit bibliotek, højreklik derefter på spiltitlen og vælg Ejendomme fra rullemenuen.
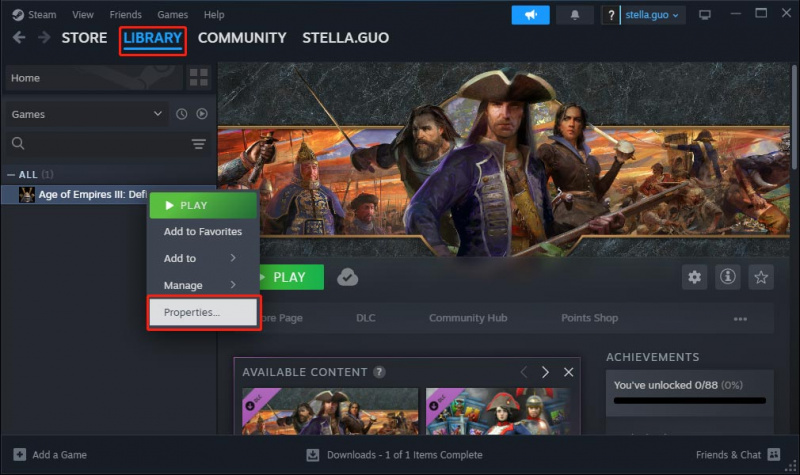
Trin 4. Naviger til Installerede filer fanen, og klik derefter på Bekræft integriteten af spilfiler knap. Dette vil starte verifikationsprocessen, hvorunder Steam vil undersøge dine spilfiler og sammenligne dem med dem, der er gemt på dets servere.
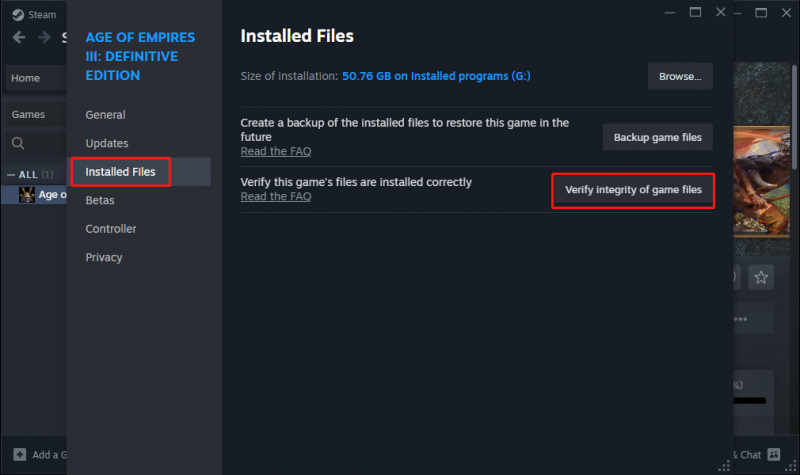
Trin 5. Afhængigt af spillets størrelse og din internetforbindelses hastighed, kan bekræftelsesprocessen tage noget tid. Steam vil automatisk downloade og erstatte alle beskadigede eller manglende filer, som den registrerer.
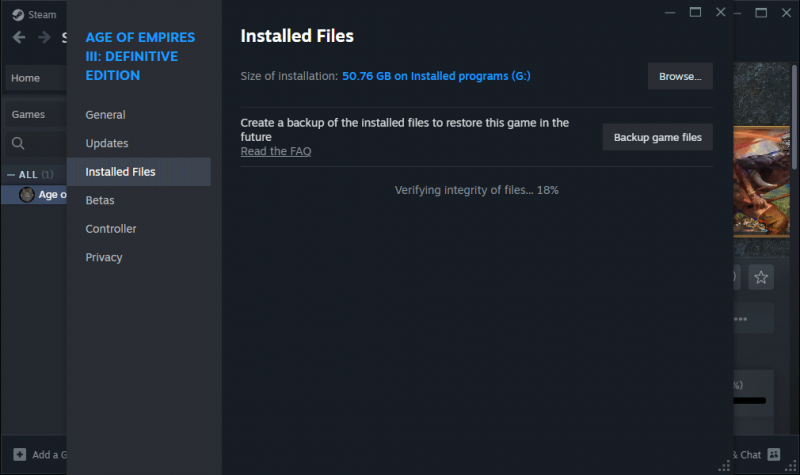
Trin 6. Når bekræftelsesprocessen er fuldført, vil Steam vise en meddelelse, der angiver resultatet. Hvis nogen problemer blev fundet og løst, skulle du nu være i stand til at starte spillet uden at støde på de tidligere problemer.
Sådan gendannes slettede spilfiler på en Windows-computer
Hvis du kun vil gendanne slettede spilfiler, kan du også prøve MiniTool Power Data Recovery . Dette datagendannelsesværktøj kan gendanne alle slags filer på en pc. Spilfiler, der er gemt på computeren, understøttes også.
MiniTool Power Data Recovery gratis Klik for at downloade 100 % Rent og sikkert
Konklusion
Nu skal du vide, hvordan du verificerer spilfiler på Steam. Det er en enkel, men effektiv løsning til at løse forskellige tekniske problemer, der kan opstå under spil. Uanset om du fejlfinder nedbrud, grafiske fejl eller problemer med ydeevnen, kan denne funktion hjælpe med at sikre, at din spiloplevelse forbliver jævn og behagelig.
![Hvad skal jeg gøre, når din telefon ikke opretter forbindelse til computeren [MiniTool News]](https://gov-civil-setubal.pt/img/minitool-news-center/60/what-do-when-your-phone-wont-connect-computer.jpg)



![2 metoder til at kontrollere din computers mus DPI på Windows 10 [MiniTool News]](https://gov-civil-setubal.pt/img/minitool-news-center/92/2-methods-check-your-computer-s-mouse-dpi-windows-10.jpg)



![Lokalforbindelse har ikke en gyldig IP-konfiguration [MiniTool News]](https://gov-civil-setubal.pt/img/minitool-news-center/97/local-area-connection-doesnt-have-valid-ip-configuration.png)



![Hvordan kan du gendanne administratorkonto i Windows 10 [MiniTool News]](https://gov-civil-setubal.pt/img/minitool-news-center/83/how-can-you-restore-administrator-account-windows-10.png)

![Guiden kunne ikke starte mikrofon på Windows 10: Løs det [MiniTool News]](https://gov-civil-setubal.pt/img/minitool-news-center/53/wizard-could-not-start-microphone-windows-10.png)

![SFC Scannow kan ikke rette filer efter opdateringer fra 9. juli [MiniTool News]](https://gov-civil-setubal.pt/img/minitool-news-center/01/sfc-scannow-can-t-fix-files-after-july-9-updates.jpg)
![Sådan løses Windows Update-fejl 0x8024001e? Prøv de 6 metoder [MiniTool Tips]](https://gov-civil-setubal.pt/img/backup-tips/23/how-fix-windows-update-error-0x8024001e.png)

