Sådan får du vist en cachelagret version af websider i Chrome: 4 måder [MiniTool News]
How View Cached Version Webpages Chrome
Resumé :

Internettet er lige så ustabilt som vejret, så det er let at miste adgangen til et websted eller en webside. Mange årsager skal bebrejdes, men den heldige nyhed er, at du stadig kan få adgang til indholdet på en webside ved at se de cachelagrede versioner af den. Hvordan vises cachelagrede sider Chrome? Denne artikel viser dig forskellige måder at få adgang til Googles cachelagrede sider.
Kan du se cachelagrede sider Chrome
Før vi taler om de specifikke måder at se cachelagrede sider Chrome , vil vi kort introducere cachelagret side for dig.
Hvad er en cachelagret side
For at være specifik henviser en cachelagret side til en sikkerhedskopi af den rå HTML eller snapshotet af en webside taget på et enkelt punkt. De cachelagrede sider er gemt på søgemaskineserveren, så brugerne kan få adgang til et websted, når det er langsomt / ikke reagerer.
- Google gennemsøger websider regelmæssigt for at lave rå HTML-kopier eller tage snapshots på et enkelt tidspunkt.
- Disse kopier er kendt som de cachelagrede sider, der indeholder billeder, scripts og videoindhold fra websteder, som brugerne besøger.
- Søgemaskinen som Chrome gemmer disse data på sine servere, så folk stadig kan se indholdet, når et websted ikke reagerer eller bliver langsomt / utilgængeligt.
At se cachelagrede sider er en vidunderlig løsning, når en bestemt webside af en eller anden grund er nede midlertidigt.
Tip: Nogle brugere sagde, at de ved en fejltagelse har slettet Google Chrome-historikken, men de har brug for det tilbage. Dette er ikke en vanskelig opgave, så længe du læser denne side fra MiniTool, som er et firma, der fokuserer på softwareudvikling og løsninger, der leverer.Hvornår har du brug for de cachelagrede websider
Bestemt skal du se cachelagrede sider i Google Chrome, når en webside pludselig bliver utilgængelig på grund af nogle årsager som trafikbelastning, 404 ikke fundet fejl og ændring af abonnements- / registreringsoplysninger.
Hvordan får du vist cachelagrede sider i Chrome? Dette vil blive diskuteret i de følgende afsnit.
# 1. Se cachelagrede sider via Google Søgning
Google cache-søgning:
- Åbn en browser på din enhed.
- Gå til Google-søgeside .
- Skriv et nøgleord i søgefeltet, eller skriv URL'en direkte i adresselinjen.
- Trykke Gå ind for at starte en Google-søgning efter den side, du vil finde.
- Gennemse søgeresultaterne, og find den, du har brug for.
- Klik på pilen nedad i slutningen af URL'en.
- Klik på Cache for at se den seneste cachelagrede version af siden.
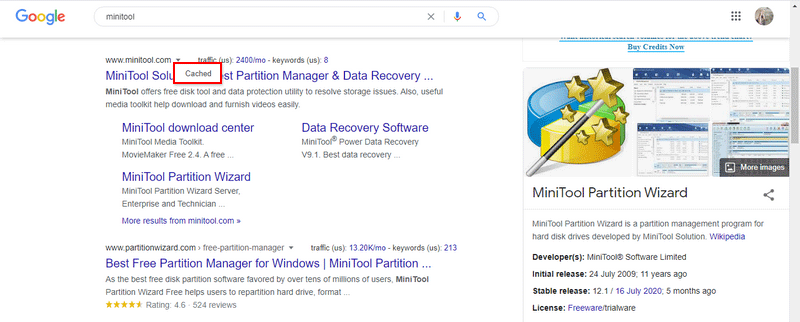
Klik på nuværende side link øverst for at gå til live siden.
Hvad er Googles avancerede billedsøgning og hvordan man bruger det?
# 2. Se Chrome-cache fra adresselinjen
- Åbn Chrome-browseren.
- Type cache: + den mål-URL ind i adresselinjen uden at efterlade et mellemrum.
- Trykke Gå ind for at se den cachelagrede side, der ser ud som den cachelagrede version, du ser fra Google-søgning.

# 3. Se sidecache ved hjælp af WayBack-maskinen
Internetarkivet er et nonprofit digitalt bibliotek til lagring af websider som snapshots baseret på kalenderen. Den gennemsøger og indekserer alle sider, der kan findes på Internettet med jævne mellemrum. Der er milliarder arkiverede sider i WayBack-maskinen, og det fungerer for både live og offline websteder.
Sådan får du vist cachelagrede sider ved hjælp af dette værktøj:
- Åbn en browser.
- Gå til Internetarkivside .
- Skriv et nøgleord eller den nøjagtige URL i søgefeltet efter WayBack-maskine .
- Trykke Gå ind for at vise søgeresultaterne.
- Klik på en bestemt dato i kalenderen for at se en arkiveret version af et websted.
Dette giver dig endda mulighed for at se cachelagrede versioner langt tilbage i tiden.
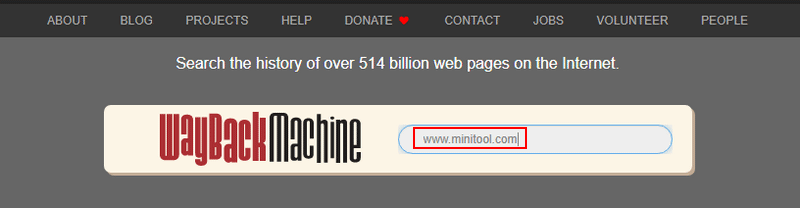
# 4. Brug Chrome-udvidelser til at se cachelagret version
Web Cache Viewer, der tilbydes af Chrome, kan også hjælpe dig med at se cachelagrede sider.
- Åbn Chrome.
- Gå direkte til Chrome Webshop .
- Type Web Cache Viewer ind i søgefeltet og slå Gå ind .
- Vælg Web Cache Viewer udvidelse fra resultaterne.
- Klik på Føj til Chrome og klik Tilføj udvidelse i promptvinduet for at bekræfte.
- Højreklik på et hvilket som helst link på en webside, og naviger til Web Cache Viewer i genvejsmenuen.
- Dette giver dig mulighed for at se begge dele WayBack-maskineversion og Google Cache-arkiv . Det kan betragtes som en kombination af WayBack Machine-søgning og Google-cache-søgning.
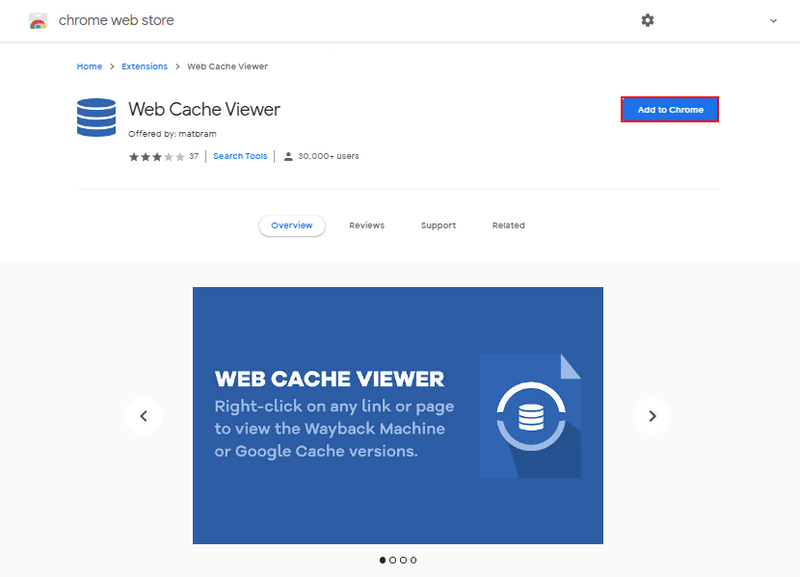
Er der nogen anden måde at se cachelagrede sider Chrome på? Du kan også henvende dig til noget tredjepartssoftware, der er designet til direkte at se cachelagrede versioner af en webside fra Chrome.
Det handler om, hvordan du ser cachelagrede sider.





![Sådan løses 'Harddisk vises ikke' uden datatab (LØST) [MiniTool-tip]](https://gov-civil-setubal.pt/img/data-recovery-tips/46/how-fixhard-drive-not-showing-upwithout-data-loss.jpg)



![Top 10 gratis Windows 11-temaer og -baggrunde, du kan downloade [MiniTool-tip]](https://gov-civil-setubal.pt/img/news/C1/top-10-free-windows-11-themes-backgrounds-for-you-to-download-minitool-tips-1.png)

![Er Avast Secure Browser god? Find svar her! [MiniTool Nyheder]](https://gov-civil-setubal.pt/img/minitool-news-center/65/is-avast-secure-browser-good.png)


![Sådan gendannes filer fra formateret harddisk (2020) - Guide [MiniTool-tip]](https://gov-civil-setubal.pt/img/data-recovery-tips/67/how-recover-files-from-formatted-hard-drive-guide.png)



