Hvad bruger denne fil - En ny funktion tilføjet til Windows 11
Hvad Bruger Denne Fil En Ny Funktion Tilfojet Til Windows 11
På Windows 11 kan du bruge den nye Fil LockSmith funktion for at se, hvilke fremskridt der bruger den fil, du vil slette eller overføre. Dette Miniværktøj indlæg viser dig, hvordan du kan se, hvad der bruger denne fil på Windows 11 via denne nye funktion.
Hvad bruger denne fil?
Når du vil slette en fil på Windows 10/11, kan du modtage en fejlmeddelelse, der siger Fil i brug / Mappe i brug , kan handlingen ikke fuldføres, fordi mappen eller en fil i den er åben i et andet program . Men du er sikker på, at du har lukket den fil, og du ved ikke, hvilket program der stadig bruger den fil.

Nu får Windows 11 en ny funktion via Microsofts PowerToys. Denne nye funktion kaldes Fil LockSmith .
Hvad er fillåsesmed?
File LockSmith er en Windows shell-udvidelse, der giver dig mulighed for at kontrollere, hvilke filer der er i brug og ved hvilke processer. Ved at gøre dette kan du finde det program, der forhindrer dig i at slette eller flytte filen og afslutte opgaven i Task Manager. I detaljer kan du bruge PowerToys File Locksmith til at scanne alle kørende processer og kontrollere, hvilke filer de bruger.
Sådan finder du ud af, hvilken proces der bruger denne fil på Windows 11 ved hjælp af File LockSmith?
File LockSmith-funktionen er stadig i test. Det er inkluderet i Microsofts PowerToys. Du skal downloade og installere den nyeste version af PowerToys på din enhed. Derefter kan du opleve File Locksmith-funktionen.
Flyt 1: Download og installer PowerToys
Trin 1: Gå til udgivelsessiden for PowerToys .
Trin 2: Den nyeste version er udgivet på toppen. Du skal scrolle ned til Aktiver afsnit. Vælg en korrekt .exe-fil til download. Hvis du bruger en Windows 11 arm-baseret pc, skal du klikke på PowerToysSetup-0.**.*-arm64.exe download link. Hvis ikke, skal du vælge PowerToysSetup-0.**.*-x64.exe i stedet for at downloade PowerToys på din enhed.
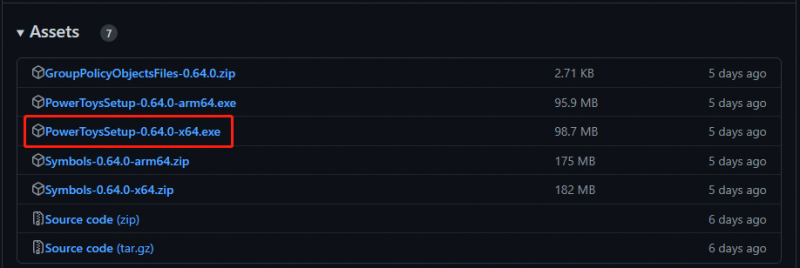
Trin 3: Når du har downloadet PowerToys-opsætningsfilen, kan du åbne den og installere PowerToys på din enhed.
Flyt 2: Tjek, hvad der bruger denne fil
Når installationen afsluttes, vil File LockSmith-funktionen være tilgængelig i File Explorer. Du kan højreklikke på en fil i Stifinder og vælge Vis flere muligheder , så kan du se Hvad bruger denne fil mulighed fra kontekstmenuen.
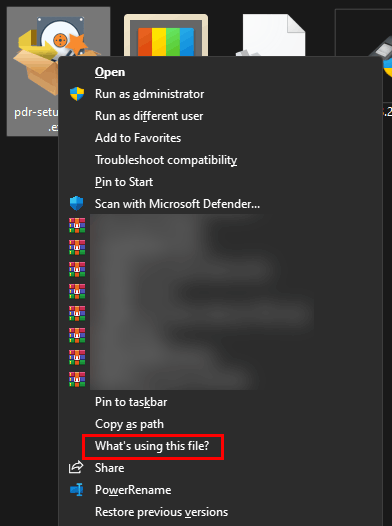
Klik Hvad bruger denne fil? og vinduet File Locksmith vil dukke op. I det vindue kan du se, hvilket program der bruger den fil. Hvis du vil afslutte opgaven, kan du klikke på Afslut opgave knap. Denne funktion fungerer som Afslut opgave i Task Manager.
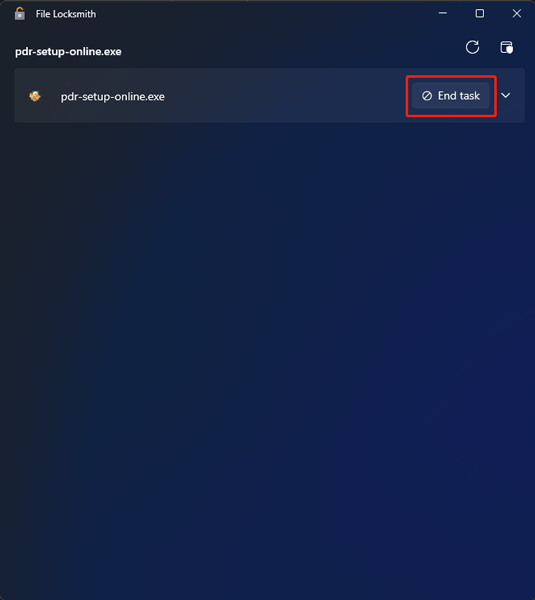
Andre måder at se, hvad der bruger filen på Windows 11
Hvis din computer ikke understøtter denne funktion, kan du bruge en anden måde til at se, hvilket program der bruger filen. For eksempel kan du bruge Resource Monitor eller Windows Command Prompt eller PowerShell.
Du kan finde disse to metoder i dette indlæg: Hvordan man ved, hvilken proces der bruger en fil på Windows 11?
Sådan gendannes utilsigtet slettede data på Windows 11?
Hvis du ved et uheld sletter dine filer og vil have dem tilbage, kan du prøve MiniTool Power Data Recovery. Dette er en professionel datagendannelsessoftware som kan fungere på alle versioner af Windows.
Så længe dine slettede filer ikke overskrives af nye data, kan du prøve denne software for at få dem tilbage.
Bundlinie
Dette er informationen om den nye File Locksmith-funktion på Windows 11. Med denne funktion kan du finde ud af, hvilket program der bruger den fil, du vil fjerne. Skulle du have andre relaterede problemer, kan du fortælle os det i kommentarerne.

![App blokeret på grund af virksomhedspolitik, hvordan du blokerer [MiniTool News]](https://gov-civil-setubal.pt/img/minitool-news-center/95/app-blocked-due-company-policy.png)





![Hvad skal jeg gøre, før du opgraderer til Windows 10? Svarene er her [MiniTool-tip]](https://gov-civil-setubal.pt/img/backup-tips/18/what-do-before-upgrade-windows-10.png)
![Fuld guide til løsning af, at trådløs kapacitet er slået fra [MiniTool News]](https://gov-civil-setubal.pt/img/minitool-news-center/53/full-guide-fix-that-wireless-capability-is-turned-off.png)
![[5 måder] Sådan oprettes Windows 7 Recovery USB uden DVD / CD [MiniTool Tips]](https://gov-civil-setubal.pt/img/backup-tips/44/how-create-windows-7-recovery-usb-without-dvd-cd.jpg)



![Rettet: Server DNS-adresse kunne ikke findes Google Chrome [MiniTool News]](https://gov-civil-setubal.pt/img/minitool-news-center/08/fixed-server-dns-address-could-not-be-found-google-chrome.png)
![Filer mangler efter genstart af Windows? Hvordan gendannes dem? [MiniTool-tip]](https://gov-civil-setubal.pt/img/data-recovery-tips/10/files-missing-after-reboot-windows.jpg)


![Rainbow Six Siege fortsætter med at gå ned? Prøv disse metoder! [MiniTool Nyheder]](https://gov-civil-setubal.pt/img/minitool-news-center/24/rainbow-six-siege-keeps-crashing.jpg)
![Løst: Din mikrofon dæmpes af dine systemindstillinger Google Meet [MiniTool News]](https://gov-civil-setubal.pt/img/minitool-news-center/08/solved-your-mic-is-muted-your-system-settings-google-meet.png)
