Nem vejledning: Udfør MMC-kortdatagendannelse og ret almindelige problemer
Easy Guide Perform Mmc Card Data Recovery Fix Common Issues
Et MMC-kort er et effektivt lagringsmedie, der er meget brugt af digitale kameraer, navigationssystemer og andre enheder. I lighed med andre datalagringsenheder er MMC-kort også tilbøjelige til datatab. Hvis dit MMC-kort fejler, kan du få en omfattende MMC-kortdatagendannelsesvejledning fra dette Miniværktøj stolpe.Hvad er et MMC-kort
MMC står for MultiMediaCard. MMC-kortet er en slags flash-hukommelseskort, der blev introduceret i 1997 af SanDisk. Det bruges som et lagermedie til bærbare enheder til at gemme fotos, musik, videoer og andre filer.
MMC-kort betragtes som forgængeren for SD-kort, der blev afsløret i 1999. De to kort er forskellige i mange aspekter, herunder brug, størrelse og lagerkapacitet. Følgende diagram viser dig flere forskelle mellem dem.
| MMC kort | SD kort | |
| Dimensioner | Standardstørrelse: 24mm*32mm*1,4mm | 32mm*24mm*2.1mm |
| Kompatibilitet | Kompatibel med både SD-kortpladser og MMC-kort | Kun kompatibel med SD-værtsenheder |
| Lagerkapacitet | For det meste 152MB-32GB | For det meste 152MB-2GB |
| Overførselshastighed | Op til 8MB/sekund | 10-20 MB/sekund |
| Sikkerhed | Ingen sikkerhedsprotokol | Har en serie af sikkerhedsprotokol |
For at få detaljerede oplysninger om forskellige kort, kan du læse dette indlæg: Almindelige hukommelseskorttyper: SD, TF, CF, MMC, MS, xD og XQD .
Sådan gendannes slettede data fra et MMC-kort
Filer kan gå tabt af forskellige årsager, såsom menneskelige fejl, enhedskorruption eller virusangreb. Når du støder på et MMC-datatabsscenarie, skal du ikke bekymre dig. Dine data findes stadig på MMC-kortet, indtil de overskrives. Derfor bør du stoppe med at bruge det til at gemme data og gendanne tabte/slettede filer så hurtigt som muligt.
MiniTool Power Data Recovery er en ideel MMC-datagendannelsessoftware til følgende fordele:
- Gendan filtyper, herunder billeder, videoer og lydfiler.
- Gendan data fra adskillige datalagringsenheder, såsom eksterne harddiske, SD-kort, MMC-kort, USB-flashdrev osv.
- Kompatibel med alle Windows-systemer. Du kan køre denne software på Windows 7/8/10/11.
MiniTool Power Data Recovery gratis kan gendanne 1 GB filer gratis. Du kan downloade og installere denne software ved at klikke på følgende downloadknap for at prøve.
MiniTool Power Data Recovery Gratis Klik for at downloade 100 % Rent og sikkert
Gendan data fra MMC-kort med MiniTool Power Data Recovery
Når du har installeret dette filgendannelsesværktøj på din computer, kan du følge denne trin-for-trin guide til at gendanne filer.
Trin 1: Tilslut MMC-kortet til din computer via en kortlæser. Dobbeltklik derefter på softwaren for at starte den.
Trin 2: Du kan dobbeltklikke på den tilsvarende partition på dit MMC-kort under Logiske drev sektion for at scanne den. Alternativt ved at skifte til Enheder fanen, kan du vælge MMC-kortet til at scanne hele kortet på én gang.
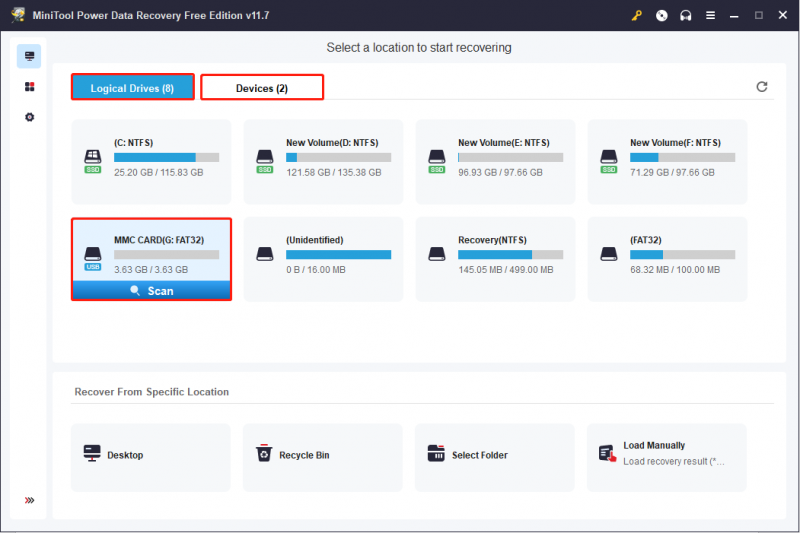
Trin 3: Vent på, at scanningsprocessen er fuldført. Du kan gennemse de fundne filer under processen, men det tilrådes ikke at afbryde processen for at sikre genoprettelsen af alle tabte filer.
På resultatsiden kan du finde filer sorteret i Slettede filer , Tabte filer , og Eksisterende filer . Du kan finde slettede eller mistede filer ved at udvide tilsvarende mapper. I betragtning af at MMC-kort generelt bruges til at gemme billeder og videoer, kan du skifte til Type kategoriliste, som klassificerer filer efter deres typer.
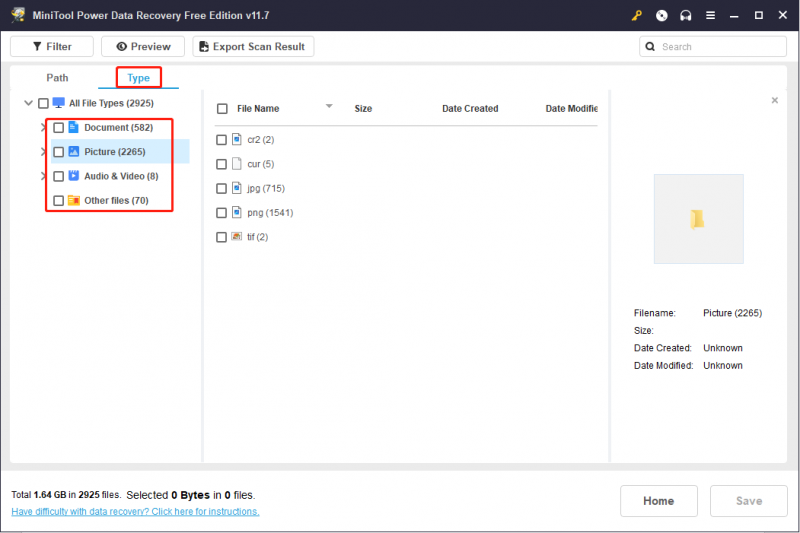
Der er andre tre praktiske funktioner, du kan bruge til at forbedre effektiviteten af at finde filer:
- Klik på Filter knappen på den øverste værktøjslinje for at indstille filterkriterier: filstørrelse, filtype, filkategori og filændringsdato. Denne funktion kan hjælpe dig med at filtrere et stort antal uønskede filer fra.
- Hvis du husker navnet på målfilen, kan du skrive dens navn i søgefeltet og trykke på Gå ind for at finde ønskede filer.
- Når du har fundet filer med ovenstående funktioner, skal du bruge Forhåndsvisning funktion til at kontrollere, at de valgte filer er de rigtige, du har brug for.
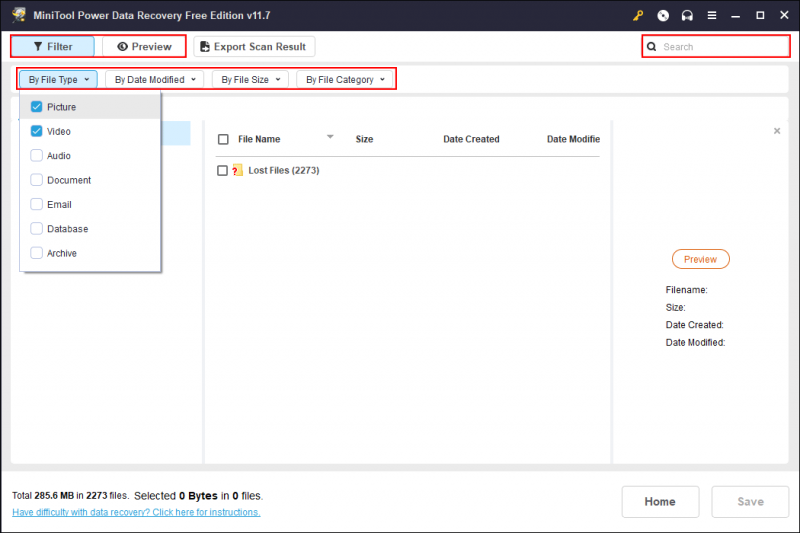
Trin 4: Tilføj flueben foran de filer, du har brug for, og klik på Gemme knap.
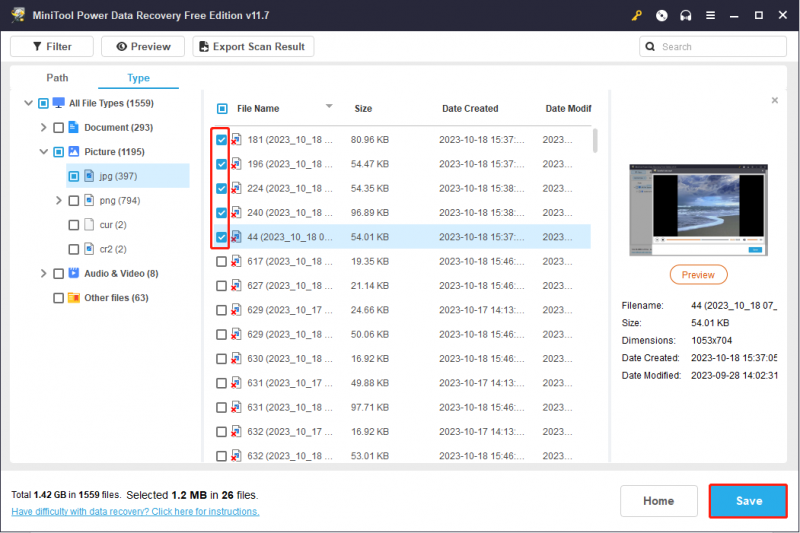
Trin 5: Du skal vælge en lagersti for disse filer i promptvinduet. For at undgå datagendannelsesfejl skal du ikke gemme filer på den oprindelige sti.
Hvis du vælger filer større end 1 GB, bliver du bedt om at få en avanceret udgave. MiniTool Power Data Recovery indeholder mange udgaver for at opfylde forskellige krav. Hvis du er en personlig bruger, kan Personal Ultimate være dit bedste valg med dens ubegrænsede filgendannelseskapacitet og en livstids gratis opdatering. Du kan gå til Licenssammenligningsside for at se nærmere på forskellige udgaver.
MiniTool Power Data Recovery Gratis Klik for at downloade 100 % Rent og sikkert
Sådan forhindrer du datatab på et MMC-kort
Du ved, at når det kommer til data, er forebyggelse bedre end genopretning. For at undgå tab af data eller fejlagtige sletninger bør du hellere sikkerhedskopiere filer på dit MMC-kort i tide eller med jævne mellemrum. Ud over Windows indbyggede sikkerhedskopieringsværktøjer vil jeg gerne anbefale en pålidelig datasikkerhedskopieringssoftware, MiniTool ShadowMaker, med kraftfulde funktioner til dig.
Hvis du har brug for at lave automatiske sikkerhedskopier, trinvise sikkerhedskopier eller differentielle sikkerhedskopier, MiniTool ShadowMaker kan passe til dine krav. Du kan bruge dette værktøj til sikkerhedskopiere filer , mapper, diske og partitioner til en intern harddisk, USB-drev og andre enheder. MiniTool ShadowMaker Trial giver dig en 30-dages gratis prøveperiode. Nu kan du få det via download-knappen nedenfor.
MiniTool ShadowMaker prøveversion Klik for at downloade 100 % Rent og sikkert
Trin 1: Installer MiniTool ShadowMaker på din computer.
Trin 2: Tilslut dit MMC-kort til computeren og start softwaren.
Trin 3: Flyt til Backup fanen.
- Klik på KILDE for at vælge det indhold, du skal sikkerhedskopiere og klikke på Okay at bekræfte.
- Vælge BESTEMMELSESSTED for at vælge gem stien og klik Okay .
Trin 4: Når du er vendt tilbage til sikkerhedskopieringsgrænsefladen, skal du klikke Backup nu for at starte backup-processen. Du kan også vælge Sikkerhedskopier senere og gå til Styre fanen for at konfigurere suspenderingsprocessen.
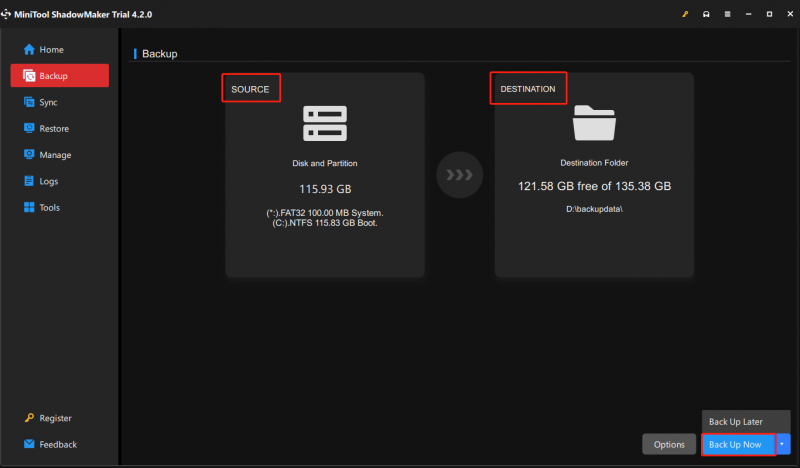
MMC-kort fejlfinding
Du kan støde på forskellige MMC-problemer i daglig brug. Forskellige operationer er nødvendige for at tackle forskellige problemer. Her vil jeg kort introducere dig til tre situationer og foreslå tilsvarende metoder.
#1. MMC-kort er ikke registreret af computer
Nogle gange kan du finde ud af, at MMC-kortet ikke vises efter at have tilsluttet det til din computer. Dette problem kan være forårsaget af mange årsager, såsom ukorrekt udstødning, forældet enhedsdriver, beskadiget filsystem, ødelagt USB-port osv. For at løse dette problem kan du prøve følgende metoder.
Løsning 1. Opdater enhedsdriveren
1. Højreklik på Windows ikon og vælg Enhedshåndtering fra kontekstmenuen.
2. Udvid Diskdrev og højreklik på din MMC-enhed.
3. Vælg Opdater driver fra kontekstmenuen.
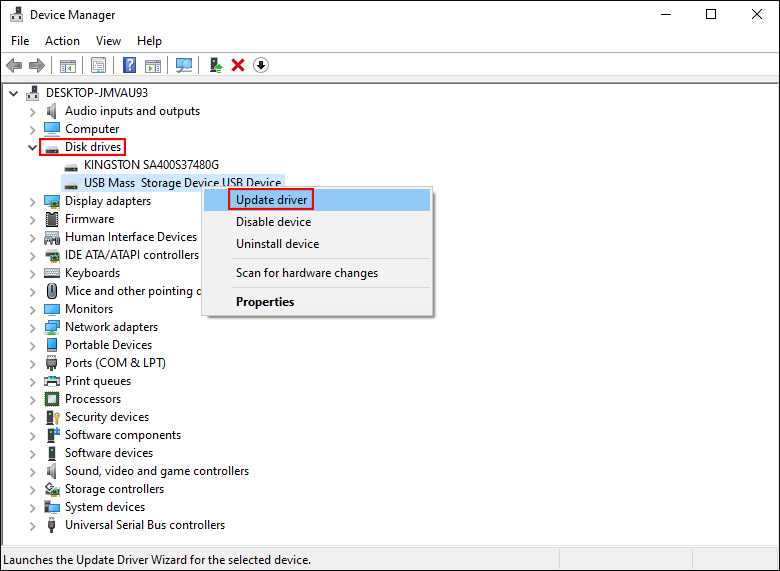
4. Vælg Søg automatisk efter drivere i det følgende vindue.
Din computer vil automatisk installere den nyeste kompatible enhedsdriver. Hvis problemet er forårsaget af den forældede driver, kan du finde MMC-kortet, der dukker op efter ovenstående trin.
Løsning 2. Kør CHKDSK-kommandoen
1. Tryk på Win + R for at åbne vinduet Kør.
2. Indtast cmd og tryk Shift + Ctrl + Enter for at køre kommandoprompt som administrator.
3. Indtast CHKDSK X: /f /r og ramte Gå ind for at udføre denne kommandolinje. Du bør ændre X med drevbogstavet på dit MMC-kort.

Denne kommando vil rette det korrupte filsystem og reparere nogle enhedsfejl.
#2. MMC-kort er krypteret
Selvom kryptering af din enhed er en fantastisk måde at beskytte dine data på, kan du i nogle tilfælde sidde fast af den krypterede enhed. Når computeren siger, at dit MMC-kort er krypteret, men du ikke har gjort dette, har du ingen mulighed for at få adgang til dine filer på MMC-kortet. Du kan bruge et professionelt værktøj, som MiniTool Partition Wizard, til at formatere dit MMC-kort for at løse dette problem.
Løsning 1. Formater med MiniTool Partition Wizard
1. Download og installer MiniTool Partition Wizard .
MiniTool Partition Wizard Gratis Klik for at downloade 100 % Rent og sikkert
2. Tilslut dit MMC-kort til computeren og start softwaren.
3. Vælg MMC-kortet og vælg Formater partition under Partitionsstyring i venstre rude.
4. Indstil Partition Label og Filsystem og klik Okay for at begynde at formatere.
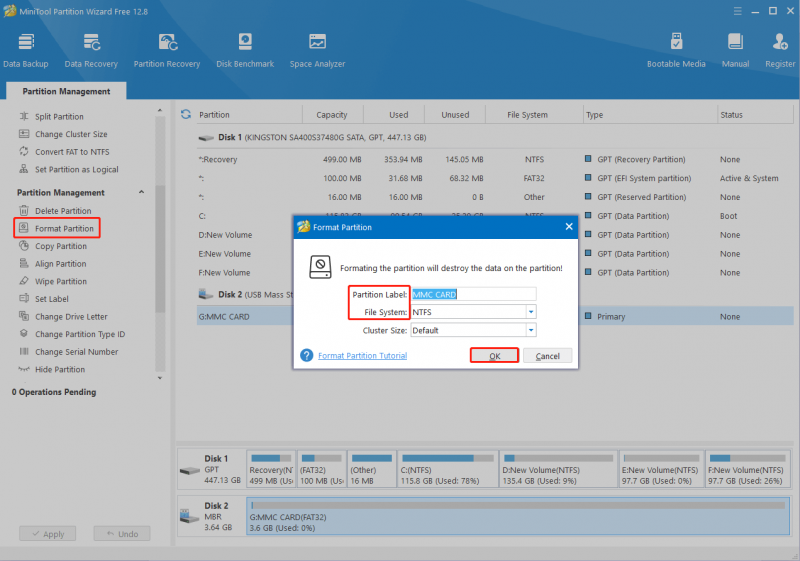
5. Klik ansøge at anvende ændringen fuldt ud.
For at få andre metoder til at dekryptere MMC/SD-kortet kan du læse denne artikel: SD-kortsikkerhedsløsninger og hvordan man dekrypterer SD-kort .
Tips: Du ved, at formatering vil slette alle dine data på enheden. Du kan bruge MiniTool Power Data Recovery til gendanne filer efter formatering sikkert.MiniTool Power Data Recovery Gratis Klik for at downloade 100 % Rent og sikkert
Løsning 2. Formatér ved hjælp af kommandoprompt
1. Indtast Kommandoprompt ind i Windows-søgelinjen.
2. Højreklik på det bedst matchede resultat og vælg Kør som administrator .
3. Indtast følgende kommandolinjer og tryk Gå ind i slutningen af hver.
- diskpart
- liste disk
- vælg disk x (Du bør erstatte x med nummeret på MMC-kortet)
- ren
- oprette partition primær
- format fs=* (Du skal ændre * til det filsystem, der er kompatibelt med computeren)
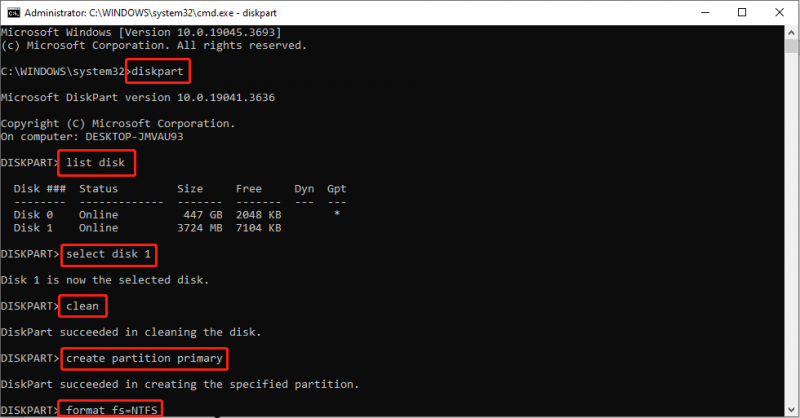
Når formateringsprocessen er færdig, kan du afslutte kommandoprompten korrekt, og dit MMC-kort dekrypteres med succes.
#3. MMC-kort har I/O-enhedsfejl
En I/O-enhedsfejl, der står for en Input/Output-fejl, vil blokere dig for at få adgang til enheden. Denne fejl sker på mange enheder, herunder eksterne harddiske, USB-drev, SD-kort, MMC-kort og mere. Det kan udløses på grund af forkert tilsluttede, inkompatible enhedsdrivere, en logisk eller fysisk beskadiget enhed osv.
Hvis computeren genkender dit MMC-kort efter tilslutning, kan du arbejde med de næste metoder. Hvis ikke, bør du søge hjælp hos et professionelt reparationsfirma.
Løsning 1. Skift drevbogstav
1. Tilslut MMC-kortet til computeren.
2. Tryk på Win + X og vælg Diskhåndtering fra WinX-menuen.
3. Højreklik på måldisken og vælg Skift drevbogstav og sti .
4. Klik Lave om og vælg et nyt drevbogstav fra rullemenuen. Klik derefter Okay at bekræfte.
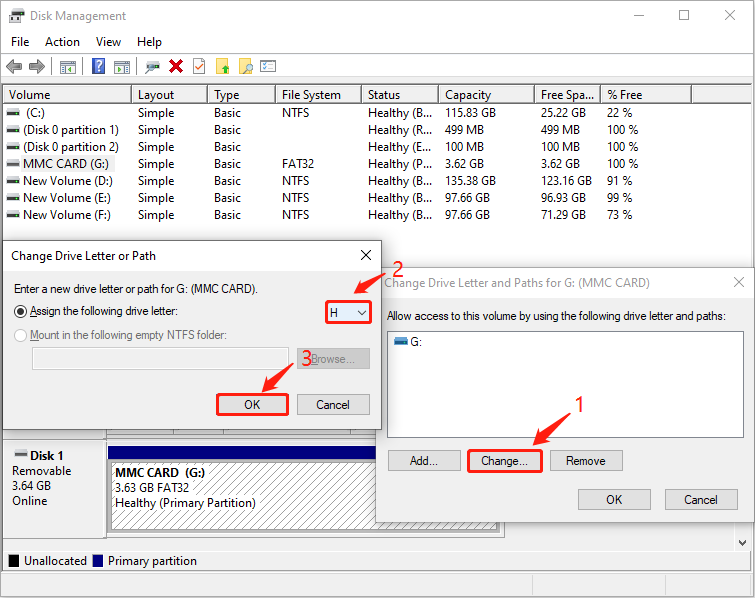
Løsning 2. Kør CHKDSK-kommandoen
1. Indtast Kommandoprompt i Windows søgefeltet.
2. Vælg Kør som administrator på højre rude.
3. Indtast CHKDSK E: /f /r /x og ramte Gå ind . Udskift E med drevbogstavet på dit MMC-kort.

Bundlinie
Ligesom andre datalagringsenheder kan du støde på datatab på et MMC-kort. Nu kan du prøve MiniTool Power Data Recovery for at gendanne slettede data fra et MMC-kort.
MiniTool Power Data Recovery Gratis Klik for at downloade 100 % Rent og sikkert
Derudover deler denne artikel med dig tre mulige situationer og de tilsvarende løsninger i afsnittet MMC-kortfejlfinding. Hvis du har problemer med ovenstående problemer, kan du prøve disse rettelser for at løse dem. Du er velkommen til at dele dine gåder om MiniTool-software med os via [e-mail-beskyttet] .
Ofte stillede spørgsmål om MMC-kort
Hvordan gendannes data fra et MMC-kort? At lave en MMC-datagendannelse er et stykke kage, så længe du vælger den rigtige hjælper, MiniTool Power Data Recovery.1. Download og installer MiniTool Power Data Recovery.
2. Tilslut MMC-kortet, og brug softwaren til at scanne det.
3. Vælg de ønskede filer fra fillisten og gem dem. Hvordan rettes et beskadiget MMC-kort? Du kan nemt reparere MMC-kortet ved hjælp af et Windows-indbygget værktøj, fejlkontrolværktøjet. Det kan opdage og reparere lagringsmediefejl. Hvis denne metode ikke virker, kan du formatere MMC-kortet for at gendanne dets funktioner. Men formatering vil slette alle data, der er gemt på den. Du må hellere redde dine data fra kortet, før du formaterer det.

![Clean Boot VS. Safe Mode: Hvad er forskellen, og hvornår man skal bruge [MiniTool News]](https://gov-civil-setubal.pt/img/minitool-news-center/20/clean-boot-vs-safe-mode.png)
![Lenovo OneKey Recovery fungerer ikke Windows 10/8/7? Løs det nu! [MiniTool-tip]](https://gov-civil-setubal.pt/img/backup-tips/77/lenovo-onekey-recovery-not-working-windows-10-8-7.jpg)
![CHKDSK / F eller / R | Forskellen mellem CHKDSK / F og CHKDSK / R [MiniTool Tips]](https://gov-civil-setubal.pt/img/data-recovery-tips/09/chkdsk-f-r-difference-between-chkdsk-f.jpg)


![[GUIDE] Sådan bruges harddisk som RAM på Windows 10 [MiniTool News]](https://gov-civil-setubal.pt/img/minitool-news-center/00/how-use-hard-drive.jpg)
![[Fast] WinX-menu fungerer ikke i Windows 10 [MiniTool News]](https://gov-civil-setubal.pt/img/minitool-news-center/45/winx-menu-not-working-windows-10.png)



![Sådan ryddes printerkø i Windows 10, hvis den sidder fast [MiniTool News]](https://gov-civil-setubal.pt/img/minitool-news-center/38/how-clear-printer-queue-windows-10-if-it-is-stuck.png)



![En firewall kan blokere Spotify: Sådan løses det korrekt [MiniTool News]](https://gov-civil-setubal.pt/img/minitool-news-center/45/firewall-may-be-blocking-spotify.png)


![Avast åbner ikke på Windows? Her er nogle nyttige løsninger [MiniTool-tip]](https://gov-civil-setubal.pt/img/backup-tips/12/avast-not-opening-windows.png)
