Hvad skal man gøre, når VMware Authorization Service ikke kører? [MiniTool-tip]
Hvad Skal Man Gore Nar Vmware Authorization Service Ikke Korer Minitool Tip
Kører din VMware Workstation problemfrit? Oplever du problemer, når du starter den? Dette indlæg på MiniTool hjemmeside vil fokusere på, hvad du skal gøre, når VMware autorisationstjeneste ikke kører. Følg denne vejledning omhyggeligt, dit problem kan nemt løses!
VMware autorisationstjeneste kører ikke
Når du prøver at køre Windows 10/8/7 i VMware Workstation, kan nogle af jer støde på en sådan fejlmeddelelse:
VMware Workstation kan ikke oprette forbindelse til den virtuelle maskine. Sørg for, at du har rettighederne til at køre programmet, få adgang til alle mapper, programmet bruger, og få adgang til alle mapper til de midlertidige filer.
VMware Authorization Service kører ikke.
Ved du, hvorfor VMware Autorisation Service ikke kører, og hvordan man løser det? Hvis du også kæmper med det samme problem, skal du følge nedenstående løsninger i henhold til tidssekvensen.
Hvad skal man gøre, når VMware-autorisationstjenesten ikke kører Windows 10?
Fix 1: Start VMware Authorization Service via Services
Du kan stoppe VMware-autorisationstjenesten ved en fejl, således at VMware-autorisationstjenesten ikke kører. At starte denne tjeneste manuelt kan hjælpe med at løse dette problem.
Trin 1. Tryk på Win + R at fremkalde Løb dialog.
Trin 2. Indtast services.msc og ramte Gå ind at åbne Tjenester . Hvis du bliver bedt om det af en bekræftelsesmeddelelse, skal du trykke på Ja at give administrative rettigheder til din virksomhed
Trin 3. Ind Tjenester , rul ned for at finde VMware Authorization Service og højreklik på den for at vælge Ejendomme .
Trin 4. I Generel fane, sæt Opstartstype til Automatisk og sørg for Serverstatus er Løb .
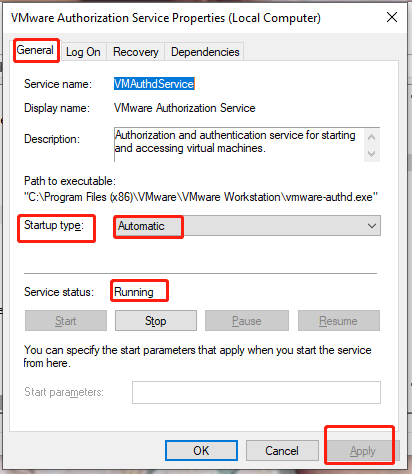
Trin 5. Tryk på ansøge for at gemme ændringerne og derefter genstarte din computer.
Fix 2: Start VMware Authorization Service via systemkonfiguration
Hvis du undlader at starte VMware Authorization Service i Services, kan du prøve at aktivere den via System Configuration.
Trin 1. Tryk på Win + R på samme tid for at åbne Løb boks.
Trin 2. Indtast msconfig og så slå Gå ind at åbne System konfiguration .
Trin 3. I Tjenester fanen, rul ned for at finde VMware Authorization Service og sørg for at det er tjekket.
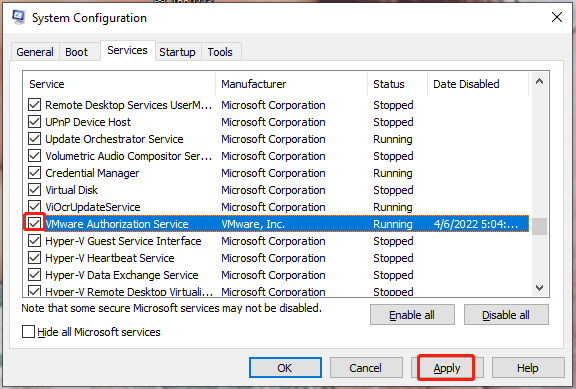
Trin 4. Tryk på ansøge at gøre ændringen effektiv.
Rettelse 3: Kør VMware Workstation med administrative rettigheder
VMware Workstation skal køre med administrative rettigheder. Hvis den ikke kører korrekt, og VMware autorisationstjeneste ikke kører, kan du følge de næste trin:
Trin 1. Højreklik på genvejen til VMware Workstation og vælg Ejendomme i rullemenuen.
Trin 2. I Kompatibilitet fane, tjek Kør dette program som administrator .
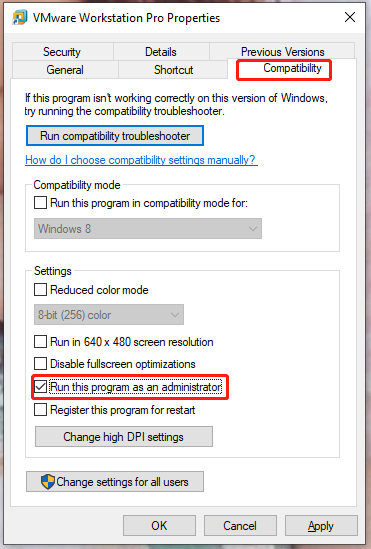
Trin 3. Tryk på ansøge for at gemme ændringerne.
Fix 4: Reparer VMware Workstation
Måske er installationsfilerne til VMware Workstation beskadigede eller mangler, hvilket forårsager, at VMware autorisationstjeneste ikke kører. Du kan reparere den beskadigede rettelse ved hjælp af VMware-reparationsguiden:
Trin 1. Åbn din Kontrolpanel og gå til Programmer > Programmer og funktioner .
Trin 2. Rul ned for at finde VMware arbejdsstation og højreklik på den for at vælge Lave om .
Trin 3. Hit Næste > Reparation > Reparation og vent derefter på, at denne proces er færdig.
![4 metoder til at rette billedminiaturer, der ikke vises på Windows 10 [MiniTool News]](https://gov-civil-setubal.pt/img/minitool-news-center/47/4-methods-fix-picture-thumbnails-not-showing-windows-10.jpg)

![[Løst] Sådan gendannes data fra en vandskadet iPhone [MiniTool-tip]](https://gov-civil-setubal.pt/img/ios-file-recovery-tips/48/how-recover-data-from-water-damaged-iphone.jpg)


![4 løsninger til løsning af problemet 'Din pc understøtter ikke Miracast' [MiniTool News]](https://gov-civil-setubal.pt/img/minitool-news-center/10/4-solutions-fix-your-pc-doesn-t-support-miracast-issue.jpg)
![Løsninger på fejl ved tilføjelse af Friend Steam, som du kan prøve [MiniTool News]](https://gov-civil-setubal.pt/img/minitool-news-center/59/solutions-error-adding-friend-steam-that-you-can-try.png)

![[Løst!] Hvorfor uploadede mine YouTube-videoer i 360p?](https://gov-civil-setubal.pt/img/youtube/83/why-did-my-youtube-videos-upload-360p.png)




![Sådan løses Rust Steam Auth Timeout-fejl? (5 nyttige måder) [MiniTool News]](https://gov-civil-setubal.pt/img/minitool-news-center/00/how-fix-rust-steam-auth-timeout-error.jpg)




![[LØST] CHKDSK er ikke tilgængelig for RAW-drev? Se Nem løsning [MiniTool-tip]](https://gov-civil-setubal.pt/img/data-recovery-tips/94/chkdsk-is-not-available.jpg)
