Fryser Huawei bærbar computer på logoskærmen? 8 løsninger du har brug for
Huawei Laptop Freezes On Logo Screen 8 Solutions You Need
Oplever et sådant problem, at Huawei bærbare computer fryser på logoskærmen, må du føle dig fortabt og tøvet nu. Bare rolig, i denne guide fra Miniværktøj , vil vi dele nogle gennemprøvede og effektive løsninger med dig.
Min Huawei bærbare computer fryser på logoskærmen
Som man siger, ingen mand er perfekt. Det samme gælder computer, uanset hvilket mærke det er. Huawei bærbare fryser på indlæsningsskærmen under opstart kan være et af de mest irriterende problemer, du kan støde på.
Der er forskellige årsager, der kan bidrage til dette nedbrudsproblem, nogle af de mest almindelige er:
- Eksterne enheder
- Midlertidige fejl
- Fuldstændig drænet batteri
- Hardwarefejl
- Software- eller firmwarefejl
Før du fortsætter, skal du læse alle de følgende løsninger omhyggeligt for at sikre, at du vælger den mest passende.
Nødvendig forberedelse: Sikkerhedskopier vigtige data
Vi anbefaler stærkt, at du sikkerhedskopierer dine vigtige filer, før du foretager ændringer i operativsystemet, idet følgende referencemetoder muligvis ikke virker i din specifikke situation. Hvis dit Windows-system går ned eller andre uventede problemer opstår, kan du hente det med dine sikkerhedskopier.
Du kan spørge, hvordan du kan sikkerhedskopiere data på en enhed, der ikke kan startes. Faktisk kan dette backupjob være meget nemt, hvis du har en PC backup software ligesom MiniTool ShadowMaker. Dette program understøtter de fleste Windows-systemer og giver dig mulighed for backup filer og mapper, diske og partitioner, og endda styresystemet. Andet end Backup-funktionen, kloning af HDD til SSD eller sektor for sektor kloning er også tilgængelig.
Hvis dette er første gang at downloade og installere, kan du nyde de fleste af dets funktioner gratis inden for 30 dage, hvilket er yderst velkomment lige nu.
MiniTool ShadowMaker prøveversion Klik for at downloade 100 % Rent og sikkert
Download og installer MiniTool ShadowMaker Trial Edition på en normal pc. Tag derefter følgende trin.
Trin 1: Opret et bootbart USB-flashdrev på en fungerende pc
- Forbered et tomt USB-flashdrev, og tilslut det til den fungerende computer.
- Åbn MiniTool ShadowMaker og naviger til Værktøjer side.
- Vælge Mediebygger og klik på WinPE-baseret medie med MiniTool plug-in .

d. Vælg dit USB-drev, og så vil du modtage en meddelelse om, at alle data på USB-drevet vil blive ødelagt. Hit Ja for at bekræfte dette arbejde.
Trin 2: Sikkerhedskopier vigtige data på din ustartbare Huawei-laptop
Med nødgendannelsesdisk oprettet i hånden, næste gang er du i stand til at sikkerhedskopiere vitale filer på din problematiske Huawei-laptop.
- Sæt det bootbare USB-flashdrev i den ubrugelige Huawei bærbare computer.
- Start i BIOS-opsætningen og indstil USB-drevet som den første opstartsenhed.
- Start derefter din computer fra dette drev, og du kan se MiniTool PE Loader interface.
- Vælge MiniTool-program for at få adgang til MiniTool ShadowMaker.
- Gå til Sikkerhedskopiering > Kilde > Mapper og filer og angiv det indhold, du vil gemme. Næste, vend til Bestemmelsessted for at vælge en ekstern harddisk eller et USB-flashdrev som lagringssti.
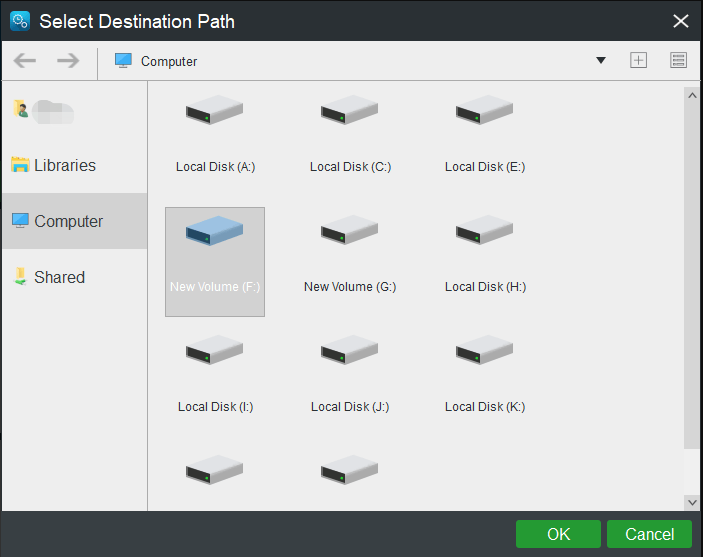
f. Når du har foretaget alle valgene, skal du klikke på Sikkerhedskopier nu at påbegynde jobbet med det samme.
Lad os uden videre se, hvordan du løser Huawei-laptop, der sidder fast på startskærmen.
Løsninger til at rette Huawei-laptop fast på Huawei-logoskærmen
Metode 1: Vent lidt
Når computeren er tændt, fryser systemet i et stykke tid eller forbliver på startskærmen og kan ikke få adgang til systemet. Dette skyldes, at systemet, driverne og forskellige programmer under opstart alle skal indlæses og fuldføre en indledende udvikling. Så det er en normal proces for et operativsystem, der bruger nogle af systemets ressourcer og dermed forårsager nogle forsinkelser eller fryser på logoskærmen.
Nu, hvad du skal gøre, er at vente, indtil systeminitialiseringen er fuldført. Hvis Huawei bærbare computer fryser på logoskærmen i lang tid, skal du gå til den næste løsning.
Metode 2: Tjek strømforsyningen
Din Huawei bærbare computer får muligvis ikke strøm på grund af batteriproblemer, en defekt opladningsport eller en usund strømadapter. I dette tilfælde bør du tjekke for batteristatus og undersøge strømadapteren og opladningsporten for at sikre den korrekte strømforsyning til computeren.
Metode 3: Fjern enhver ekstern enhed
Årsagen til, at Huawei bærbare computer fryser på logoskærmen eller genstarter gentagne gange, efter at Huawei-logoet er blevet vist under opstart, kan være indsættelsen af et inkompatibelt eksternt drev.
Fjern alle de USB-enheder, du tilsluttede under opstart, såsom et USB-flashdrev, eksternt lagerdrev, mus eller tastatur, og genstart derefter computeren.
Metode 4: Tilslut netværket igen (kun for Windows RS1-operativsystemet)
Der er en sjælden årsag, der kan føre til, at Huawei laptop sidder fast på startskærmen. For Windows RS1-operativsystemet er internetudbyderen muligvis ikke i stand til at give nøjagtige DNS-oplysninger på grund af netværksproblemer. Som følge heraf kan computeren forblive frosset på logoskærmen og være ude af stand til at komme ind i systemet.
Tips: RS1 er et kodenavn på den første Windows 10-opdatering (dvs. 2016-versionen), som er forældet nu. For at identificere din Windows-version skal du trykke på Win + R > type winver > hit Indtast i Sikker tilstand .Denne løsning gælder kun for RS1-operativsystemet, da dette netværksproblem ikke eksisterer for versioner senere end RS1. Her er instruktionerne som følger:
Trin 1. Afbryd forbindelsen til netværket. Når alle opstartsindstillinger er konfigureret, skal du logge ind på systemet igen for at fuldføre netværksforbindelsen.
Trin 2. Hvis det ikke virker, skal du trykke på og holde nede Magt knappen i 10 sekunder for at lukke computeren ned og prøve at afbryde netværket igen.
Trin 3. Hvis problemet fortsætter, prøv at tvangsslukke den bærbare computer flere gange. Hvis ingen af trinene virker, kan du prøve følgende løsninger én efter én eller springe direkte til Metode 7 for at se, hvordan du gendanner din computer til fabriksindstillingerne.
Metode 5: Indtast Huawei Intelligent Recovery
Som vi nævnte før, kan nogle problematiske kernekomponenter, såsom bundkortet, RAM eller CPU, få Huaweis bærbare til at sidde fast på logoskærmen og forhindre den i at starte korrekt.
For at identificere eventuelle hardwareproblemer skal du gå ind på Huawei Intelligent Recovery-skærmen, og den vil automatisk køre en hardwaretest. Følg trinene for at fortsætte.
Trin 1. Tryk og hold F10 eller tryk kontinuerligt på tasten for at få adgang Huawei Intelligent Recovery .
Trin 2. Så vil du se, at computeren allerede udfører en hurtig diagnose.
Trin 3. Når hardwaretesten er færdig, skal du afslutte skærmen ved at klikke på Udgang knappen og genstart din pc for at kontrollere, om den bærbare computer kan starte normalt.
Metode 6: Start i fejlsikret tilstand
Prøv at starte din Windows 11/10 i fejlsikret tilstand, hvor kun et begrænset sæt filer og drivere indlæses. Hvis din computer fungerer normalt i denne tilstand, indikerer det, at synderen ligger i en uofficiel tredjeparts driver, service eller plug-in. Gå ind i fejlsikret tilstand og se nærmere.
Trin 1. Tryk og hold Magt knappen i 10 sekunder for at lukke computeren ned. Tænd for den igen og tryk konstant F8 under opstart.
Trin 2. Så bliver du bedt om at Automatisk reparation skærmen. Klik på Avancerede muligheder at komme ind Windows-gendannelsesmiljø og gå til Fejlfinding > Avancerede indstillinger > Startindstillinger > Genstart .
Trin 3. Når computeren er genstartet, skal du trykke på en af følgende taster for at gå ind i fejlsikret tilstand efter dine behov.
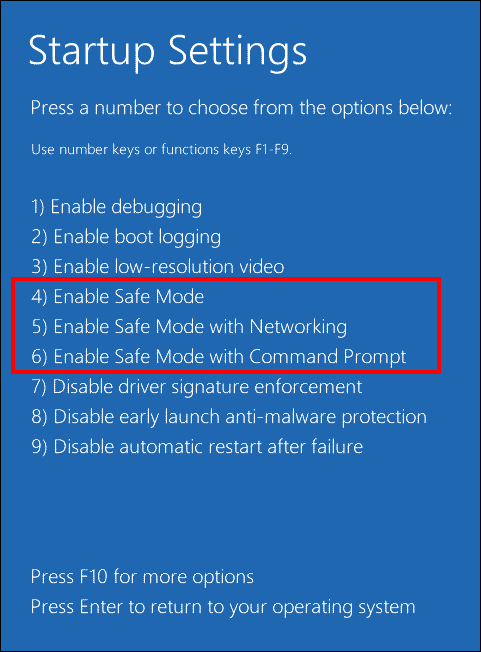
F4 eller 4 for Aktiver fejlsikret tilstand
F5 eller 5 for Aktiver fejlsikret tilstand med netværk
F6 eller 6 for Aktiver fejlsikret tilstand med kommandoprompt
Trin 4. I fejlsikret tilstand, prøv at afinstallere den defekte driver installeret fra tredjeparts driverstyringssoftware eller nogle problematiske programmer. Installer også en tredjeparts antivirussoftware for at kontrollere, om der er malware eller virus.
Metode 7: Udfør opstartsreparation
Windows har også en anden fejlfindingsfunktion, Startup Repair, som kan løse mange almindelige problemer, der får Huawei laptop til at fryse på logoskærmen, såsom systemfilkorruption, forkerte konfigurationsdata osv. Sådan udføres Startup Repair.
Trin 1. Genstart din computer, og tryk og hold F8 når Huawei-logoet vises på skærmen.
Trin 2. Gå til Automatic Repair-grænsefladen Avancerede indstillinger > Fejlfinding > Avancerede indstillinger > Startup Repair .
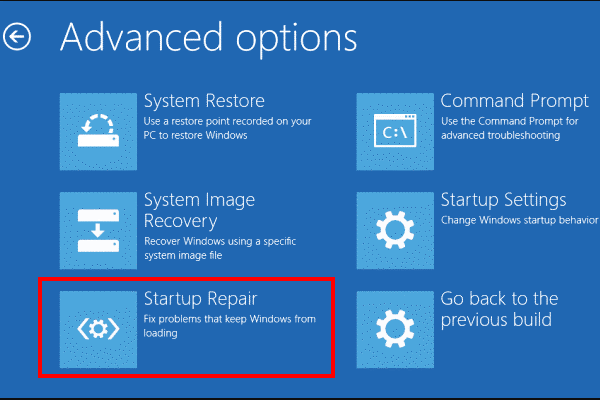
Metode 8: Udfør en systemgendannelse
Det meste af tiden, efter at have installeret en ny Windows-opdatering, installeret en ny driver eller foretaget andre væsentlige ændringer, vil Windows oprette et systemgendannelsespunkt. Med det er du i stand til at udføre en systemgendannelse og gendanne disse ændringer. Dette arbejde er fuldstændig sikkert. Lad os se, hvordan du starter det.
Trin 1. Indtast alligevel WindowsRE og vælg Fejlfinding > Avancerede indstillinger > Systemgendannelse.
Trin 2. Klik på Næste og du vil se en tabel med en liste over systemgendannelsespunkter, medmindre de er savnet eller væk .
Trin 3. I henhold til den oprettede tid og beskrivelse skal du vælge et systemgendannelsespunkt og trykke Næste .
Trin 4. Næste, hit Slutte for at bekræfte detaljerne i denne handling.
Metode 9: Gendan fabriksindstillinger på Huawei Laptop
Hvis ingen af ovenstående ændrer sig, og din Huawei bærbare computer stadig sidder fast på startskærmen, bør du nu ty til en fabriksnulstilling. Da nulstillingsprocessen vil slette data (inklusive personlige filer, downloads, dokumenter) og systemindstillinger og software installeret på din harddisk, er det vigtigt at sikkerhedskopiere dem til et sikkert sted med MiniTool ShadowMaker før nulstilling.
MiniTool ShadowMaker prøveversion Klik for at downloade 100 % Rent og sikkert
Efter sikkerhedskopiering skal du følge trinene nedenfor for at fabriksindstil din Huawei bærbare computer .
Trin 1. Tryk på Magt for at tænde din computer, og tryk derefter gentagne gange på F10 indtil man kommer ind i Huawei Intelligent Recovery skærmen, før Huawei-logoet vises på skærmen.
Trin 2. Tryk på Genopretning knappen, og så bliver du bedt om at beskytte dine vigtige data mod at blive slettet. Følg instruktionerne på skærmen for at oprette sikkerhedskopier, eller klik blot på Springe .
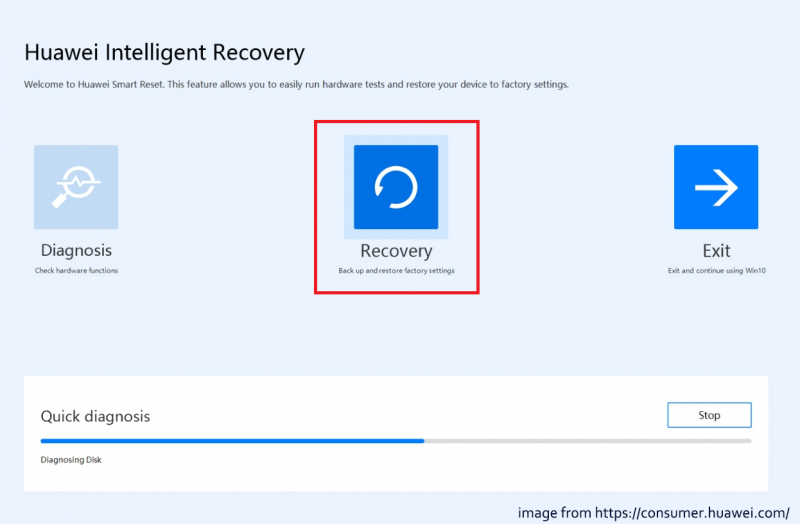
Trin 3. I Gendannelse af fabriksindstillinger vindue, klik på Starte for at udføre en fabriksnulstilling.
Relateret artikel: Hvor lang tid tager det at nulstille en pc? Find svar og fremskynd det
Metode 10: Kontakt Huawei Support
Hvis disse tilgange ikke kan hjælpe dig med at løse problemet med, at Huawei bærbare computer fryser på logoskærmen, kan du overveje at tage din enhed og købsbeviset med til et autoriseret Huawei kundeservicecenter for yderligere hjælp. Huaweis supportteam kan give dig mere professionelle løsninger.
Afsluttende ord
Fryser din Huawei bærbare computer på logoskærmen? Bare rolig. Der er en række løsninger, du kan prøve for at løse problemet i denne fejlfindingsvejledning. Vigtigst af alt, bør du altid huske på at sikkerhedskopiere vigtige data eller oprette et systembillede regelmæssigt med MiniTool ShadowMaker, så du kan udføre systemgendannelse, når din Huawei bærbare computer går ned igen.
Har du problemer med vores produkt? Hvis ja, så lad os det vide via [e-mail-beskyttet] og vores supportteam vil svare dig så snart vi kan.
![[Løsning] Hvordan rettes Kindle, der ikke downloader bøger?](https://gov-civil-setubal.pt/img/news/63/how-fix-kindle-not-downloading-books.png)


![[Oversigt] 4 typer DSL-betydninger på computerområdet](https://gov-civil-setubal.pt/img/knowledge-base/98/4-types-dsl-meanings-computer-field.png)



![Windows 10 Forbereder sikkerhedsindstillinger fast? Løs det nu [MiniTool-tip]](https://gov-civil-setubal.pt/img/data-recovery-tips/95/windows-10-preparing-security-options-stuck.jpg)

![Fix din roaming-brugerprofil blev ikke fuldstændigt synkroniseret [MiniTool News]](https://gov-civil-setubal.pt/img/minitool-news-center/67/fix-your-roaming-user-profile-was-not-completely-synchronized.jpg)


![10 bedste Avast-alternativer til Windows 10/8/7 [2021 Update] [MiniTool News]](https://gov-civil-setubal.pt/img/minitool-news-center/61/10-best-avast-alternatives.png)



![Sådan løses nemt mediefrakoblet fejl i Windows 10? [MiniTool Nyheder]](https://gov-civil-setubal.pt/img/minitool-news-center/95/how-fix-media-disconnected-error-windows-10-easily.png)
![5 måder at løse SU-41333-4 fejl på PS4-konsol [MiniTool-tip]](https://gov-civil-setubal.pt/img/disk-partition-tips/34/5-ways-solve-su-41333-4-error-ps4-console.png)

