Hvor lang tid tager datagendannelse? Det afhænger af forskellige faktorer
Hvor Lang Tid Tager Datagendannelse Det Afhaenger Af Forskellige Faktorer
Hvis du skal udføre harddiskgendannelse, kan du være nysgerrig efter hvor lang tid tager datagendannelse da det kan påvirke dine videre planer. Så kan du læse dette indlæg af Miniværktøj for at finde svaret og få lidt ekstra information.
Om datagendannelse
Du vil lide af tab af data på grund af forskellige årsager. Du kan miste data i følgende situationer eller på grund af nedenstående faktorer.
- Windows 10/11 sort skærm
- Computere løber ind i blå skærm af død
- Filer mangler efter Windows 10 Update
- Harddisken bliver RAW
- Slet data eller partitioner ved et uheld
- Partitioner eller harddiske er logisk beskadiget
- Partitioner eller harddiske formateres
- harddisk distribution
- etc.
Heldigvis kan du gendanne tabte eller slettede data med et stykke datagendannelsessoftware. Som andre rejser du måske spørgsmålet: hvor lang tid tager datagendannelse. Dette betyder meget, især hvis du har travlt. Efter at have lært den hårde tid, kan du lægge yderligere planer for dit arbejde.
For eksempel kan du starte gendannelsesprocessen, når du ikke har travlt med arbejde. Lad din computer være tændt natten over for at udføre gendannelse af harddisken.
Hvor lang tid tager det at gendanne en harddisk? For at finde svaret, læs dette indlæg nu. Den fortæller dig den estimerede tid til datagendannelse og de faktorer, der påvirker den nødvendige tid.
Hvor lang tid tager datagendannelse
Generelt kan det meste datagendannelse afsluttes inden for 2-5 dage. Det tager dig dog nogle gange mere tid (måske 6-10 dage), når der er særlige eller alvorlige fejl på harddisken. Det er den hårde harddiskdatagendannelsestid. Den specifikke tid, der er nødvendig for at gendanne dataene, afhænger af flere faktorer.
Faktorer, der kan påvirke den nødvendige tid til at gendanne data, er opsummeret som følger.
#1. Harddiskens kapacitet
Jo større harddisken er (fysisk eller logisk), jo længere vil gendannelsesprocessen være. Ud over datagendannelse påvirker harddiskens kapacitet også kloningstiden.
Læs også: Hvor meget lagerplads skal en gaming-pc have? 500GB/1TB/2TB/3TB/4TB?
#2. Harddiskens model eller serie
Selvom al software er bygget til at matche visse standarder, er nogle harddiskmodeller nyttige til at fremskynde datagendannelsesprocessen, mens andre kan kræve mere tid. Datagendannelsestiden kan være forskellig afhængig af den specifikke drevmodel.
#3. Harddiskens tilstand
Det er hurtigere at gendanne en fuldt funktionel harddisk end en harddisk med filsystemfejl, dårlige partitioner, dårlige hoveder, dårlige sektorer, firmwarekorruption eller andre problemer.
#4. Dine filers type og størrelse
Mange store filer er ikke gemt i et enkelt fysisk rum i en komplet form. Derfor skal datagendannelsesværktøjer finde de tabte data så fuldstændigt som muligt, hvilket ville tage længere tid at gendanne. Nogle filtyper kan forårsage blokeringsproblemer som filkorruption.
Hvis sådanne filtyper er involveret i de tabte data, kan det tage dig længere tid at genoprette. Bortset fra datagendannelsestid har datastørrelsen indflydelse på tiden for kloning af harddiske. For eksempel kan du støde på kloning af harddisk SSD tager evigt problem på grund af datastørrelse eller andre årsager.
#5. Computer tilstand
Datagendannelsestiden kan blive forlænget, hvis din computer er i et dårligt driftsmiljø. Hvis du betjener din computer på et sted med høj varme eller vibrationer i omgivelserne, vil det øge risikoen for harddiskfejl. Den elektroniske og fysiske skade har en tendens til at være værre, hvis harddisken går ned, og dens bærbare værtsbærer fungerer under dårlige forhold.
Så kan datagendannelsesprocessen blive forlænget. Hvad værre er, du vil undlade at gendanne dataene fra harddisken.
For at holde din computer kørende, bør du have lidt plads mellem væggen og den bærbare computer, så der er mulighed for luftventilation. Sørg desuden for, at din pc altid er placeret i et miljø med den rette temperatur.
#6. Datagendannelsesværktøj
Datascanningsmetoderne varierer på forskellige gendannelsessoftware. Nogle bruger en hurtig scanning, så datagendannelsesprocessen kan afsluttes på kort tid. Det er dog sandsynligt, at de gendannede data ikke er udtømmende. Nogle værktøjer registrerer tabte data ved at bruge dybe scanninger, men de tager længere tid. Vælg et passende datagendannelsesværktøj baseret på dine præferencer.
Hvor lang tid tager datagendannelse? Mulige faktorer, der kan påvirke restitutionstiden, er blevet listet. Du kan tage dem som reference.
Relaterede artikler:
- Hvor længe holder gaming-pc'er
- Hvor lang tid tager det at nulstille en pc
- Hvor lang tid tager det at formatere en harddisk
Yderligere læsning:
Hvor lang tid tager det at gendanne en 500 GB harddisk?
Det kan tage dig to eller tre timer at gendanne en 500 GB harddisk. Den specifikke tid varierer dog afhængigt af den faktiske situation.
Hvor lang tid tager det at gendanne en 1TB harddisk?
Det tager normalt ikke mere end 5 timer at gendanne en 1TB harddisk. Ligeledes vil den nøjagtige restitutionstid ændre sig på grund af forskellige faktorer. Du skal bare vente tålmodigt.
Sådan gendannes data fra en harddisk
Du kan manuelt finde svaret på spørgsmålet: hvor lang tid tager det at gendanne en harddisk. Udfør harddiskgendannelsen med MiniTool Partition Wizard selv. MiniTool Partition Wizard er en multifunktionel partitionsmanager, som kan prale af snesevis af funktioner. For eksempel inkluderer det funktioner som Check File System, Copy Disk, Migrate OS to SSD/HDD, Wipe Disk, Surface Test, Rumanalysator , og så videre.
Datagendannelse er en af de fremhævede funktioner, som giver dig mulighed for at gendanne data fra formaterede, slettede, utilgængelige eller mistede drev. Hvis din harddisk er fysisk beskadiget, revnet eller ødelagt, skal du i stedet gå til en professionel reparationsbutik for at søge hjælp. Elementer som fotos, lyd, video, databaser, grafik og billeder, arkiver, dokumenter og andre filer kan gendannes via MiniTool Partition Wizard.
Med denne software kan du gendanne data fra partitioner i NTFS /FAT32/exFAT-formater, lagerenheder inklusive HDD/SSD/USB-drev/SD-kort og steder som skrivebordet, papirkurven eller en bestemt mappe. Få MiniTool Partition Wizard på din computer, og følg derefter de givne trin for at afslutte datagendannelsesprocessen.
1. Den Datagendannelse funktion er kun tilgængelig på Pro Platinum og nyere udgaver. Du skal have en ordentlig udgave af MiniTool Partition Wizard for at bruge denne funktion. Det her sammenligningsside viser dig forskellen mellem flere udgaver.
2. Hvis du vil vide, hvor lang tid det tager at gendanne en 500 GB harddisk, skal du tilslutte et sådant drev til din computer og starte processen ved at bruge følgende trin.
Trin 1: Start softwaren for at gå ind i dens hovedgrænseflade. Før du går videre, bør du tilslutte dine eksterne harddiske eller bærbare lagerenheder som USB-flashdrev og SD-kort til din computer, hvis du vil gendanne data fra eksterne lagerenheder.
Trin 2: Klik Datagendannelse på den øverste værktøjslinje.
Trin 3: Sæt musen på målblokken og klik på Scan knap.
- Vælg et logisk drev blandt alle eksisterende partitioner, mistede partitioner og ikke-allokeret plads.
- Scan en bestemt placering såsom skrivebordet, papirkurven og mappen.
- Vælg en harddisk til at scanne.

Trin 4: Vent på afslutningen af scanningsprocessen. Den specifikke datagendannelsestid varierer afhængigt af harddiskens kapacitet. Du kan se fremskridt og anslået resterende tid til at afslutte processen.
Hvis de nødvendige filer eller mapper er gendannet, kan du stoppe eller sætte processen på pause ved at klikke på den tilsvarende knap.
Trin 5: Vælg de nødvendige filer og mapper, og klik på Gemme knap. Her er nogle metoder til at hjælpe dig med at finde de nødvendige data hurtigt.
- Filter: Det hjælper dig med at finde de nødvendige data efter filtype, ændringsdato, filstørrelse og filkategori.
- Find: Det hjælper dig med at finde den nødvendige fil ved at indtaste filnavnet og trykke på Find I henhold til dine krav skal du kontrollere enten Match Case eller Match ord mulighed. Hvis du vælger Match Case mulighed, skal du være opmærksom på det store og små bogstav i filnavnet. Du skal indtaste hele filnavnet inklusive filtypenavnet, når du har valgt Match ord mulighed.
- Eksempel: Du har tilladelse til at forhåndsvise op til 70 typer filer, herunder ord, celler, PDF'er, billeder, diagrammer, noter, e-mails, CAD'er, dias, webs osv. Du bør være opmærksom på størrelsen af filen, der skal vises: hver af dem bør ikke overstige 100MB. Ellers kan du ikke forhåndsvise dem.
- Sti: Du kan finde de nødvendige filer eller mapper via deres sti.
- Type: Alle de gendannede filer vil blive vist til dig efter filtype. Du skal blot folde en bestemt filtype ud og finde den ønskede fil.
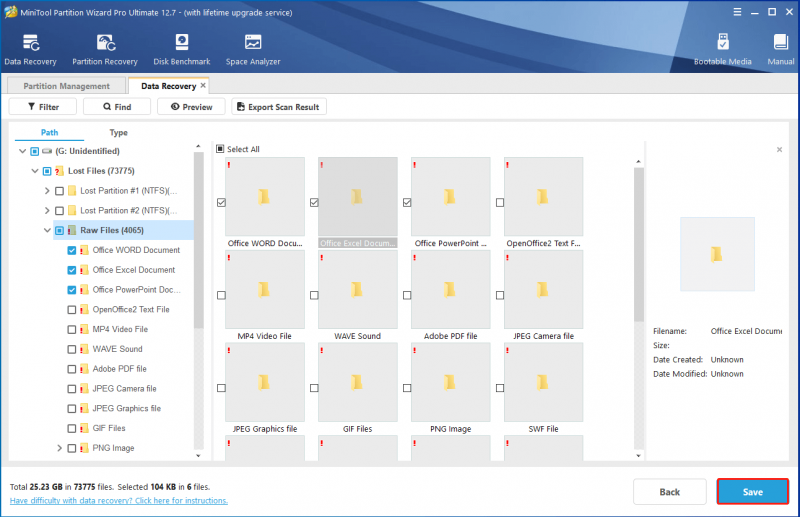
Trin 6: I pop op-vinduet skal du vælge en destination for de gendannede data og klikke Okay for at bekræfte handlingen. Du må hellere ikke vælge det originale drev som destination. Ellers kan de gendannede data blive overskrevet.
Alternativt kan du eksportere gendannelsesresultatet ved at bruge Eksporter scanningsresultat mulighed. Klik på denne mulighed, tilføj et filnavn til gendannelsesresultatet, og eksporter det til en placering.
Bundlinie
Dette indlæg fortæller dig, hvor lang tid datagendannelse tager, og de faktorer, der påvirker tiden for gendannelse af data. Du kan henvise til den anslåede tid vist i dette indlæg og kontrollere mulige årsager, hvis datagendannelsesprocessen tager for lang tid.
Hvis du har nogen tanker om datagendannelse, så læg dine ord i det følgende kommentarområde til diskussion. For spørgsmål relateret til MiniTool Partition Wizard, bedes du kontakte os ved at sende en e-mail til [e-mailbeskyttet] . Vi vil give et svar så hurtigt som muligt.

![Destiny 2-fejlkode Marionberry: Sådan løser du det! [MiniTool Nyheder]](https://gov-civil-setubal.pt/img/minitool-news-center/20/destiny-2-error-code-marionberry.jpg)

![[Nem vejledning] 0x800f0825 - Permanent pakke kan ikke afinstalleres](https://gov-civil-setubal.pt/img/news/A9/easy-guide-0x800f0825-permanent-package-cannot-be-uninstalled-1.png)



![4 måder til nogle indstillinger administreres af din organisation [MiniTool News]](https://gov-civil-setubal.pt/img/minitool-news-center/95/4-ways-some-settings-are-managed-your-organization.png)


![[Anmeldelse] Er CDKeys lovligt og sikkert at købe billige spilkoder?](https://gov-civil-setubal.pt/img/news/90/is-cdkeys-legit.png)


![[4 rettelser] Fejl 1310: Fejl ved skrivning til fil på Windows 10 11](https://gov-civil-setubal.pt/img/news/8D/4-fixes-error-1310-error-writing-to-file-on-windows-10-11-1.png)
![Hvad skal jeg gøre for at lade Google Chrome slette URL til autofuldførelse? [MiniTool Nyheder]](https://gov-civil-setubal.pt/img/minitool-news-center/37/what-should-do-let-google-chrome-delete-autocomplete-url.jpg)
![Kan ikke tømme papirkurven Windows 10? Få komplette løsninger nu! [MiniTool Nyheder]](https://gov-civil-setubal.pt/img/minitool-news-center/89/can-t-empty-recycle-bin-windows-10.jpg)


![Sådan stoppes meddelelse om problemer med Microsoft-konto i Win10 [MiniTool News]](https://gov-civil-setubal.pt/img/minitool-news-center/72/how-stop-microsoft-account-problem-notification-win10.png)
