Hvordan kører man altid en batchfil som administrator på Windows?
Hvordan Korer Man Altid En Batchfil Som Administrator Pa Windows
Du har lov til at indstille dit system til altid at køre en batchfil som administrator. Her er hvordan! Desuden, hvis du vil gendan dine mistede og slettede filer på en pc kan du prøve MiniTool Power Data Recovery, som er bedste gratis datagendannelsessoftware .
Hvad er batchfiler?
Batchfiler kan bruges til automatisk at oprette og køre en eller flere kommandoer i rækkefølge for at udføre nogle opgaver. I nogle tilfælde skal du køre en batchfil med administrative rettigheder for at fuldføre opgaven.
Du ved måske, at der er muligheden Kør som administrator på egenskabssiden for nogle programmer og filtyper. Men batchfilerne er undtagelser. Når du vil køre en batchfil som administrator, skal du kør kommandoprompt som administrator , kør derefter scriptet, eller vælg denne indstilling fra kontekstmenuen. Processen kræver nogle ekstra trin, og den virker kompleks for ikke-tekniske brugere.
Er det muligt at få en batchfil til at køre som administrator med et enkelt dobbeltklik? Du kan oprette en genvej til at gøre dette. Her i dette indlæg vil MiniTool Software vise dig, hvordan du automatisk kører batchfil som administrator: det vil sige, hvordan du altid kører en batchfil som administrator.
Hvordan kører man altid en batchfil som administrator på Windows 11?
Vi kører en batchfil som administrator på Windows i denne del. Men disse trin er også tilgængelige på de tidligere Windows-versioner som Windows 10, 8.1 og 7.
Flyt 1: Opret en batch-fil
Du kan oprette et PowerShell-script ved hjælp af Notesblok ved at bruge disse trin:
Trin 1: Åbn Notesblok. Du kan klikke på søgeikonet eller -linjen på proceslinjen og søge efter Notesblok og vælge Notesblok fra søgeresultatet for at åbne det.
Trin 2: Kopier og indsæt følgende tekst i Notesblok for at oprette en batchfil:
@EKKO FRA
ECHO Hej verden! Denne batchfil kører altid som admin.
PAUSE
Trin 3: Gå til Fil > Gem som .

Trin 4: Opret et beskrivende navn til batchfilen ved hjælp af .en udvidelse. For eksempel kan du navngive det StellaBatch.bat .
Trin 5: Klik Gemme for at gemme den på din angivne placering.
Nu er en batch-fil oprettet. Så er det tid til at konfigurere batchfilen til at køre som administrator, efter du har dobbeltklikket på den.
Sådan kører du altid en batchfil på Windows 11?
Trin 1: Tryk på Windows + E for at åbne File Explorer.
Trin 2: Opret en ny mappe, eller klik på Skrivebord fra venstre Hurtig adgang.
Trin 3: Klik Ny og vælg Genvej .
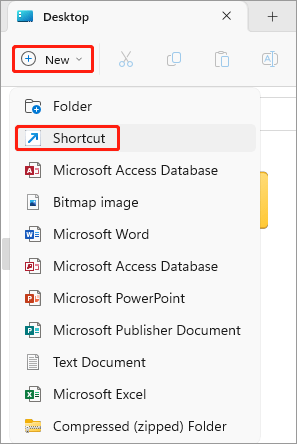
Trin 4: Klik Gennemse .
Trin 5: Naviger til placeringen af den oprettede batchfil, og vælg den.
Trin 6: Klik Okay .
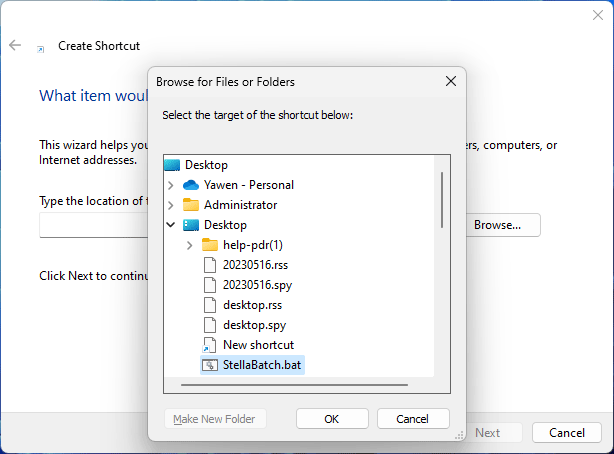
Trin 7: Klik Næste .
Trin 8: Opret et navn til genvejen som stellabatch-admin.bat .
Trin 9: Klik Afslut .
Trin 10: Højreklik på den nyoprettede genvej og vælg Ejendomme .
Trin 11: Klik Fremskreden under Genvej.
Trin 12: Marker afkrydsningsfeltet ved siden af Kør som administrator .
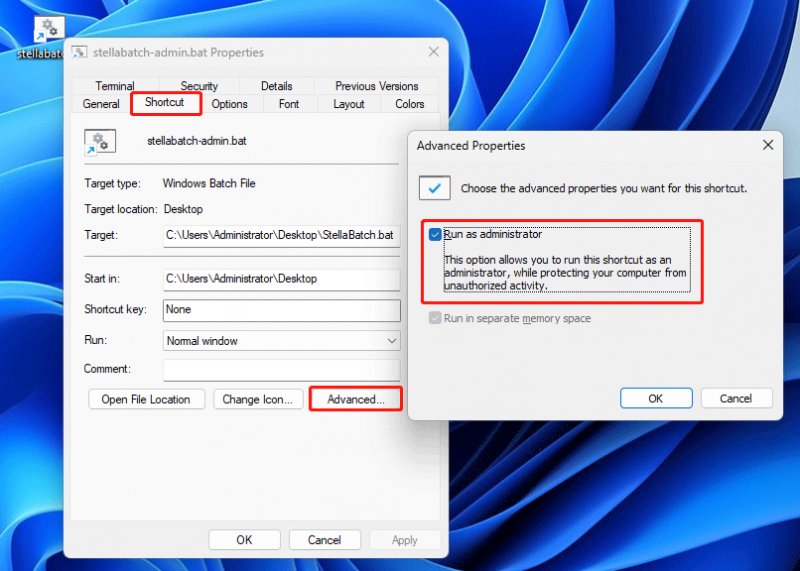
Trin 13: Klik Okay .
Trin 14: Klik ansøge .
Trin 15: Klik Okay .
Nu kan du dobbeltklikke på genvejen, så kan du finde batchfilen køre forhøjet på kommandoprompt.
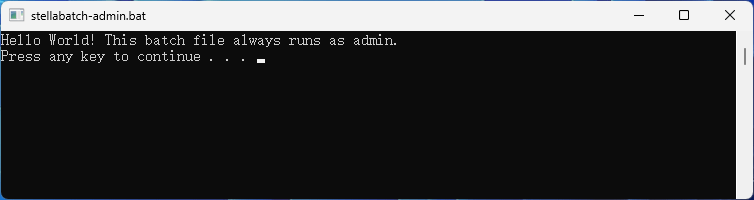
Ser du, det er ikke svært at gøre dette.
Hvordan kører man altid et program som administrator på Windows?
Nå, hvordan kører man altid et program som administrator?
MiniTool Power Data Recovery er en professionel datagendannelsessoftware som kan hjælpe dig med at gendanne data fra lagerenheder som harddiske, SSD'er og USB-flashdrev. Du kan downloade og installere den gratis udgave af denne software og opleve dens datagendannelsesfunktion, når det er nødvendigt.
Det er ikke nødvendigt at køre dette filgendannelsesværktøj med administrative rettigheder til gendanne slettede filer . Vi kører det bare som administrator for at vise dig, hvordan du altid kører et program som administrator på Windows PC.
Trin 1: Højreklik på genvejen til MiniTool Power Data Recovery og vælg Ejendomme .
Trin 2: Klik Fremskreden under Genvej.
Trin 3: Vælg Kør som administrator i pop op-vinduet.
Trin 4: Klik Okay .
Trin 5: Klik ansøge .
Trin 6: Klik Okay .
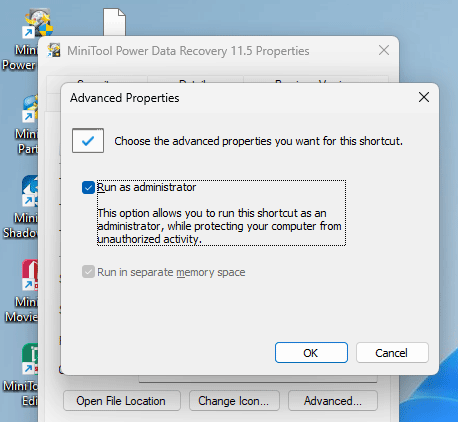
Bundlinie
Her er måden at køre en batchfil som administrator på din Windows-pc. Du bør nøje følge trinene for at få operationen til at lykkes. Derudover kan du finde nyttige datagendannelsessoftware for at hjælpe dig med at få dine manglende filer tilbage. Vi håber, at dette indlæg er nyttigt for dig.
![Sådan løses Photoshop-problem ved analyse af JPEG-datafejl? (3 måder) [MiniTool News]](https://gov-civil-setubal.pt/img/minitool-news-center/87/how-fix-photoshop-problem-parsing-jpeg-data-error.png)


![Hvad er Dual Channel RAM? Her er den komplette guide [MiniTool Wiki]](https://gov-civil-setubal.pt/img/minitool-wiki-library/11/what-is-dual-channel-ram.jpg)
![RTC-forbindelse Diskord | Sådan løses RTC Disconnected Discord [MiniTool News]](https://gov-civil-setubal.pt/img/minitool-news-center/33/rtc-connecting-discord-how-fix-rtc-disconnected-discord.png)

![[Guide] Google Lens til iPhone i Google App / Google Fotos [MiniTool News]](https://gov-civil-setubal.pt/img/minitool-news-center/28/google-lens.png)
![Sådan zip og udpakning af filer Windows 10 gratis [MiniTool News]](https://gov-civil-setubal.pt/img/minitool-news-center/15/how-zip-unzip-files-windows-10.jpg)
![5 gennemførlige metoder til løsning af Windows Defender-fejl 0x80073afc [MiniTool News]](https://gov-civil-setubal.pt/img/minitool-news-center/64/5-feasible-methods-fix-windows-defender-error-0x80073afc.jpg)


![CHKDSK / F eller / R | Forskellen mellem CHKDSK / F og CHKDSK / R [MiniTool Tips]](https://gov-civil-setubal.pt/img/data-recovery-tips/09/chkdsk-f-r-difference-between-chkdsk-f.jpg)






![Løst - Sådan gendannes data efter fabriksindstilling af Android [MiniTool-tip]](https://gov-civil-setubal.pt/img/android-file-recovery-tips/86/solved-how-recover-data-after-factory-reset-android.jpg)
