Sådan sikkerhedskopieres og gendannes registreringsdatabasen i Windows 10 [MiniTool-tip]
How Backup Restore Registry Windows 10
Resumé :

Lær, hvordan du sikkerhedskopierer og gendanner registreringsdatabasen i Windows 10. Du kan enten sikkerhedskopiere og gendanne Windows 10-registreringsdatabasen manuelt i Registreringseditor eller ved at oprette et systemgendannelsespunkt. Tjek den detaljerede vejledning nedenfor. FYI, MiniTool software giver gratis datagendannelse, harddiskpartitionshåndtering, Windows-sikkerhedskopiering og gendannelsesløsninger til dig.
Hurtig navigation:
Før du ændrer Windows-registreringsdatabasen, tilrådes det stærkt, at du først sikkerhedskopierer registreringsdatabasen. Forudsat at noget går galt, når du redigerer registreringsdatabasen, kan du nemt gendanne registreringsdatabasen fra sikkerhedskopi i Windows 10.
Generelt har du tre måder at sikkerhedskopiere og gendanne registreringsdatabasen i Windows 10: Brug Windows Registry Editor til manuelt at gøre det; oprette et systemgendannelsespunkt; bruge sikkerhedskopieringssoftware til tredjepartsregistrering. Den detaljerede vejledning er inkluderet nedenfor.
Eventuelt kan du også sikkerhedskopier dit Windows 10-computer OS til USB eller ekstern harddisk, hvis du har brug for at gendanne din computer, hvis den går ned. MiniTool ShadowMaker kan nemt hjælpe dig med at sikkerhedskopiere operativsystem, filer og mapper, partition og disk til eksternt drev.
Sådan sikkerhedskopieres registreringsdatabasen Windows 10
Backup af registreringsdatabasen ved hjælp af Regedit (Registreringseditor)
Trin 1. Tryk på Windows + R , type regedit i Kør-feltet, og tryk på Gå ind til åbn Registreringseditor i Windows 10 .
Trin 2. For at sikkerhedskopiere hele Windows 10-registreringsdatabasen kan du højreklikke Computer og vælg Eksport . Dette vil gøre en komplet sikkerhedskopi af Windows 10-registreringsdatabasen.
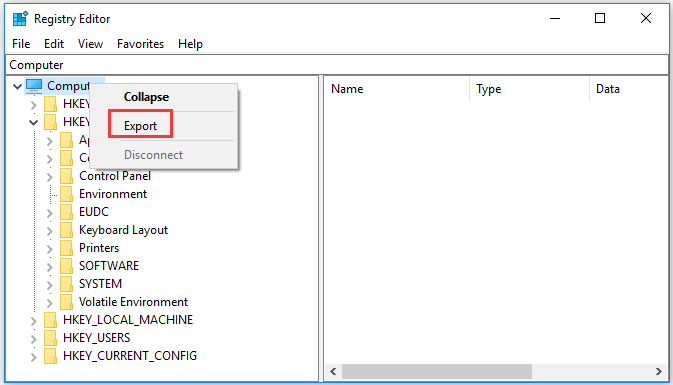
For at sikkerhedskopiere en del af registreringsdatabasenøgler kan du vælge målregistreringsnøglen og klikke Fil -> Eksporter . Registreringssikkerhedskopien gemmes i en .reg-fil.
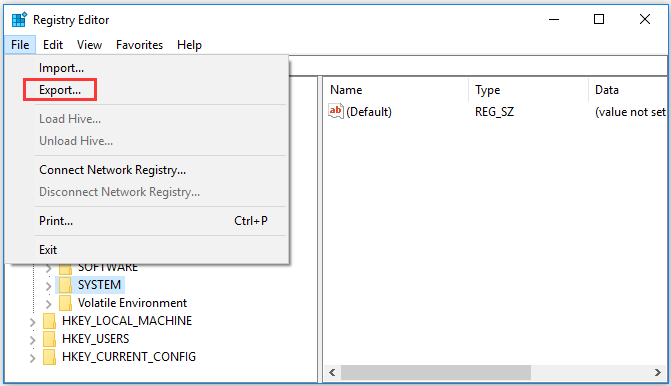
Sådan sikkerhedskopieres Windows 10-registreringsdatabasen ved at oprette et gendannelsespunkt
Du kan også Opret et systemgendannelsespunkt at sikkerhedskopiere registreringsdatabasen i Windows 10.
Trin 1. Du kan klikke Start , type Opret et gendannelsespunkt og vælg Opret et gendannelsespunkt .
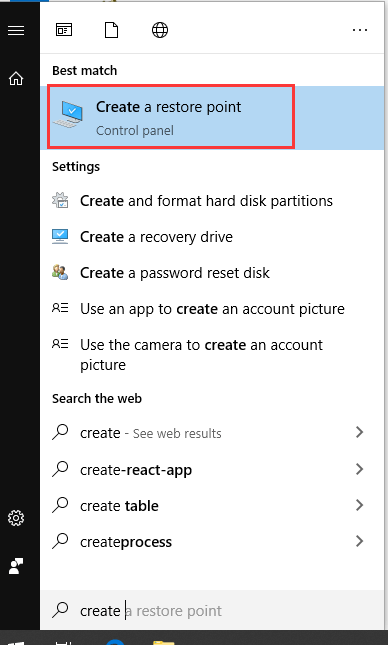
Trin 2. Nu er du i Systemegenskaber vindue og under Systembeskyttelse fanen. Du kan vælge systemdrevet og klikke Konfigurer knap. Aktiver Tænd systembeskyttelse og klik på OK. Ved muliggør systembeskyttelse , kan du fortryde uønskede ændringer ved at vende din computer tilbage til et tidligere punkt.
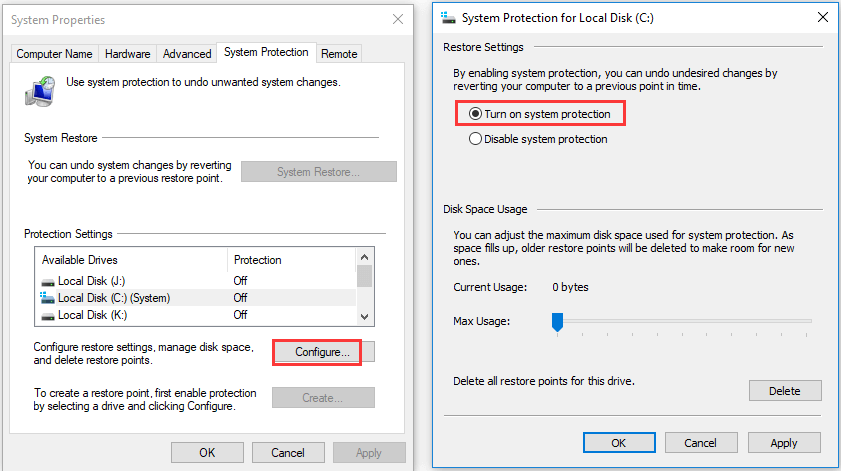
Trin 3. Gå tilbage til vinduet Systemegenskaber, og klik skab knap. Skriv en beskrivelse for at hjælpe dig med at identificere gendannelsespunktet, og klik skab for at begynde at oprette et systemgendannelsespunkt.
Oprettelse af et systemgendannelsespunkt kan sikkerhedskopiere de fleste af registreringsdatabasenøglerne, og nogle nøgler er ikke sikkerhedskopieret. Du kan finde de nøgler, der ikke er sikkerhedskopieret i Registreringseditor ved at navigere på følgende sti: HKEY_LOCAL_MACHINE System ControlSet001 Control BackupRestore KeysNotToRestore. Hvis du har brug for det, kan du fortsætte med at manuelt sikkerhedskopiere disse taster.
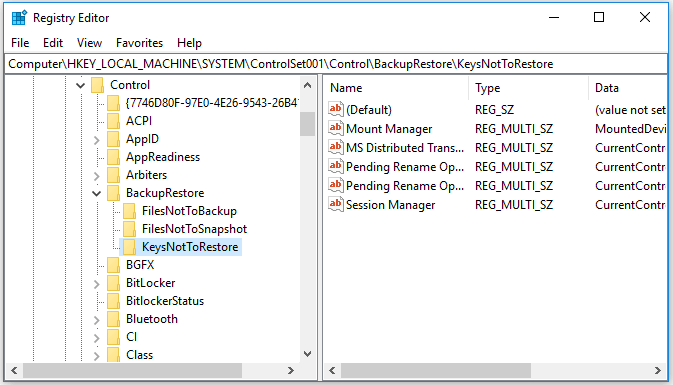
Tredjeparts sikkerhedskopieringssoftware til registreringsdatabasen
Du kan også bruge noget sikkerhedskopieringssoftware til registreringsdatabasen til at sikkerhedskopiere Windows 10-registreringsdatabasen. For blot at nævne nogle få, RegBak, RegKey, Registry Backup, Registrar Registry Manager osv.
Sådan gendannes registreringsdatabasen Windows 10
Når det er nødvendigt, kan du gendanne Windows 10-registreringsdatabasen manuelt med registreringsdatabase-sikkerhedskopien eller udføre en systemgendannelse for at gendanne din computer til et tidligere sundt punkt med tidligere registreringsdatabaseindstillinger.
Baseret på hvordan du sikkerhedskopierer registreringsdatabasen i Windows 10, kan du bruge den tilsvarende metode til at gendanne registreringsdatabasen i Windows 10.
Sådan gendannes manuelt registreringsdatabasen fra en sikkerhedskopi
Du kan følge nedenstående trin for at gendanne registreringsdatabasen ved hjælp af en tidligere oprettet .reg-sikkerhedskopifil.
Trin 1. Tryk igen på Windows + R for at åbne Kør, skriv regedit i feltet Kør, og tryk på Enter for at åbne Windows regedit.exe.
Trin 2. Dernæst kan du klikke på File -> Import for at åbne vinduet Import Registry File. Vælg .reg-filen til registreringsdatabasen, og klik på Åbn.
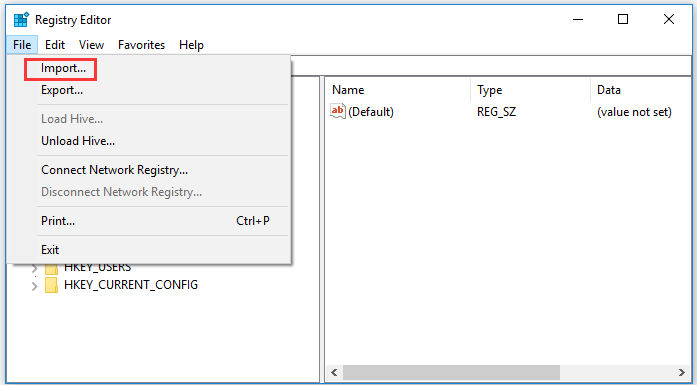
Trin 3. Når den er færdig med at importere registreringsdatabasen, kan du lukke Registreringseditor og genstarte din computer.
Sådan gendannes registreringsdatabasen fra et gendannelsespunkt
Hvis du har oprettet et systemgendannelsespunkt, kan du udføre en systemgendannelse for at gendanne registreringsdatabasen i Windows 10.
Trin 1. Du kan også klikke Start , type Opret et gendannelsespunkt i søgefeltet, og vælg Opret et gendannelsespunkt for at få adgang til skærmbilledet Systembeskyttelse.
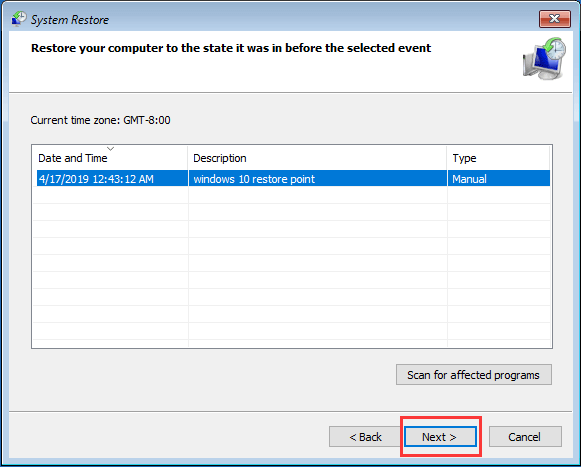
Ved at gøre dette, vil dine computerregistreringsnøgler og indstillinger også blive vendt tilbage til den tidligere tilstand, den var i, før du opretter det systemgendannelsespunkt.


![Sådan repareres kamerafejl på Windows 10 hurtigt [MiniTool News]](https://gov-civil-setubal.pt/img/minitool-news-center/59/how-fix-camera-error-windows-10-quickly.png)
![Windows 10-volumen for lav? Rettet med 6 tricks [MiniTool News]](https://gov-civil-setubal.pt/img/minitool-news-center/90/windows-10-volume-too-low.jpg)






![Hvorfor fungerer min mikrofon ikke, hvordan man løser det hurtigt [MiniTool News]](https://gov-civil-setubal.pt/img/minitool-news-center/42/why-is-my-mic-not-working.png)



![Hvis din Xbox One ikke opdateres, er disse løsninger nyttige [MiniTool News]](https://gov-civil-setubal.pt/img/minitool-news-center/46/if-your-xbox-one-won-t-update.jpg)
![Vil du fjerne System Z Drive på Windows 10? Prøv disse metoder [MiniTool News]](https://gov-civil-setubal.pt/img/minitool-news-center/21/want-remove-system-z-drive-windows-10.png)
![3 måder at Lenovo-kamera ikke fungerer Windows 10 [MiniTool News]](https://gov-civil-setubal.pt/img/minitool-news-center/81/3-ways-lenovo-camera-not-working-windows-10.png)


