Er det godt at bruge SD-kort Standardlagring | Sådan gør du det [MiniTool Tips]
Is It Good Use Sd Card Default Storage How Do That
Resumé :
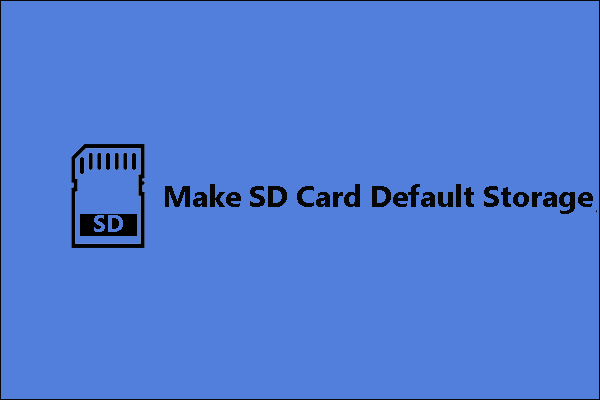
Er det godt at oprette SD-kort som standardlagring på telefoner og pc'er? Sådan oprettes SD-standardlagring ? Følg indlægget for at finde ud af årsagerne. Forresten, hvis du vil formatere eller sikkerhedskopiere dit SD-kort, MiniTool Partition Wizard er værd at prøve.
Hurtig navigation:
Ting bør bemærkes før Gør SD-kort til standardlagring
Et stort antal mennesker ønsker at udvide lagerpladsen på deres telefoner og computere ved hjælp af et SD-kort. Det er muligt at gøre det. Inden du viser, hvordan du laver SD-kort til standardlagring på Android og Windows 10, skal du dog lære om de fordele, du får, og de udfordringer, du står over for.
Fordele ved at gøre SD-kort til standardlagring
1. Udvid lageret
Med hensyn til telefoner er der masser af apps, der skal installeres, og massive videoer og sange skal downloades, som sluger telefonens interne lager. At købe en ny telefon med stort internt lager er en løsning, men en stor intern plads betyder en høj pris.
Med hensyn til bærbare computere, dem med små eMMC eller SSD vil ende med advarsler om lav hukommelse inden for få måneder. Disse drev er markeret som 32 GB eller 64 GB, men den ledige plads er 2-4 GB mindre end disse angivne tal. Derudover opdeles 32 eller 64 GB lagerplads til andre uundværlige ting:
- OS-installation: det tager 2-6 GB plads baseret på OS-versionen og build. Gå her at lære om Windows 10-størrelse.
- Windows-opdateringsfil: den sluger endnu 6-12 GB plads.
- Windows gendannelsespartition : det vil forbruge yderligere 4-6 GB plads til systemgendannelsesfiler.
2. Spar penge
At købe et SD-kort med stor kapacitet ville være meget billigere end at købe en ny telefon eller en ny harddisk.
3. Kræver lidt strøm
Tilføjelse af et SD-kort til din telefon spilder ikke meget strøm, da SD-kortet kun kræver meget lidt strøm.
Ulemper ved at gøre SD-kort til standardlagring
1. Apps er utilgængelige efter fjernelse af SD-kortet
Nogle SD-kort giver dig mulighed for at installere apps på dem, hvorimod du finder ud af, at alle apps forsvinder, når du fjerner SD-kortet fra telefonen. Desuden kan du muligvis opleve, at nogle apps ikke længere er tilgængelige, næste gang du indsætter SD-kortet i telefonen.
2. Ikke god præstation
SD-kort er langsommere i læsning og skrivning end telefonens interne hukommelse og pc-harddisk, hvilket især er hvis du overfører nogle apps til et SD-kort af lav kvalitet - indlæsningstider, opdateringshastigheder og synkroniseringshastigheder vil falde meget.
At køre moderne Android-spil er heller ikke en god idé, selvom det er det bedste A1 Class 10 SD-kort, fordi det ikke fungerer nok nok til disse spil.
Bemærk: Hvis det SD-kort, du har indsat i din Android-telefon, ikke fungerer godt, kan din telefon muligvis forhindre, at SD-kortet bruges som internt lager.
Kan du køre et spil fra et USB-flashdrev?
3. Begrænsede læse-skrive cyklusser
SD-kort bruger flashhukommelse, der har et begrænset antal læse-skriv-cyklusser. Med andre ord nedbrydes SD-kort gradvist og fejler endelig. Husk, i modsætning til harddiske, er der muligvis ikke tegn på SD-kortfejl. Så sikkerhedskopier filer regelmæssigt, hvis SD-kortfejl er på vej.
Her er 6 skilte, der angiver harddiskfejl, tjek nu
Hvordan laver jeg SD-kort til standardlagring?
Lav SD-kort til standardlagring på Android
Inden du laver dit SD-kort til standardlagring på din Android-telefon, skal du først sikkerhedskopiere SD-kortet, hvis der er vigtige filer på SD-kortet. Dette på grund af følgende handlinger vil formatere og tørre SD-kortet.
Her anbefales det stærkt, at du prøver guiden MiniTool Partition. Med det kan du sikkerhedskopiere dit SD-kort hurtigt og gratis.
Trin 1: Tilslut dit SD-kort til din computer ved hjælp af en SD-kortlæser, hvis der ikke er noget SD-kortstik på din computer.
Trin 2: Klik på knappen ovenfor for at downloade MiniTool Partition Wizard. Efter downloadet skal du følge instruktionerne på skærmen for at installere programmet. Endelig skal du starte det for at få adgang til dets hovedgrænseflade.
Bemærk: Dit SD-kort skal være på hovedgrænsefladen i MiniTool Partition Wizard. Hvis ikke, skal du trykke på F5 for at indlæse dit SD-kort.Trin 3: Start med at sikkerhedskopiere dit SD-kort.
1. Klik på Copy Partition Wizard funktion fra venstre panel.
Tip: Du kan også vælge guiden Copy Disk Wizard, hvis du har en tom disk. 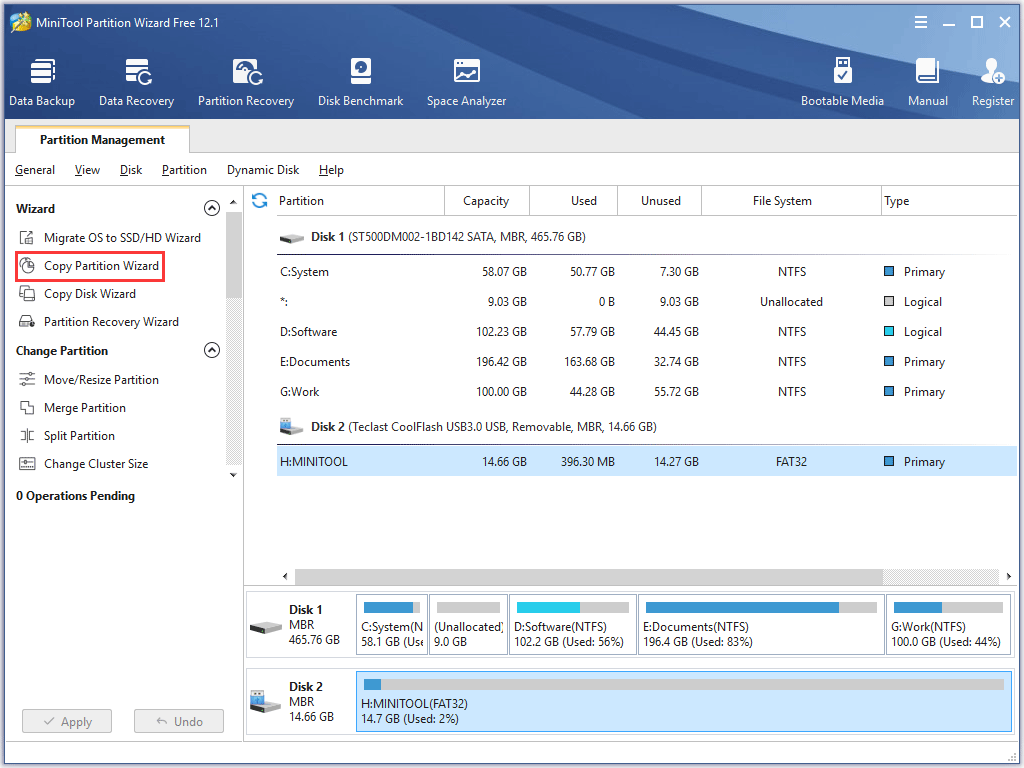
2. Klik på Næste knappen for at fortsætte.
3. Vælg dit SD-kort fra disklisten, og klik derefter på Næste knap. Vælg derefter et ikke-allokeret mellemrum, og klik derefter på Næste .
Bemærk: Hvis der ikke er noget ikke-allokeret plads, eller det ikke er stort nok til at gemme data fra SD-kortet, skal du prøve Flyt / ændre størrelse på partition funktion.4. Rediger partitionen, og klik derefter på Afslut knap.
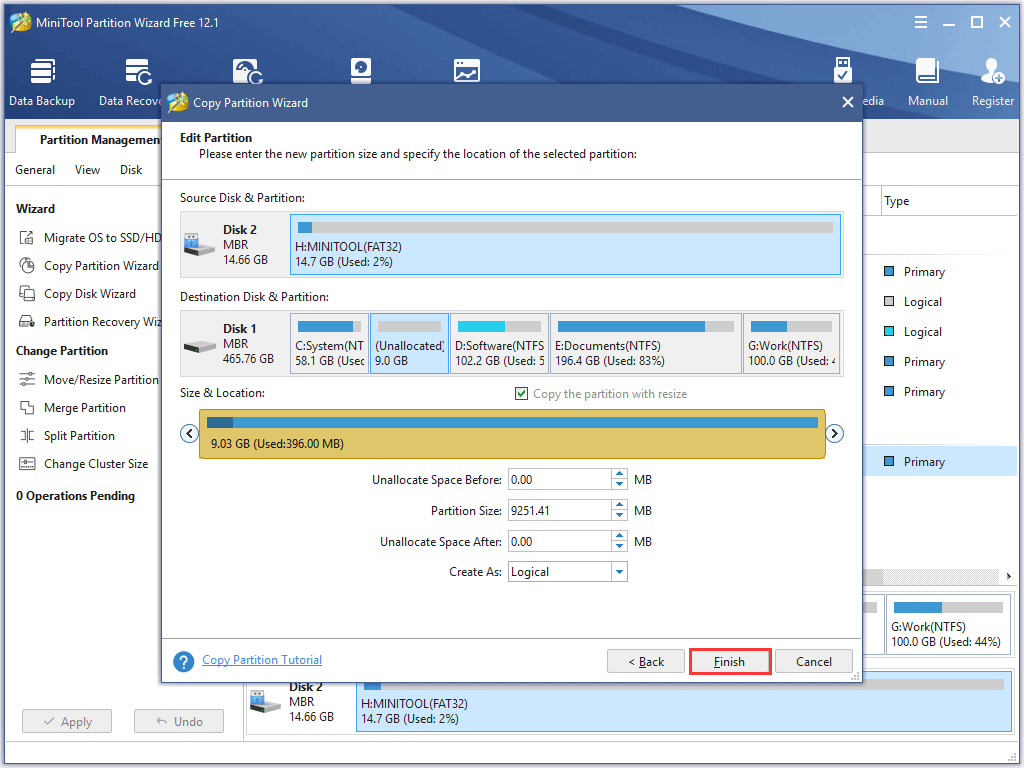
5. Klik på ansøge på hovedgrænsefladen. Softwaren begynder at sikkerhedskopiere filer fra dit SD-kort til målpartitionen.
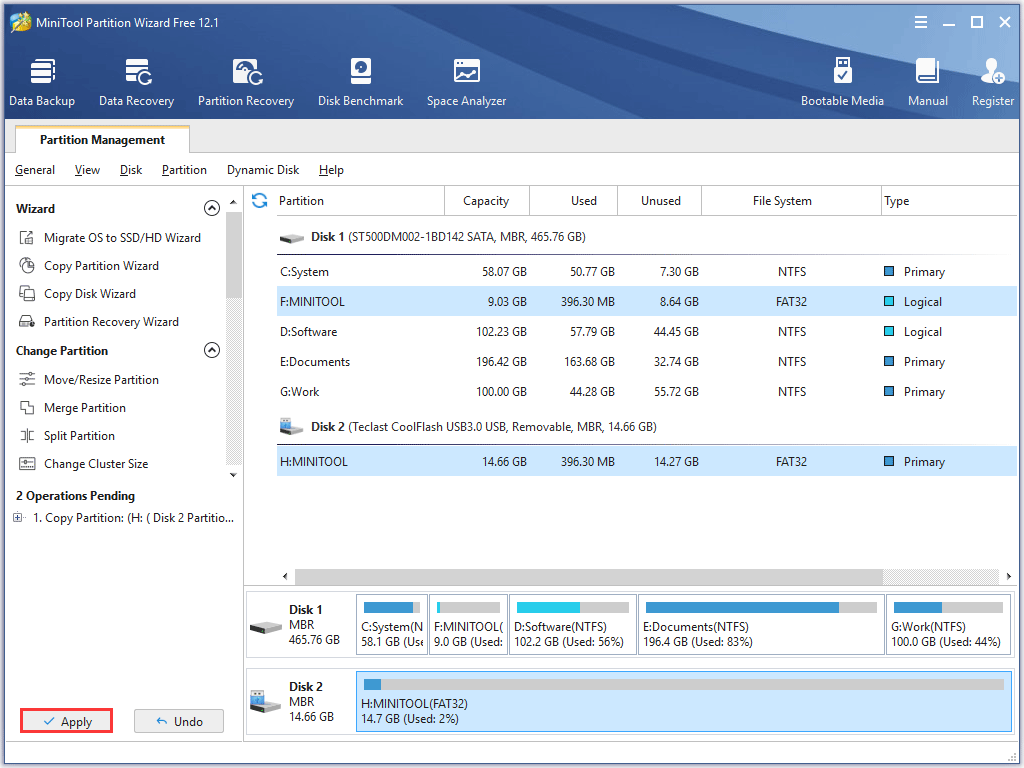
Efter sikkerhedskopiering af dataene på dit SD-kort kan du flytte for at gøre dit SD-kort til standardlagring på din telefon.
Den følgende vejledning viser dig, hvordan du laver SD-kort til standardlagring på Android.
Trin 1: Indsæt dit SD-kort i SD-kortsporet på Android-telefonen, og vent i flere sekunder.

Trin 2: Gå til Indstillinger og Opbevaring i orden. Du vil se navnet på dit SD-kort. Tryk på den.
Trin 3: Tryk på de tre lodrette prikker øverst til højre på telefonskærmen, og tryk derefter på Opbevaringsindstillinger .
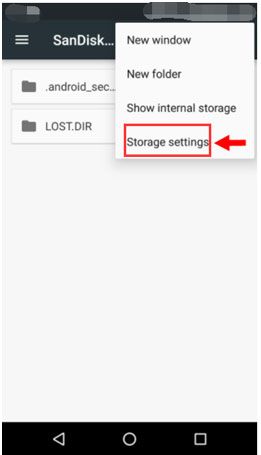
Trin 4: Formater SD-kortet som internt.
- Tryk på Formater som internt
- Tryk på SLET & FORMAT .
Trin 5: Du modtager en meddelelse, der siger 'dit SD-kort er langsomt'. Tryk derefter på Okay at fortsætte.
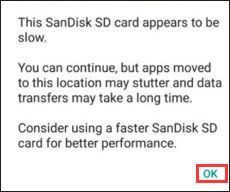
Trin 6: Bestem, om du vil flytte data fra din telefon til SD-kortet nu eller senere.
Trin 7: Følg instruktionerne på skærmen for at fuldføre denne opgave.
Det er alt. Standardopbevaringen på din telefon er dit SD-kort. Ting som fotos, videoer og downloads går direkte til lagerenheden.
Bemærk: Når du har indstillet SD-kortet som standardlagring, vil dataene på lagerenheden ikke kunne læses af andre enheder, da dette kort er blevet krypteret til dets værtsenhed. Desuden skal du ikke fjerne SD-kortet uden at bruge indstillingen Skub ud.
 [LØST] Sådan gendannes fotos fra et formateret SD-kort
[LØST] Sådan gendannes fotos fra et formateret SD-kort Se! Med MiniTool Photo Recovery kan jeg nemt og hurtigt gendanne mistede fotos fra formateret SD-kort gratis.
Læs mereLav SD-kort til standardlagring på Windows 10
Der er flere trin til at gøre SD-kort til standardlagring på Windows 10. Rul ned for at få den detaljerede vejledning.
Trin 1: Tilslut dit SD-kort til din computer via SD-kortporten eller en SD-kortlæser.
Trin 2: Formater SD-kortet til NTFS, hvis det er formateret til andre filsystemer som FAT32 eller exFAT ( Her er forskellene mellem de tre filsystemer).
Du kan kontrollere filsystemet på SD-kortet og formatere det til NTFS via Disk Management eller MiniTool Partition Wizard.
# Brug Diskhåndtering
Bemærk: Glem ikke at tage backup af SD-kortet, hvis der er nogle vigtige filer på det.
- Højreklik på Windows ikonet på proceslinjen, og vælg derefter Diskhåndtering .
- Højreklik på SD-kortet i vinduet Diskhåndtering, og vælg Format .
- Vælge NTFS og klik Okay .
- Klik på Okay igen for at bekræfte handlingen.
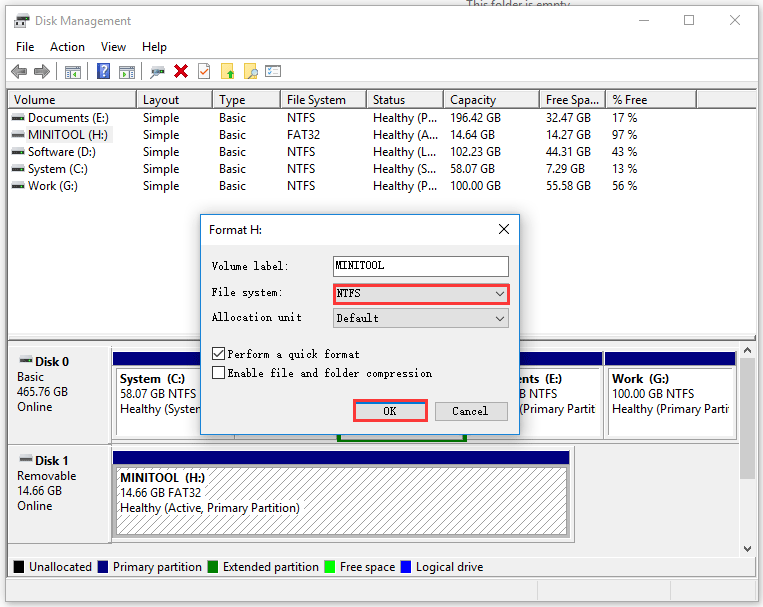
# Brug MiniTool Partition Wizard
Du kan også prøve MiniTool Partition Wizard, der betragtes som en af bedste SD-kortformater .
Start softwaren og se om SD-kortet er formateret til NTFS. Hvis ikke, skal du højreklikke på SD-kortet og derefter vælge Formatér partitionsguiden på NTFS på Okay på ansøge .
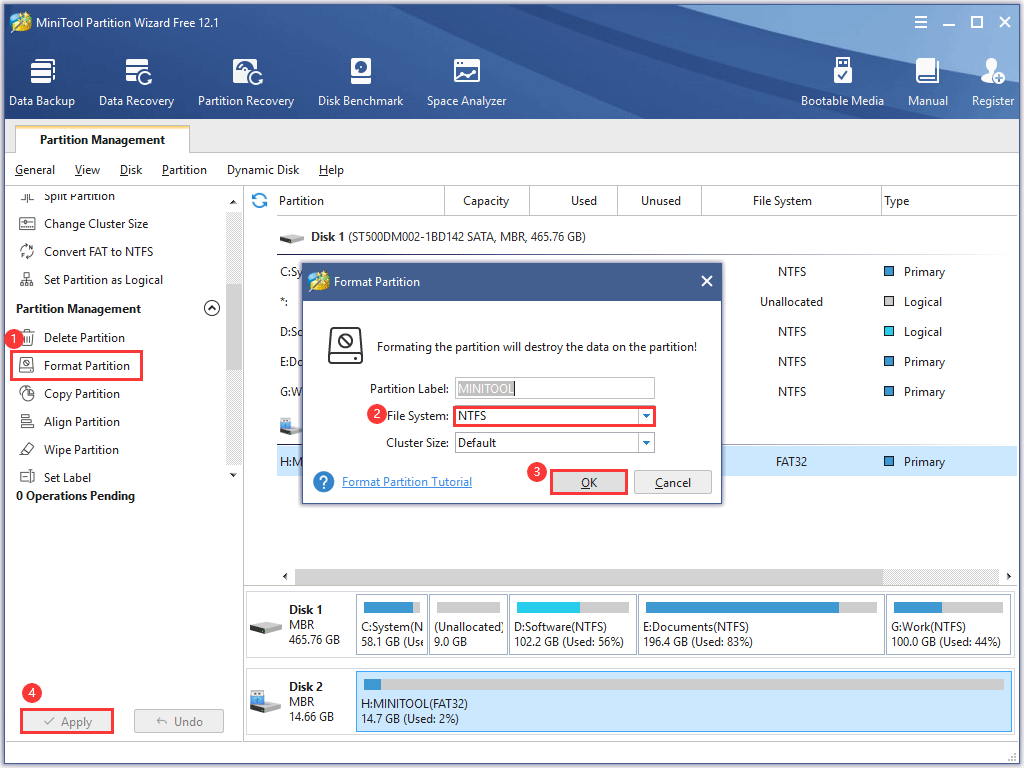
Trin 3: Skift Windows-standardlagringsplacering til SD-kort.
Windows 10 giver dig mulighed for at gemme filer direkte på SD-kort.
- Klik på Windows ikonet på proceslinjen, og klik derefter på Indstillinger
- Gå til System på Opbevaring .
- Flyt musen på højre side, og rul ned, indtil du finder Skift, hvor nyt indhold gemmes Klik på den.
- Vælg SD-kortet for at gemme dokumenter, billeder, videoer eller beroligende andet. Glem ikke at klikke ansøge for at udføre ændringen.
![Hvad skal jeg gøre, når din telefon ikke opretter forbindelse til computeren [MiniTool News]](https://gov-civil-setubal.pt/img/minitool-news-center/60/what-do-when-your-phone-wont-connect-computer.jpg)



![2 metoder til at kontrollere din computers mus DPI på Windows 10 [MiniTool News]](https://gov-civil-setubal.pt/img/minitool-news-center/92/2-methods-check-your-computer-s-mouse-dpi-windows-10.jpg)



![Lokalforbindelse har ikke en gyldig IP-konfiguration [MiniTool News]](https://gov-civil-setubal.pt/img/minitool-news-center/97/local-area-connection-doesnt-have-valid-ip-configuration.png)


![Åbner ligaklienten ikke? Her er rettelser, du kan prøve. [MiniTool Nyheder]](https://gov-civil-setubal.pt/img/minitool-news-center/11/is-league-client-not-opening.jpg)
![Sådan spiller du musik på PS4: En brugervejledning til dig [MiniTool News]](https://gov-civil-setubal.pt/img/minitool-news-center/59/how-play-music-ps4.jpg)




![SATA vs. IDE: Hvad er forskellen? [MiniTool Wiki]](https://gov-civil-setubal.pt/img/minitool-wiki-library/14/sata-vs-ide-what-is-difference.jpg)
![Få FortniteClient-Win64-Shipping.exe applikationsfejl? Lav det! [MiniTool Nyheder]](https://gov-civil-setubal.pt/img/minitool-news-center/33/get-fortniteclient-win64-shipping.png)