WMF-filgendannelse: Sådan gendannes slettede WMF-filer
Wmf File Recovery How To Recover Deleted Wmf Files
WMF er en vigtig filtype, der er meget udbredt til højkvalitetsudskrivning og grafisk design, samt til at sikre normal drift af noget grafisk designsoftware. Hvis dine WMF-filer ved et uheld går tabt, kan du læse dette indlæg videre Miniværktøj for at få nogle instruktioner til at gendanne slettede WMF-filer.
Jeg har ved et uheld slettet en vigtig WMF-fil og har virkelig brug for den tilbage. Jeg har prøvet at søge i min papirkurv og bruge filgendannelsessoftware, men jeg kan ikke finde det. Er der nogen der kan give nogle råd eller værktøjer der kan hjælpe? answers.microsoft.com
Hvad er WMF fil
WMF er en forkortelse for Windows Metafile. Dette billedformat blev designet til Windows-operativsystemet i 1990'erne. WMF-filer indeholder både vektorgrafik og rasterkomponenter. De bruges til at gemme registreringer af tegnekommandoer og grafiske objekter, der bruges til at vise billeder på skærmen. Noget grafisk designsoftware eller dokumentbehandlingssoftware leveres muligvis med WMF-filer for at hjælpe dig med hurtigt at udføre komplekse grafiske opgaver. Da WMF-filer desuden understøtter vektorgrafik og er lette, spiller de en stor rolle i optimering af grafikbehandling og fildeling, især for designere, udgivere eller brugere, der har brug for grafik i høj opløsning.
Men i nogle tilfælde kan de WMF-filer, der er gemt i systemet, blive slettet eller gået tabt af forskellige årsager. Hvis dette problem opstår, hvordan får man så slettede WMF-filer tilbage? Fortsæt med at læse for at finde rettelser!
Kan du gendanne slettede WMF-filer
Filtab kan være meget foruroligende, især når det involverer vigtige filer som WMF-filer. Er det muligt at genoprette dem? Svaret er ja. Da sletning eller tab af WMF-filer kun forårsager fjernelse af deres adressemarkører, er der stadig en chance for at gendanne dem på nogle pålidelige måder.
Med andre ord, når WMF-filer slettes eller går tabt, vil lagerpladsen blive markeret som tilgængelig for nye filer eller andre data. Disse slettede eller mistede filer vil blive opbevaret på den oprindelige placering, indtil der er nye data til at overskrive dem. For at forhindre de originale filer i at blive overskrevet, er det meningen, at du skal stoppe med at bruge det drev, hvor dine WMF-filer er gemt. Hvis du gør det, øges chancerne for filgendannelse.
Tips: Hvis WMF-filerne, der følger med softwaren til grafisk design eller dokumentbehandlingssoftwaren, slettes, vil de normalt blive kopieret til systemet igen, når softwaren geninstalleres. Følgende indhold er primært til personlig WMF-filgendannelse.Sådan gendannes slettede WMF-filer på Windows
Der er flere metoder til at gendanne slettede WMF-filer på Windows, afhængigt af hvordan filerne blev slettet, og hvis der findes en sikkerhedskopi af filerne. For det første, hvis du bare sletter disse filer, er det en effektiv måde at gendanne dem ved hjælp af papirkurven. Desuden, hvis du har sikkerhedskopieret dem før sletning, er det nemt at få dem tilbage fra backup-filer. Men hvis du ikke har en sikkerhedskopi af dine WMF-filer, skal du ikke bekymre dig, nogle datagendannelsesværktøjer er tilgængelige for dig. Den sidste situation er, når du har prøvet ovenstående metoder, men filerne stadig ikke kan gendannes, skal du bede om professionelle tjenester.
Metode 1: Gendan slettede WMF-filer fra papirkurven
Papirkurven kan bruges som en midlertidig lagerplads til at gemme filer og mapper, der er slettet ved en fejl eller med vilje. Når du sletter nogle filer, vil de gå til papirkurven i stedet for at blive slettet permanent. Det giver dig mulighed for at gendanne utilsigtet slettede filer uden datagendannelsessoftware . Her er trinene.
Trin 1: Dobbeltklik på Papirkurv ikonet på dit skrivebord for at åbne det. Alternativt kan du åbne dit søgefelt og skrive navnet for at finde det.
Trin 2: Gennemse alle de præsenterede filer og find .wmf filer. Du kan også søge efter dem ved at skrive .wmf i søgefeltet og tryk på Indtast , som kan finde målfilerne hurtigere og mere fuldstændigt.
Trin 3: Vælg og højreklik på det ønskede .wmf filer og vælg Gendan .
 Tips: Hvis du opdager, at der ikke er nogen resultater i din papirkurv, har du muligvis ryddet det ud før. Det betyder, at filerne slettes permanent. I dette tilfælde skal du bruge sikkerhedskopierings- eller gendannelsesværktøjet.
Tips: Hvis du opdager, at der ikke er nogen resultater i din papirkurv, har du muligvis ryddet det ud før. Det betyder, at filerne slettes permanent. I dette tilfælde skal du bruge sikkerhedskopierings- eller gendannelsesværktøjet.Metode 2: Gendan slettede WMF-filer fra sikkerhedskopifiler
Som nævnt før, hvis du har for vane at sikkerhedskopiere vigtige filer regelmæssigt, så er det meget nemt at gendanne WMF-filer. Uanset om du sikkerhedskopierede dine data til en ekstern harddisk eller cloud-drev, eller brugte den indbyggede Windows-sikkerhedskopitjeneste, Filhistorik, kan du nemt få dine WMF-filer tilbage. Her er trinene til at gendanne WMF-filer ved hjælp af filhistorik.
Trin 1: Åbn din Kontrolpanel , ændre Se efter til Store ikoner eller Små ikoner , og vælg Filhistorik .
Trin 2: Klik på Gendan personlige filer , vælg de filer, du vil gendanne, højreklik på Grøn knappen nederst, og klik på Gendan til .
Trin 3: Vælg den placering, hvor du vil gemme .wmf-filer, og klik på Vælg Mappe .
Metode 3: Gendan slettede WMF-filer med MiniTool Power Data Recovery
Hvis du har ryddet din papirkurv og ikke har en sikkerhedskopi, hvordan gendanner du så permanent slettede WMF-filer? Heldigvis kan du bruge datagendannelsessoftwaren. Der er mange filgendannelsesværktøjer på markedet. Hvilken en skal du bruge? Denne gratis software til filgendannelse , MiniTool Power Data Recovery, er værd at anbefale.
Dette værktøj er i stand til gendannelse af permanent slettede filer så længe de ikke overskrives. Det kan gendanne slettede eller mistede filer under forskellige datatabssituationer, såsom utilsigtet sletning, virusangreb, forkert diskformatering og så videre. Det understøtter også gendannelse af alle slags filtyper fra den almindelige JPG, PNG, GIF osv. til den sjældne WMF. Det er gratis at gendanne filer på ikke mere end 1 GB. Klik på knappen nedenfor for at installere det på din pc.
MiniTool Power Data Recovery gratis Klik for at downloade 100 % Rent og sikkert
For at hjælpe dig med at gendanne slettede WMF-filer mere intuitivt og hurtigt, viser vi de detaljerede gendannelsestrin nedenfor.
Trin 1: Start din MiniTool Power Data Recovery
Når installationen er afsluttet, skal du dobbeltklikke på MiniTool Power Data Recovery ikonet for at åbne det. Når du bliver bedt om det af UAC, skal du klikke på Ja for at fortsætte. Efter åbning af softwaren vises dens hovedgrænseflade, inklusive to dele: Logiske drev og Enheder .
Trin 2: Scan dit drev, hvor WMF-filer blev gemt
Find det måldrev, hvor de tabte .wmf-filer blev gemt før sletning. Flyt markøren til drevet. De Scan mulighed vises. Klik på Scan ikonet for at begynde scanningen. Denne proces vil tage noget tid. Du kan muligvis se nogle af de filer, du vil have vist, men afbryd ikke processen for at få de bedste resultater.
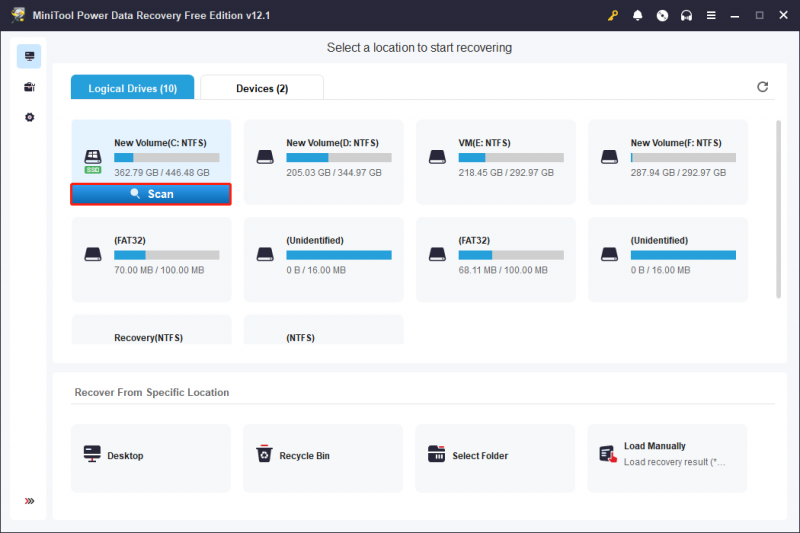
Trin 3: Find mål-.wmf-filerne i scanningsresultaterne
Når scanningsprocessen er færdig, kan du finde dit mål .wmf filer. Der er to funktioner, der hjælper dig med at finde dem hurtigt.
For det første kan du skifte til Type fanen, og klik på pilen foran Alle filtyper at udvide det. Klik nu på pilen til Billede > wmf . Du kan afkrydse de .wmf-filer, du vil gemme i henhold til filnavn eller filstørrelse.
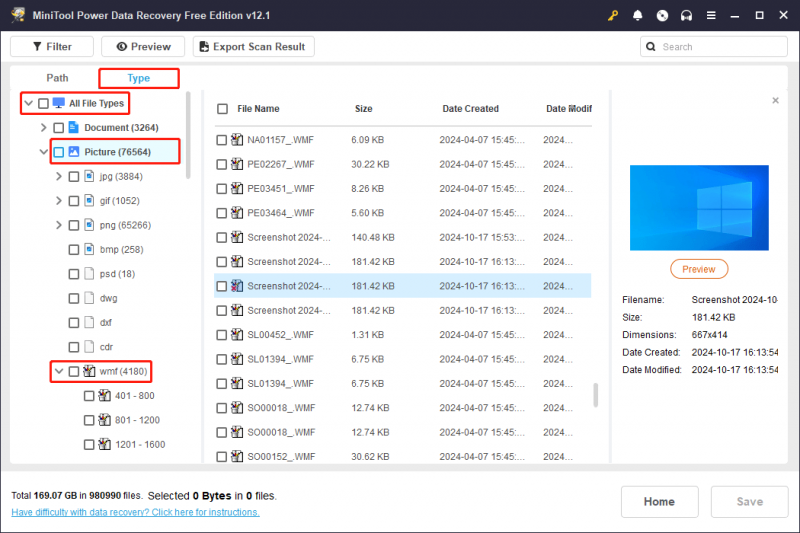
For det andet Filter funktion i øverste venstre hjørne er mere specificeret. Det kan klassificere filer efter filtype, ændringsdato, filstørrelse og filkategori. For at sortere filer efter filtype, klik på Efter filtype og vælg Billede . Derefter kan du tilpasse andre filtreringskriterier for at indsnævre fillisten. I venstre rude skal du fokusere på wmf afsnit under Billede .
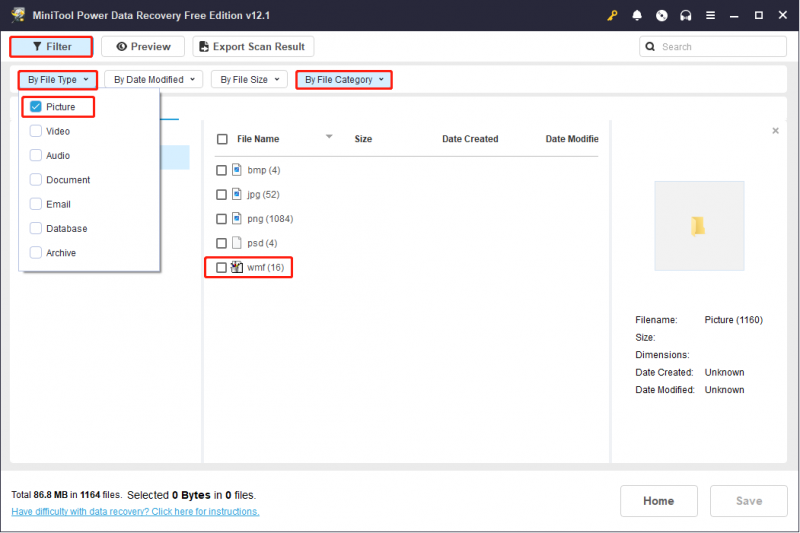
Her er en søge boksen i øverste højre hjørne. Det kan bruges til at søge efter filer. Du skal indtaste søgeordene i filnavnet og trykke på Indtast .
Trin 4: Vælg de filer, du vil gemme
Når du har fundet ud af, hvilke filer du vil gendanne, kan du markere dem og klikke på Spare knappen i nederste højre hjørne. Vælg en ny placering i det nye vindue og tryk OK .
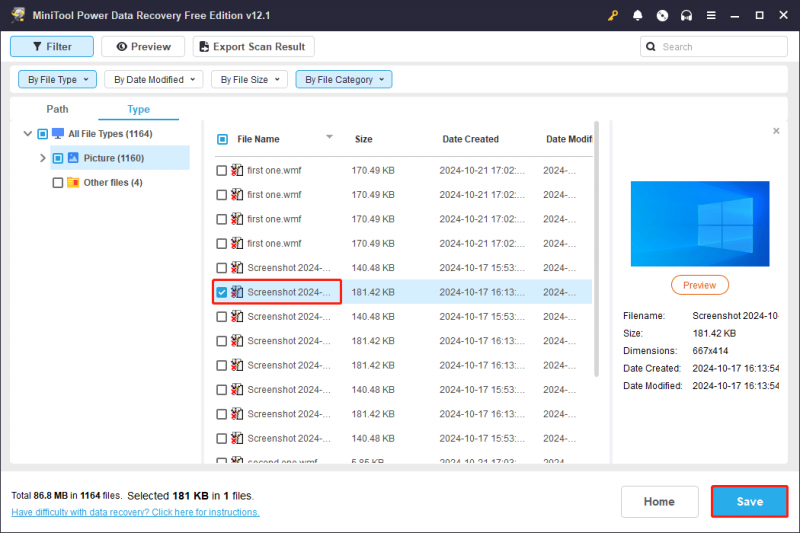 Tips: Når gendannelsen er fuldført, vises et nyt vindue. I dette vindue kan du se størrelsen på de gendannede filer og den resterende ledige kapacitet til gendannelse. Ved at bruge denne WMF-filgendannelsessoftware kan du kun gendanne 1 GB filer uden beregning. Hvis du vil gendanne flere filer, kan du opgradere til en avanceret udgave i MiniTool butik .
Tips: Når gendannelsen er fuldført, vises et nyt vindue. I dette vindue kan du se størrelsen på de gendannede filer og den resterende ledige kapacitet til gendannelse. Ved at bruge denne WMF-filgendannelsessoftware kan du kun gendanne 1 GB filer uden beregning. Hvis du vil gendanne flere filer, kan du opgradere til en avanceret udgave i MiniTool butik . 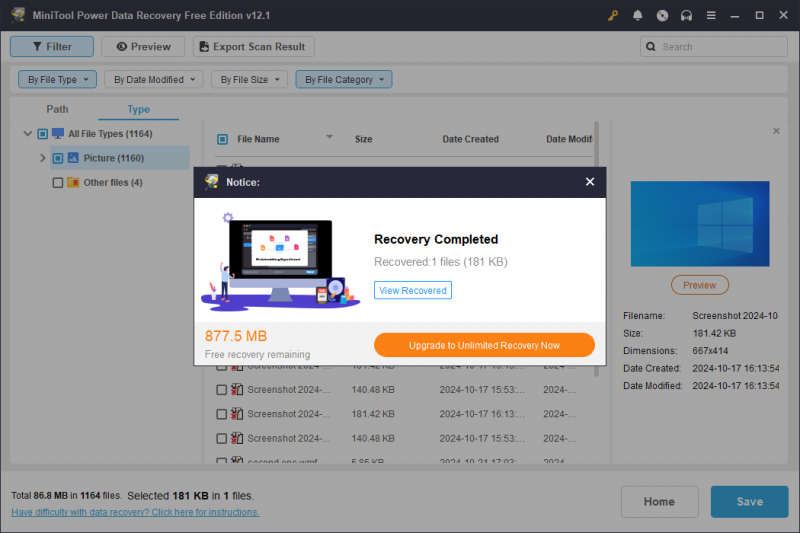
Metode 4: Søg professionelle datagendannelsestjenester
Hvis alle de ovennævnte måder, du har prøvet, ikke virker, kan du søge professionelle datagendannelsestjenester. Det vil være lidt dyrt, men de har de avancerede værktøjer og ekspertise til gendanne filer selv i de mest hårde og udfordrende situationer.
Hvorfor du mistede dine WMF-filer
Filtab er almindeligt i dit arbejde eller studie. Nogle af disse slettede filer kan gendannes, mens andre ikke kan. Hvis disse uoprettelige filer er vigtige for dig, kan det være frustrerende. Så her skal du kende de mulige årsager til filtab for at undgå at miste dem igen. Der er mange årsager, som kan opdeles i følgende typer.
- Du sletter WMF-filer eller partitioner, hvor filer er gemt ved et uheld. Du kan også utilsigtet slette WMF-filen, når du sletter nogle uønskede filer. Hvad mere er, hvis din computeren bliver ved med at fryse mens du sletter filer, kan WMF-filen blive fjernet på grund af ikke-reagerende museklik og gentagne handlinger.
- Enheden er fysisk beskadiget. Filerne kan ikke genkendes, fordi den enhed, hvor filerne er gemt, støder på fysisk skade. Det betyder, at du ikke har adgang til dine WMF-filer, hvilket svarer til at miste dem.
- Virus angriber din lagerenhed. Virus og malware er almindelige på computere. Hvis din computer eller andre fillagringsmedier angribes af virus eller malware, kan det beskadige dine WMF-filer, og din disk åbnes muligvis ikke.
- Harddisk eller Windows-system går ned. Hvis Windows-systemet går ned, kan det påvirke harddisken og forårsage skade på harddisken eller tab af filer. Derudover computer harddisk korruption af andre årsager kan også forårsage tab af data eller utilgængelighed.
Sådan undgår du WMF-filtab i fremtiden
Efter at have kendskab til årsagerne, kan du træffe passende foranstaltninger for at forhindre filtab. Her er flere tips til dig for at undgå filtab i fremtiden.
For det første skal du sikkerhedskopiere dine filer regelmæssigt. Formålet med en backup er at lave en kopi af dine data, så de kan gendannes i tilfælde af fejl i de primære data. Så det skal du sikkerhedskopiere dine vigtige filer .
Tips: Hvis du er generet af, hvilket backupværktøj du skal bruge, er her et godt valg - MiniTool ShadowMaker . Det er et sikkerhedskopieringsværktøj, der bruges til at sikkerhedskopiere forskellige data, hvilket giver dig omfattende og praktiske databeskyttelsestjenester.MiniTool ShadowMaker prøveversion Klik for at downloade 100 % Rent og sikkert
For det andet skal du kontrollere status for din lagerenhed og Windows-system. Hvis lagerenheden og computeren er beskadiget, vil dine filer også blive påvirket. Sørg for, at de er i god stand.
For det tredje skal du installere den formelle antivirus- og anti-malware-software på din computer. Vira på din pc kan forårsage filtab. Derfor bliver det nødvendigt at rydde vira, når du opdager dem.
Gør endelig ikke noget, når din computer fryser. Når din computer fryser, skal du ikke udføre nogen filhåndteringshandlinger, da dette kan forårsage utilsigtet sletning af filer. Vent, indtil din pc bliver normal igen.
Indpakning af tingene
Rettelser til, hvordan du gendanner slettede WMF-filer, vises i dette essay. Du kan bruge et datagendannelsesværktøj med kraftfulde funktioner såsom MiniTool Power Data Recovery til at gendanne filer. Derudover er almindelige årsager og forebyggende foranstaltninger til filtab listet for dig. Få mere at vide om årsagerne, og tag de forebyggende tips for at undgå filtab.
Hvis du er forvirret, mens du bruger MiniTool-software, så lad os det vide via [e-mailbeskyttet] .

![Windows 10 filoverførsel fryser? Løsninger er her! [MiniTool-tip]](https://gov-civil-setubal.pt/img/data-recovery-tips/20/windows-10-file-transfer-freezes.png)
![[Løst!] Minecraft Exit Code -805306369 – Hvordan fikser man det?](https://gov-civil-setubal.pt/img/news/5E/resolved-minecraft-exit-code-805306369-how-to-fix-it-1.png)




![Top 5 løsninger til Elden Ring Easy Anti Cheat Launch Error [MiniTool Tips]](https://gov-civil-setubal.pt/img/news/EB/top-5-solutions-to-elden-ring-easy-anti-cheat-launch-error-minitool-tips-1.png)
![Sådan gendannes PDF-filer (Gendan slettede, ikke-gemte og beskadigede) [MiniTool-tip]](https://gov-civil-setubal.pt/img/data-recovery-tips/83/how-recover-pdf-files-recover-deleted.png)

![Windows tastaturgenveje fungerer ikke? Prøv disse 7 rettelser [MiniTool News]](https://gov-civil-setubal.pt/img/minitool-news-center/08/windows-keyboard-shortcuts-not-working.jpg)



![Hvad er SD-kortlæser, og hvordan man bruger det [MiniTool-tip]](https://gov-civil-setubal.pt/img/android-file-recovery-tips/37/what-is-sd-card-reader-how-use-it.jpg)
![Hvordan downloader du lange YouTube-videoer? [2024-opdatering]](https://gov-civil-setubal.pt/img/blog/92/how-download-long-youtube-videos.png)



![Sådan fjerner du blokering eller blokering af nogen på Discord [MiniTool News]](https://gov-civil-setubal.pt/img/minitool-news-center/81/how-unblock-block-someone-discord.png)