Kan OneDrive ikke flytte genvej på computer? Løs det nu!
Is Onedrive Unable To Move Shortcut On Computer Fix It Now
Hvad skal du gøre, når du ikke kan fjerne SharePoint-genvej fra OneDrive? Hvis du har det samme problem, så er denne guide på MiniTool hjemmeside vil give dig de mest effektive løsninger til dig.OneDrive kan ikke flytte genvej Windows 11/10
OneDrive giver dig mulighed for at dele filer eller mapper med forskellige brugere eller organisationer. Den har en protokol, der styrer delte mapper. Hvis du klikker på Tilføj genvej til mine filer i OneDrive, vil det bygge en genvej i rodmappen i OneDrive-mappen. Men når du forsøger at flytte en genvej til et nyt sted, får du muligvis nedenstående fejlmeddelelse:
Ude af stand til at flytte genvejen - Vi er i øjeblikket ikke i stand til at flytte genveje og flyttede genvejen tilbage til dens oprindelige placering.
Hvis du er generet af dette irriterende problem i øjeblikket, så rul ned i guiden for at finde nogle holdbare løsninger nu!
Tips: Hvis du støder på nogle problemer, når du bruger OneDrive, skal du ikke bekymre dig! Du kan sikkerhedskopiere og synkronisere dine filer på Windows-enheder med et andet værktøj – MiniTool ShadowMaker. Dette er en Windows backup software der giver dig mulighed for at synkronisere og sikkerhedskopiere dine data med lethed. Få denne gratis prøveperiode og prøv!MiniTool ShadowMaker prøveversion Klik for at downloade 100 % Rent og sikkert
Sådan rettes OneDrive ude af stand til at flytte genvej Windows 10/11?
Rettelse 1: Flyt genvejen tilbage til rodmappen
Hvis du har flyttet den problematiske genvej fra OneDrives rodmappe, får du muligvis fejl som f.eks OneDrive kan ikke flytte genvejen . For at løse dette problem kan du flytte genvejen tilbage til rodmappen og derefter flytte den til din foretrukne placering igen.
Fix 2: Stop synkronisering og slet genvejen
Det rapporteres, at sletning af genvejen og standsning af synkronisering også er nyttigt at rette OneDrive kan ikke flytte genvejen . Følg disse trin:
Trin 1. Højreklik på OneDrive-ikon og klik på Hjælp og indstillinger .
Trin 2. Klik på Indstillinger > Konto > Vælg mapper .
Trin 3. Fjern markeringen i den mappe, der indeholder den problematiske genvej, og tryk Okay for at gemme ændringerne.
Rettelse 3: Opdater OneDrive
Kørsel af en forældet OneDrive-app kan også føre til nogle problemer, såsom at OneDrive ikke kan flytte genvej. Derfor skal du opdatere applikationen i tide. For at gøre det:
Trin 1. Højreklik på OneDrive-ikon på proceslinjen.
Trin 2. Gå til Indstillinger > Om > versionslink under Om Microsoft OneDrive .
Trin 3. Efter at have klikket på versionslinket, vil Windows downloade og installere den nyeste version af OneDrive for dig.
Fix 4: Slet genvejen via OneDrive Web
Endnu en rettelse til OneDrive kan ikke flytte genvejen er at slette den problematiske genvej fra OneDrive-nettet. Sådan gør du:
Trin 1. Start din browser og gå til officielle hjemmeside for OneDrive for at logge ind på din Microsoft-konto.
Trin 2. Find den problematiske genvej, vælg den og vælg Slet .
Trin 3. Naviger til Skraldespand fanen og slet genvejen igen.
Trin 4. Genstart din computer for at se om OneDrive kan ikke flytte genvejen er fast.
Fix 5: Nulstil OneDrive
Hvis OneDrive kan ikke flytte genvejen stadig vedvarer, er den sidste mulighed at nulstille appen. Sådan gør du:
Trin 1. Tryk på Vinde + R at åbne Løb boks.
Trin 2. Indtast følgende kommando og tryk Gå ind .
%localappdata%\Microsoft\OneDrive\onedrive.exe /reset
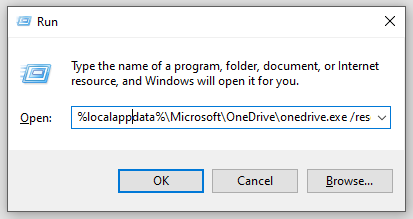
ALT= nulstil OneDrive
Trin 3. Hvis du får nogen fejl, når du bruger kommandoen ovenfor, kan du udføre følgende kommandoer i Løb dialog.
C:\Program Files\Microsoft OneDrive\onedrive.exe /reset
C:\Program Files (x86)\Microsoft OneDrive\onedrive.exe /reset
Trin 4. Genstart din computer for at se om OneDrive kan ikke flytte genvejen er der stadig.
Afsluttende ord
OneDrive kan ikke flytte genvejen angiver, at målet for genvejen enten er slettet eller ikke længere deles med dig. Derfor kan flytning af genvejen til rodmappen, stoppe synkronisering og sletning af genvejen, opdatering af appen og nulstilling af appen være effektive løsninger til at løse dette problem. Du kan prøve dem én efter én, indtil problemet er løst.


![Kan ikke gøre Chrome til standardbrowser i Windows 10: Løst [MiniTool News]](https://gov-civil-setubal.pt/img/minitool-news-center/51/can-t-make-chrome-default-browser-windows-10.png)
![[9+ måder] Sådan rettes Ntoskrnl.exe BSOD Windows 11-fejl?](https://gov-civil-setubal.pt/img/backup-tips/34/how-fix-ntoskrnl.png)


![Sådan løses fejl 0x80070570 i tre forskellige situationer? [MiniTool-tip]](https://gov-civil-setubal.pt/img/backup-tips/92/how-fix-error-0x80070570-three-different-situations.jpg)


![Hvordan kan du hurtigt eksportere iPhone-kontakter til CSV? [MiniTool-tip]](https://gov-civil-setubal.pt/img/ios-file-recovery-tips/72/how-can-you-export-iphone-contacts-csv-quickly.jpg)

![Det er let at rette adgang nægtes (fokus på disk og mappe) [MiniTool-tip]](https://gov-civil-setubal.pt/img/data-recovery-tips/11/its-easy-fix-access-is-denied-focus-disk.jpg)



![8 tip til løsning af iCloud-fotos, der ikke synkroniseres med iPhone / Mac / Windows [MiniTool News]](https://gov-civil-setubal.pt/img/minitool-news-center/15/8-tips-fixing-icloud-photos-not-syncing-iphone-mac-windows.png)
![Sådan gemmer du videoer fra YouTube til dine enheder gratis [fuld vejledning]](https://gov-civil-setubal.pt/img/blog/64/how-save-videos-from-youtube-your-devices-free.png)
![Hvad er Microsoft Sound Mapper og hvordan man løser manglende Mapper [MiniTool News]](https://gov-civil-setubal.pt/img/minitool-news-center/71/what-is-microsoft-sound-mapper.png)

