Kloner Intel Data Migration Software ikke? Her er rettelserne!
Kloner Intel Data Migration Software Ikke Her Er Rettelserne
Intel Data Migration Software kopierer dit drevs indhold fra din gamle lagerenhed til dit nye Intel Solid State Drive (Intel SSD). Du kan dog støde på problemet 'Intel Data Migration Software not cloning', når du bruger det. Bare rolig! Dette indlæg fra Miniværktøj hjælper dig med at løse problemet.
Hvad er Intel Data Migration Software
Intel Data Migration Software bruges til at kopiere indholdet af et drev fra en gammel lagerenhed til et nyt Intel Solid State Drive (SSD). Den kan bruges til at kopiere operativsystemet, applikationer, personlige filer og mere fra den gamle lagerenhed til den nye Intel SSD. Du kan også vælge at slette alle data fra den gamle harddisk.
Bemærk: Intel Data Migration Software er afsluttet i 2020. Alle versioner leveres som de er, og opdateringer understøttes ikke.
Se også: Top 10 bedste datamigreringssoftware: HDD, SSD og OS Clone
Når det er nødvendigt at migrere data til Intel SSD
Hvorfor skal du migrere data til Intel SSD? Her er 3 hovedårsager:
1. Udskift HDD eller opgrader SSD - Med avanceret teknologi har solid-state-drevet højere ydeevne og er nemmere at få råd til. Flere og flere computerbrugere er villige til at erstatte gamle HDD'er med Intel SSD'er eller opgradere gamle mindre SSD'er til nye større Intel SSD'er.
2. Beskyt datasikkerheden - Der kan være mange problemer med computeren, som vil føre til tab af data eller systemskader. Derfor skal computerbrugere migrere data til et andet sikkert sted for at beskytte datasikkerheden.
3. Implementer det samme layout på en anden computer - Hvis det nuværende eksisterende operativsystem og applikationer opfylder computerbrugeres behov, vil de måske have det samme layout på en anden harddisk. Derfor kræves datamigrering for at opnå det samme layout på en anden harddisk.
Problemer med Intel Data Migration Software
Intel Data Migration Software-brugere har opdaget nogle problemer, når de bruger HDD/SSD til SSD-kloningssoftware til at kopiere/migrere/klone indhold fra et gammelt lagerdrev til en ny Intel SSD. Nedenfor er et eksempel på Intel SSD-brugere, der har svært ved at klone HDD til Intel SSD.
- Intel Data Migration Software registrerer ikke SSD
- Intel Data Migration Software sort skærm efter genstart
- Intel Data Migration Software virker ikke
- Intel Data Migration Software kloner ikke
- ...
I den følgende del vil vi introducere, hvordan du løser problemet 'Intel Data Migration Software not cloning'. Hvis du støder på andre problemer med Intel Data Migration Software, såsom Intel Data Migration Software, der ikke virker, og Intel Data Migration Software ikke registrerer SSD, kan du også prøve følgende løsninger.
Sådan rettes Intel Data Migration Software, der ikke kloner
Hvordan løses problemet 'Intel Data Migration Software not cloning'? Først skal du følge trinene for at rette det forkerte filsystem i Windows 7/8/10 for at kontrollere fejl for alle partitioner på Intel SSD:
Trin 1: Tryk på Windows + E nøgler sammen for at åbne Fil Explorer .
Trin 2: Højreklik på Intel SSD-drevbogstavet for at vælge Ejendomme > Værktøjer .
Trin 3: Ved Fejl ved kontrol mulighed, skal du trykke på Kontrollere knap.

Desuden bør du tjekke forbindelsen. For stationære computere skal du tilslutte Intel SSD'en til bundkortets SATA-stik. Og til bærbare computere skal du bruge et SATA-til-USB-kabel til at forbinde SSD'en til computeren.
Hvis ovenstående løsninger ikke virker, kan du prøve Intel Data Migration Software-alternativer. Dernæst vil vi introducere, hvordan du bruger dem én efter én.
Intel Data Migration Software Alternativer
1. MiniTool ShadowMaker
Det første Intel Data Migration-alternativ er MiniTool ShadowMaker. Det er et stykke af professionel backup software , som understøtter datamigrering med flere SSD-mærker, ikke begrænset til Intel.
Det er også et stykke backup-software, der leverer diskbackupløsninger, herunder sikkerhedskopiering og gendannelse af filer, partitionering og vigtigst af alt, kloning. Det kan endda klone et systemdrev for at lave et startbart Windows 10/8/7/11 OS. Vi anbefaler stærkt denne sikre og gratis løsning til kloning af diske. Det giver dig også mulighed for at sikkerhedskopiere filer til netværksdrevet.
Nu vil vi vise dig de fulde trin til kloning af en harddisk. Download en gratis MiniTool ShadowMaker prøveversion i 30 dage.
Før du starter, skal du tilslutte din SSD til computeren.
Trin 1: Start softwaren og klik Fortsæt prøvelse at fortsætte.
Trin 2: Når du har indtastet dens hovedgrænseflade, skal du klikke Værktøjer i værktøjslinjen og klik Klon disk .
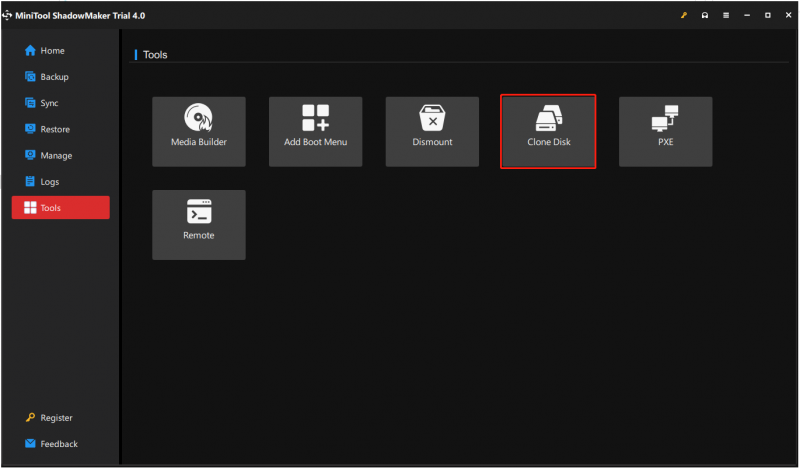
Trin 3: I popup-vinduerne skal du vælge systemdisken og måldisken. Klik Start at fortsætte.
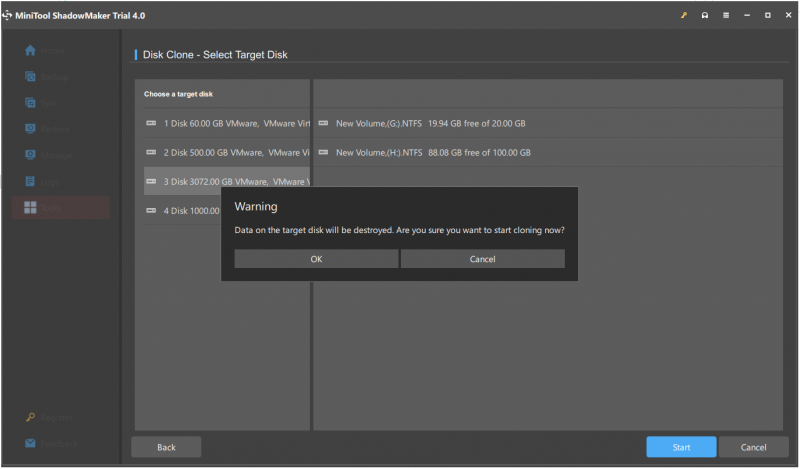
Bemærk: Alle data på måldisken vil blive ødelagt, så du bør først sikkerhedskopiere alle data på denne disk.
Trin 4: Du vil se et popup-vindue. Du skal læse den grundigt og klikke Okay for at fortsætte og vente på, at denne proces er færdig.
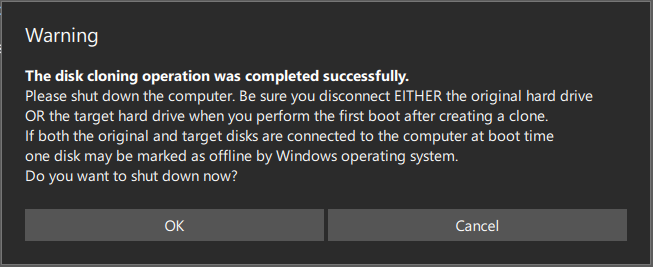
1. Vent et par minutter på, at MiniTool ShadowMaker udfører harddiskkloningsprocessen. Kloningstiden er proportional med diskstørrelsen.
2. Når processen er 100 % fuldført med succes, vil et pop op-vindue spørge dig, om du vil lukke din computer ned nu.
- Du kan vælge at lukke ned på et senere tidspunkt.
- Hvis du vælger at lukke ned nu, sørg for, at du kun tilslutter ET af dine kilde- eller destinationsdrev før du starter computeren første gang efter klonen.
- Hvis mere end én disk er tilsluttet computeren ved opstart, kan én disk være markeret som offline af Windows-operativsystemet.
- Tilslut kun den disk, du vil bruge i øjeblikket.
På grund af forskellige kloningsbehov er de specifikke operationer forskellige.
① Hvis du vil bruge og starte operativsystemet fra destinationsdrevet, du kan markere målet online ved enten:
- Sluk din computer og fjern den originale disk.
- Behold det originale drev i din computer og ændring af BIOS-startrækkefølgen for at genstarte fra den nye disk.
② Hvis du kun ønsker at lave en disksikkerhedskopi til SSD'en eller den nye harddisk:
Når kloningsoperationen er fuldført, kan du fjerne måldisken fra din computer.
2. MiniTool Partition Wizard
I ovenstående del viser vi dig, hvordan du kloner en harddisk til SSD gratis i Windows 11/10/8/7 med MiniTool ShadowMaker. Ud over MiniTool ShadowMaker er MiniTool Partition Wizard også et af de bedste værktøjer til at klone en harddisk.
Hvordan klones en harddisk til SSD i Windows 11/10/8/7 med denne klone harddisksoftware? Få en gratis download af MiniTool Partition Wizard og prøv den Migrer OS til SSD/HD eller Kopier disk funktion til at klone datadisk. Bemærk, at hvis du har brug for at håndtere systemdisken, skal du have dens Pro Edition eller en avanceret:
1. Migrer OS til SSD/HD
Denne funktion kan kun fungere på systemdisken. Ved at bruge det kan du kopiere alle partitioner på systemdisken til en anden disk eller kun klone de systempåkrævede partitioner.
2. Kopier disk
Det giver dig mulighed for at klone alt indholdet på hele harddisken inklusive systemdisken eller datadisken til en anden harddisk.
Køb nu
Hvordan klones harddisken til SSD for udskiftning af harddisk? Tage Migrer OS til SSD/HD som et eksempel. Detaljerne er her.
Trin 1: Vælg en funktion til at migrere HDD til SSD
- Start MiniTool Partition Wizard.
- Klik Migrer OS til SSD/HD guiden fra guiden menu.
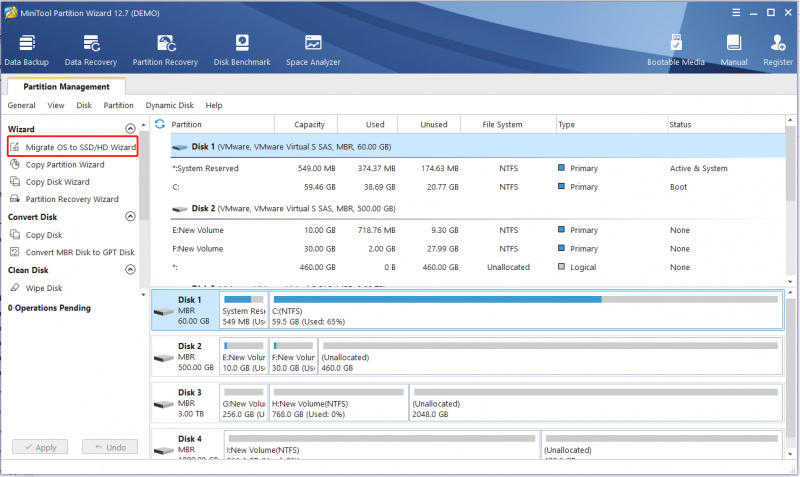
Trin 2: Vælg en kloningsmulighed
- Hvis du vil udskifte din systemdisk med en anden harddisk, EN er tilgængelig.
- Hvis du kun vil flytte operativsystemet til en anden disk, B er ordentlig.
- Her har du tænkt dig at udskifte harddisken med SSD, så her er A velegnet.
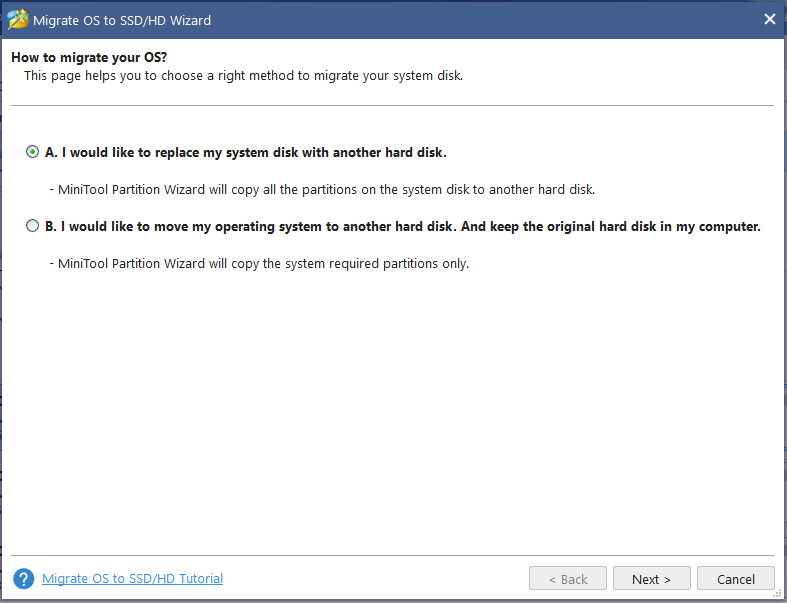
Trin 3: Vælg en måldisk
- Bestem den destinationsdisk, du vil bruge til at erstatte din systemdisk. Her skal du vælge den SSD, du har tilsluttet din bærbare computer.
- Under migreringen vil indholdet af destinationsdisken blive slettet. Derfor må du hellere forberede en tom SSD. Men hvis din SSD indeholder mange vigtige filer, skal du sørge for, at de er sikkerhedskopieret før.
Trin 4: Marker One Copy Option
- Fra den følgende figur skal du vælge en kopimulighed baseret på dine behov.
- For en SSD-disk eller en disk i avanceret format skal du justere alle partitioner til 1 MB, hvilket kan forbedre computerens ydeevne.
- Hvis du vil klone OS-disken med MBR til GPT-disk , den gratis udgave af MiniTool Partition Wizard understøttes ikke. Få den professionelle udgave eller en avanceret udgave, når der er behov.
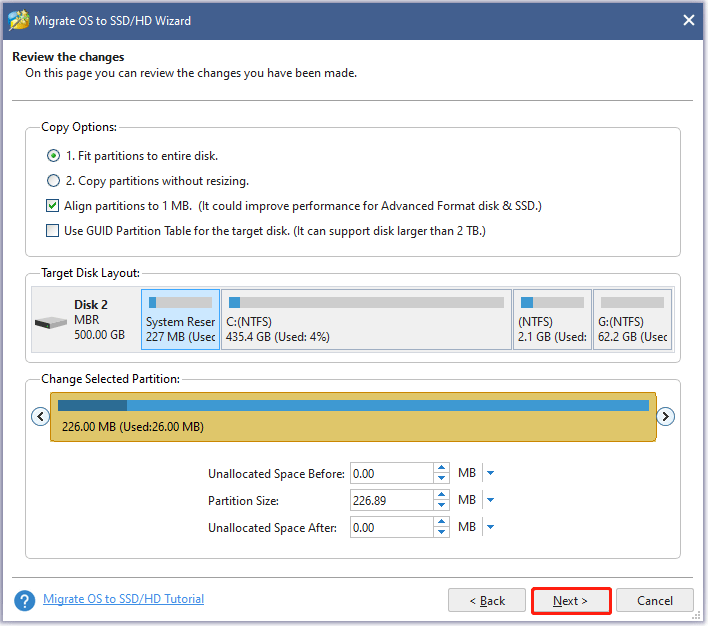
Trin 5: Derefter dukker et vindue op for at fortælle dig, hvad du skal gøre for at sikre, at din bærbare computer kan startes fra denne destinationsdisk.
Trin 6: Udfør alle de handlinger, du har lavet, ved at trykke på ansøge knap til sidst.
Bundlinie
Er du stødt på fejlen - Intel Data Migration Software kloner ikke? Hvordan løser jeg problemet på din pc? Efter at have læst dette indlæg, ved du, hvad du skal gøre - prøv nogle måder at slippe af med fejlen og prøv Intel Data Migration Software-alternativerne - MiniTool ShadowMaker og MiniTool Partition Wizard.
Hvis du har andre løsninger, der har vist sig at være nyttige til at løse problemet på din computer, så lad os det vide ved at efterlade en kommentar nedenfor. Mange tak.
Ofte stillede spørgsmål om Intel Data Migration Software Not Cloning
Fungerer Intel Data Migration Software med andre SSD'er?Intel Data Migration Software er et værktøj, der hjælper brugere med at migrere data fra en gammel harddisk til en ny Intel SSD. Selvom softwaren er designet til at fungere med Intel SSD'er, kan den ikke bruges til at migrere data til andre mærker af SSD'er og er ikke kompatibel med andre mærker af SSD'er.
Har Windows 10 et migreringsværktøj?Du kan bruge Brugertilstandsmigreringsværktøj (USMT) for at strømline og forenkle brugertilstandsmigrering under store udrulninger af Windows-operativsystemer. USMT fanger brugerkonti, brugerfiler, operativsystemindstillinger og programindstillinger og migrerer dem derefter til en ny Windows-installation.
Er ETL det samme som datamigrering?Datamigrering og ETL ligner noget, idet de involverer flytning af information fra en kilde til en anden. Datamigrering involverer dog ikke ændring af formatet, hvorimod ETL gør.
![3 måder - En eller flere lydtjenester kører ikke [MiniTool News]](https://gov-civil-setubal.pt/img/minitool-news-center/97/3-ways-one-more-audio-service-isn-t-running.png)
![5 tip til løsning af computerhøjttalere, der ikke fungerer Windows 10 [MiniTool News]](https://gov-civil-setubal.pt/img/minitool-news-center/43/5-tips-fix-computer-speakers-not-working-windows-10.jpg)

![Sådan opdateres BIOS Windows 10 HP? Se en detaljeret guide! [MiniTool-tip]](https://gov-civil-setubal.pt/img/backup-tips/14/how-update-bios-windows-10-hp.png)


![4 fantastiske metoder til at rette ERR_EMPTY_RESPONSE-fejlen [MiniTool News]](https://gov-civil-setubal.pt/img/minitool-news-center/00/4-fantastic-methods-fix-err_empty_response-error.jpg)

![Sophos VS Avast: Hvilket er bedre? Se en sammenligning nu! [MiniTool-tip]](https://gov-civil-setubal.pt/img/backup-tips/45/sophos-vs-avast-which-is-better.png)


![8 nyttige rettelser til en fejl, der opstod under fejlfinding! [MiniTool-tip]](https://gov-civil-setubal.pt/img/backup-tips/37/8-useful-fixes-an-error-occurred-while-troubleshooting.jpg)





![[FIX] 'Håndtaget er ugyldigt' fejl ved sikkerhedskopiering af systemet [MiniTool-tip]](https://gov-civil-setubal.pt/img/backup-tips/69/handle-is-invalid-error-when-backing-up-system.jpg)

![Sådan løses fejlen 0xc0000005 i Windows 10 hurtigt [MiniTool News]](https://gov-civil-setubal.pt/img/minitool-news-center/47/how-fix-error-0xc0000005-windows-10-quickly.png)