Sådan kontrolleres der for Windows-opdateringer på Windows 10 [MiniTool News]
How Check Windows Updates Windows 10
Resumé :
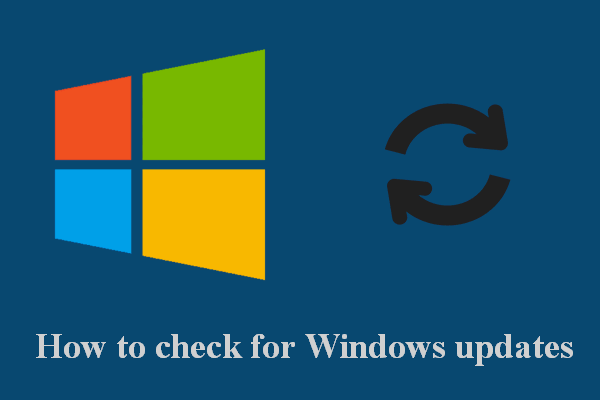
Microsoft giver dig mulighed for at indstille din Windows-computer til at kontrollere for opdateringer automatisk eller manuelt. Dette indlæg på MiniVærktøj viser dig, hvordan du kontrollerer for Windows-opdateringer på en Windows 10-computer på begge måder. Derudover tilbyder det nogle nyttige løsninger til fejlfinding Knappen Kontroller for opdateringer mangler eller Knappen for opdateringer knap nedtonede problemer.
Sådan kontrolleres der for opdateringer på Windows 10
Windows-opdateringer frigives regelmæssigt for at håndtere systemfejl, tilføje nye funktioner og forbedre ydeevnen. Brugere skal downloade og installere de nye opdateringer for at holde deres system stabilt. Men hvordan kontrollerer jeg for Windows-opdateringer? Læs nedenstående metoder.
Tip: MiniTool Power Data Recovery er et godt værktøj til at hjælpe dig med at gendanne filer i forskellige situationer; det kan bruges på Windows 10 og andre almindelige Windows-systemer som Windows 8, Windows 8.1 og Windows 7.
Tænd for Windows automatiske opdateringer
Du kan indstille Windows 10 til automatisk at downloade opdateringer.
- Åben Indstillinger .
- Vælg Opdatering og sikkerhed .
- Vælge Windows opdatering i venstre rude.
- Rul ned i højre rude for at klikke Avancerede indstillinger .
- Se efter Download automatisk opdateringer, endda over målte dataforbindelser (opkræver mit gebyr) og skift kontakten under den til På .
- Derudover kan du konfigurere opdateringsmeddelelser og pause opdateringer og vælge, hvornår opdateringer installeres på din pc.
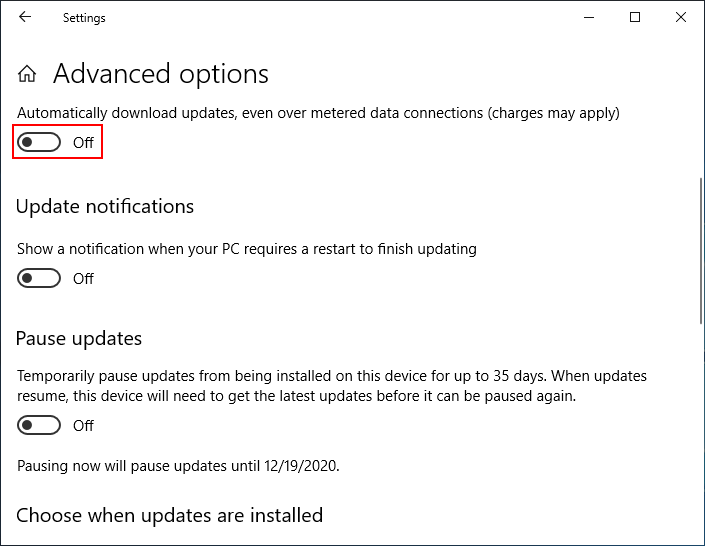
Se efter opdateringer Windows 10 via Indstillinger
- Åben Indstillinger app på den måde, du kan lide. (Den nemmeste måde er at trykke på Vind + jeg .)
- Rul ned for at vælge Opdatering og sikkerhed .
- Sørg for, at Windows opdatering er valgt i venstre rude.
- Klik på Søg efter opdateringer i højre rude.
- Vent på kontrolprocessen, og følg instruktionerne på skærmen for at installere tilgængelige opdateringer.
[Opdater 2020] Sådan gendannes mistede filer efter Windows Update?
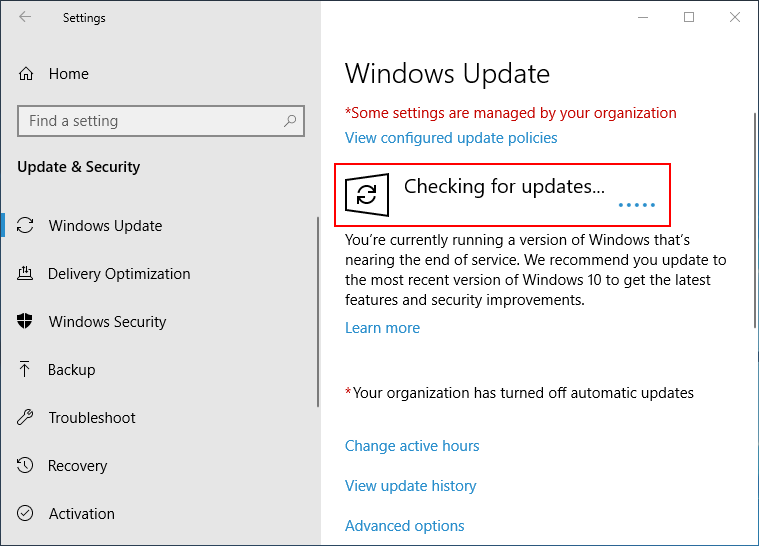
Det handler om, hvordan man kontrollerer for Windows-opdateringer. Knappen Kontroller for opdateringer mangler dog muligvis / deaktiveres / nedtonet. Hvordan fikser man det?
Sådan fejlfindes Windows kunne ikke søge efter nye opdateringer
Mange mennesker klager over, at Windows-opdatering mangler på deres Windows 10-computer: Knappen Check for updates mangler, knappen Check for updates er nedtonet eller knappen Check for updates deaktiveret. Hvordan løser man disse problemer? Følg nedenstående metoder.
Hvordan deaktiveres knappen 'Søg efter opdateringer' i Windows 10?
Kontroller gruppepolitiske indstillinger
- Trykke Vind + R for at åbne dialogboksen Kør.
- Type gpedit. msc .
- Trykke Gå ind .
- Åben Computerkonfiguration , Administrative skabeloner og Kontrolpanel .
- Dobbeltklik på Indstillingsside synlighed i højre rude.
- Sørge for at Ikke konfigureret er kontrolleret.
- Klik på Okay .
Du kan også kontrollere handicappet i trin 6 for at prøve.
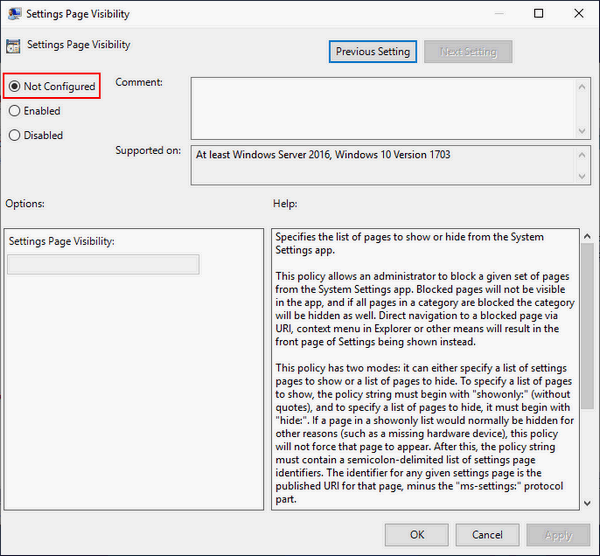
Kør Windows Update-fejlfinding
- Trykke Vind + jeg for at åbne Windows-indstillinger.
- Vælg Opdatering og sikkerhed .
- Vælge Fejlfinding i venstre rude.
- Vælg Windows opdatering under Kom i gang i højre rude.
- Klik på Kør fejlfindingsværktøjet og følg instruktionerne for at afslutte hviletrin.
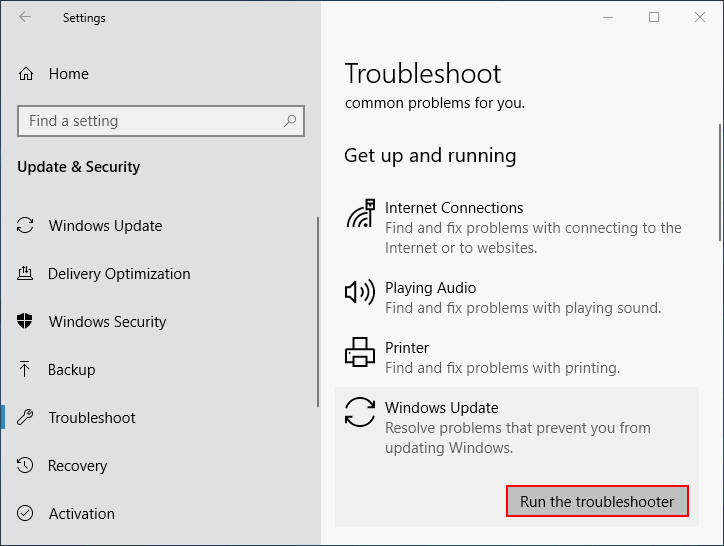
Rediger registreringsdatabasen
- Trykke Vind + R for at åbne dialogboksen Kør.
- Type regedit og klik Okay .
- Kopier & forbi dette til adresselinjen: HKEY_LOCAL_MACHINE SOFTWARE Microsoft Windows CurrentVersion Policies Explorer . Tryk derefter på Gå ind .
- Se efter SettingsPageVisibility værdi i højre rude.
- Højreklik på den, og vælg Slet .
- Klik på Ja at bekræfte.
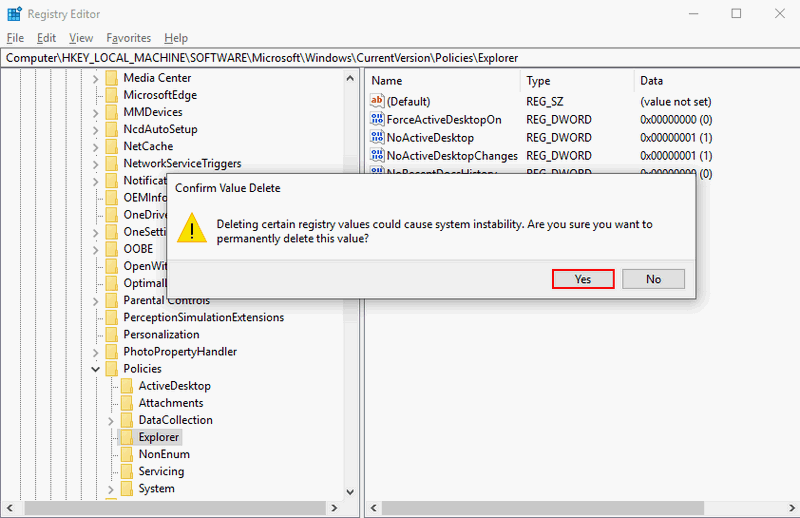
Kør Windows Update via kommandoprompt
- Trykke Vind + S for at åbne Windows-søgning.
- Type cmd i søgefeltet.
- Højreklik på Kommandoprompt fra søgeresultatet.
- Vælge Kør som administrator .
- Type powershell. exe-kommando “(New-Object -ComObject Microsoft.Update.AutoUpdate) .DetectNow ()” og ramte Gå ind .
- Vent til den er færdig.
Du kan også gendanne mistet fil ved hjælp af kommandopromptværktøjet:
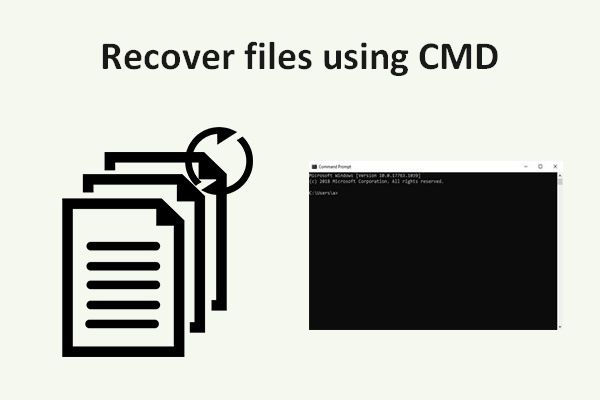 Sådan gendannes filer ved hjælp af CMD: Ultimate User Guide
Sådan gendannes filer ved hjælp af CMD: Ultimate User Guide Denne side viser dig, hvordan du nemt gendanner filer ved hjælp af CMD. Du kan gendanne data fra USB-pen-drev, harddisk eller andre lagerenheder via kommandolinjen.
Læs mereDerudover kan du også prøve følgende metoder til at kontrollere opdateringer Windows 10:
- Nulstil Windows Update-komponenter ved hjælp af kommandoprompt.
- Udfør en opgradering på stedet af det aktuelle Windows-system.
- Opret en ny brugerkonto på dit system.
Lær praktiske måder at gendanne manglende filer på Windows 10.


![5 metoder til løsning af Windows 10-opdateringsfejl 0x80070652 [MiniTool News]](https://gov-civil-setubal.pt/img/minitool-news-center/07/5-methods-fix-windows-10-update-error-0x80070652.png)




![Sådan løses 0x6d9-fejlen i Windows Defender Firewall [MiniTool News]](https://gov-civil-setubal.pt/img/minitool-news-center/82/how-fix-0x6d9-error-windows-defender-firewall.jpg)




![8 løsninger: Applikationen kunne ikke starte korrekt [MiniTool-tip]](https://gov-civil-setubal.pt/img/backup-tips/65/8-solutions-application-was-unable-start-correctly.png)



![Sådan overclockes skærmen til en højere opdateringsfrekvens for spil [MiniTool News]](https://gov-civil-setubal.pt/img/minitool-news-center/93/how-overclock-monitor-higher-refresh-rate.jpg)


