Lenovo Power Manager virker ikke [4 tilgængelige metoder]
Lenovo Power Manager Virker Ikke 4 Tilgaengelige Metoder
På grund af nogle årsager, Lenovo Power Manager virker ikke . Heldigvis kan du reparere dette besværlige problem med de givne metoder i dette indlæg af Miniværktøj . Prøv disse metoder, når Lenovo Power Manager ikke virker!
Lenovo Power Manager giver dig mulighed for at tage kontrol over dine strømindstillinger. Dette hjælper dig med at maksimere ydeevnen, samtidig med at du bevarer strømbesparende kapacitet. Du kan dog støde på problemet med Lenovo Power Manager, der ikke fungerer efter en Windows 10-opgradering.
Ifølge brugerrapporter virker det Lenovo-udviklede værktøj slet ikke efter den seneste softwareopdatering er installeret på Windows 10.
Hvorfor virker Lenovo Power Manager ikke? Her er nogle almindelige årsager til det.
- Der er kompatibilitetsproblemer med Lenovo Power Manager.
- Driveren er defekt eller forældet.
- Operativsystemet på din pc er forældet.
Baseret på disse grunde vil vi gerne dele 4 metoder med dig i dette indlæg.
Metode 1: Kør Power Manager-softwaren i kompatibilitetstilstand
For at undgå kompatibilitetsproblemer kan du køre den eksekverbare fil i Power Manager i kompatibilitetstilstand med nedenstående trin. Denne handling kan hjælpe dig med at slippe af med problemet med Lenovo Power Manager, der ikke virker.
Trin 1: Naviger til den eksekverbare Power Manager-fil, højreklik på den, og klik derefter Ejendomme .
Trin 2: Flyt til Kompatibilitet fanen i Ejendomme vindue.
Trin 3: Under Kompatibilitetstilstand , lede efter Kør dette program i kompatibilitetstilstand og marker afkrydsningsfeltet.
Trin 4: Vælg Windows 7 eller andre ældre Windows-versioner.
Trin 5: Kør nu Lenovo Power Manager igen for at se, om det fungerer korrekt.
Metode 2: Installer Lenovo Settings via Microsoft Store
Lenovo Power Manager virker ikke, hvis der er noget galt med Lenovo Settings. Så du kan prøve at installere Lenovo Settings for at løse problemet.
Trin 1: Åben Microsoft Store fra søgefeltet. For at gøre det, skriv Microsoft Store i søgefeltet, og klik derefter Åben i højre panel.
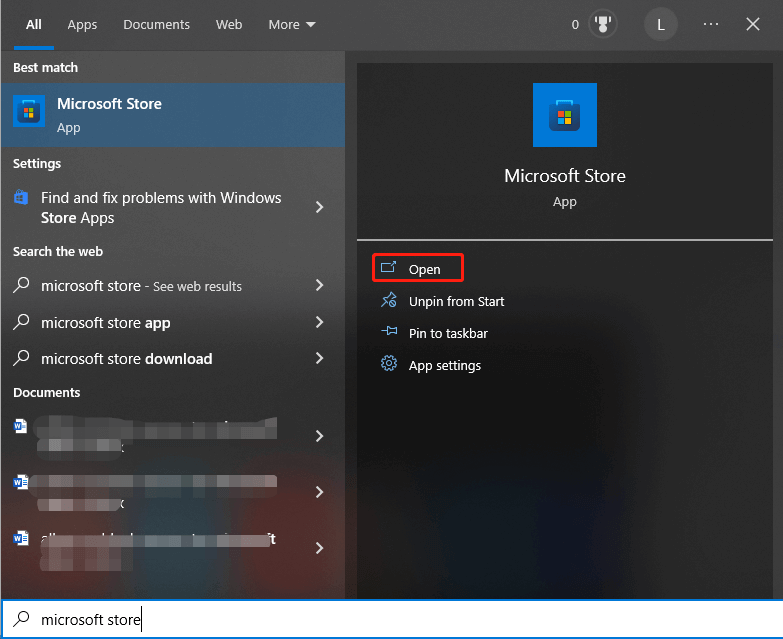
Trin 2: Søge efter Lenovo-indstillinger i søgefeltet i Microsoft Store.
Trin 3: Download og installer Lenovo-indstillinger .
Trin 4: Når installationsprocessen er afsluttet, genstart din computer.
Læs også: Microsoft Edge-genvej bliver ved med at dukke op [5 løsninger]
Metode 3: Rul tilbage til den forrige Lenovo-enhedsdriver
Som nævnt tidligere, kan Lenovo Power Manager ikke-fungerende-problemet være forårsaget af en defekt eller forældet driver. Du kan overveje at rulle den nuværende driver tilbage til den forrige, efter at det diskuterede problem opstår. Opdater om nødvendigt driveren.
Trin 1: Højreklik på Windows ikonet og klik derefter Enhedshåndtering .
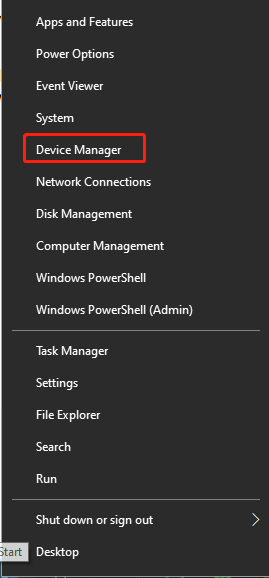
Trin 2: Find og udvid Systemenheder .
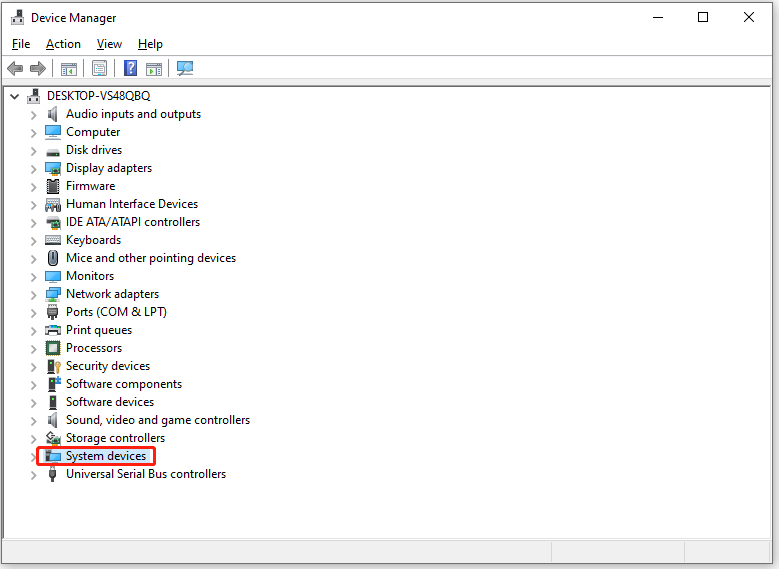
Trin 3: Højreklik på Lenovo Power Manager og vælg Ejendomme .
Trin 4: Gå til Chauffør fanen og klik Rul tilbage driver .
Trin 5: Genstart din computer, og kontroller, om problemet med Lenovo Power Manager ikke fungerer, er løst. Hvis ikke, prøv at opdatere driveren.
- Ligeledes skal du gå til Lenovo Power Manager under Systemenheder .
- Højreklik på den og klik Opdater driver .
- Klik Søg automatisk efter drivere eller Gennemse min computer for drivere .
Metode 4: Opdater Windows til den nyeste version
Microsoft udgiver ofte nye opdateringer for at forbedre brugeroplevelsen. Så de ville tilføje nye funktioner eller tilbyde fejlrettelser til problemerne i den tidligere version i den nye opdatering. Hvis Lenovo Power Manager ikke virker, kan du prøve at opdatere din Windows til den nyeste version.
Trin 1: Åben Indstillinger ved at trykke på Windows + I nøgler.
Trin 2: Klik Opdatering og sikkerhed > Windows Update .
Trin 3: Tryk på Søg efter opdateringer . Hvis der er tilgængelige opdateringer, vil Windows automatisk downloade og installere dem for dig. Nogle gange skal du klikke Download og installer for at installere opdateringen manuelt.
Yderligere læsning:
For computerproblemer relateret til harddiske eller partitioner kan du rette dem ved at bruge MiniTool Partition Wizard . For eksempel er den i stand til at løse problemer som partitionen vises ikke , operativsystem ikke fundet, opstartsenhed ikke fundet, E køre fuld og andre forvirrende fejl. Det hjælper dig også Ryd op og optimer din pc.
![Ping (hvad er det, hvad betyder det, og hvordan fungerer det) [MiniTool Wiki]](https://gov-civil-setubal.pt/img/minitool-wiki-library/64/ping-what-is-it-what-does-it-mean.jpg)

![Sådan rettes USB Wi-Fi-adapter vil ikke oprette forbindelse på Windows? [MiniTool-tip]](https://gov-civil-setubal.pt/img/news/47/how-to-fix-usb-wi-fi-adapter-won-t-connect-on-windows-minitool-tips-1.png)

![Sådan repareres Discord Sound, der ikke fungerer på Windows 10? [MiniTool Nyheder]](https://gov-civil-setubal.pt/img/minitool-news-center/19/how-fix-discord-sound-not-working-windows-10.jpg)

![[2021 Ny løsning] Yderligere ledig plads er nødvendig for at nulstille / opdatere [MiniTool-tip]](https://gov-civil-setubal.pt/img/disk-partition-tips/22/additional-free-space-needed-reset-refresh.jpg)

![Enkle rettelser til fejlkode 0x80072EFD - Windows 10 Store-udgave [MiniTool News]](https://gov-civil-setubal.pt/img/minitool-news-center/16/simple-fixes-error-code-0x80072efd-windows-10-store-issue.png)


![Sådan deaktiveres Antivirus på Windows 10 midlertidigt / permanent [MiniTool News]](https://gov-civil-setubal.pt/img/minitool-news-center/99/how-disable-antivirus-windows-10-temporarily-permanently.png)

![[FIX] 'Håndtaget er ugyldigt' fejl ved sikkerhedskopiering af systemet [MiniTool-tip]](https://gov-civil-setubal.pt/img/backup-tips/69/handle-is-invalid-error-when-backing-up-system.jpg)
![8 Kraftfulde metoder til løsning af SIDEFEL I IKKE-OMRÅDE Fejl [MiniTool-tip]](https://gov-civil-setubal.pt/img/backup-tips/49/8-powerful-methods-fix-page-fault-nonpaged-area-error.png)
![Løst - Computer tændes og slukkes gentagne gange [MiniTool News]](https://gov-civil-setubal.pt/img/minitool-news-center/58/solved-computer-turns.png)

![Sådan løses problemet med 'Avast League of Legends' på Windows 10 [MiniTool News]](https://gov-civil-setubal.pt/img/minitool-news-center/20/how-fix-avast-league-legends-issue-windows-10.jpg)
![Top 5 måder at rette Volsnap.sys BSOD på ved opstart Windows 10/8/7 [MiniTool News]](https://gov-civil-setubal.pt/img/minitool-news-center/86/top-5-ways-fix-volsnap.png)
