4 måder til nogle indstillinger administreres af din organisation [MiniTool News]
4 Ways Some Settings Are Managed Your Organization
Resumé :
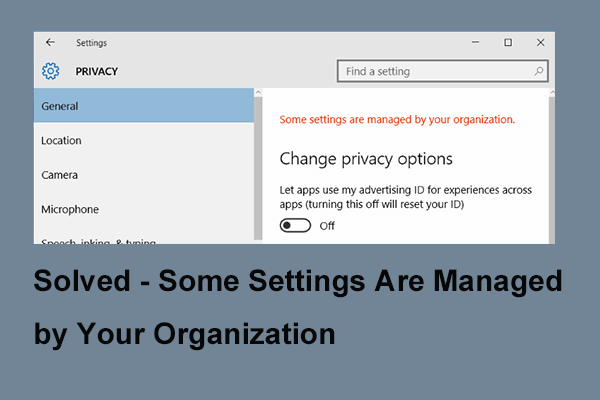
Hvad forårsager fejlen, nogle indstillinger administreres af din organisation? Hvordan løses dette problem? Dette indlæg viser dig svaret. Derudover kan du også besøge MiniVærktøj for at finde flere Windows-tip og -løsninger.
Problemet med, at nogle indstillinger administreres af din organisation, kan forekomme, når du prøver at ændre visse indstillinger. Denne fejl kan også forekomme i nogle forskellige situationer. Det kan også skyldes forskellige årsager. Men den vigtigste del er at løse problemet med, at nogle indstillinger styres af din organisation.
Så i det følgende afsnit viser vi dig, hvordan du løser det med 4 forskellige løsninger.
Måde 1. Skift indstillinger fra gruppepolitisk editor
Den første måde, du kan prøve at rette op på fejlen i nogle indstillinger er skjult eller administreret af din organisation, er at ændre indstillinger fra gruppepolitik.
Nu, her er vejledningen.
Trin 1: Tryk på Windows nøgle og R nøgle sammen for at åbne Løb dialog, skriv gpedit.msc i feltet og klik Okay at fortsætte.
Trin 2: Gå til følgende mappe i vinduet Group Policy Editor.
Brugerkonfiguration Administrative skabeloner Start-menu og proceslinje Meddelelser
Trin 3: Find ud af, i højre panel Deaktiver underretning om toast og dobbeltklik på den for at fortsætte.
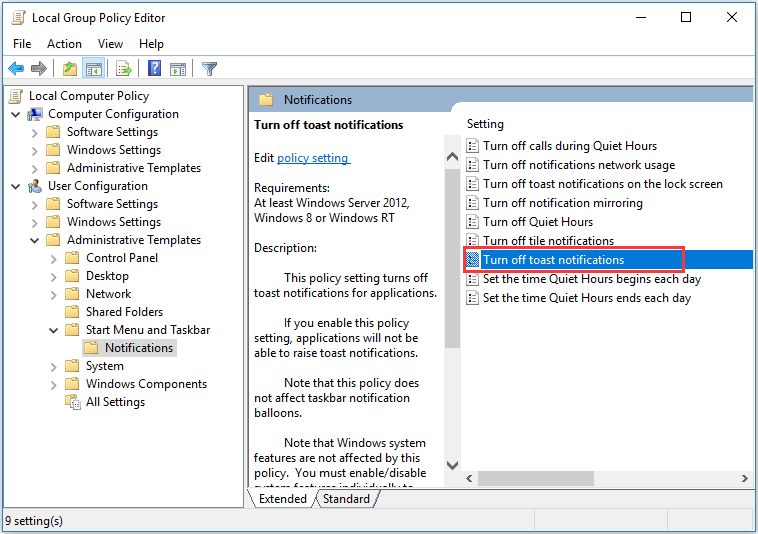
Trin 4: I pop op-vinduet skal du prøve at aktivere og deaktivere det flere gange. Men husk at holde det deaktiveret, før du gemmer dine indstillinger. Klik derefter på ansøge og Okay for at bekræfte ændringerne.
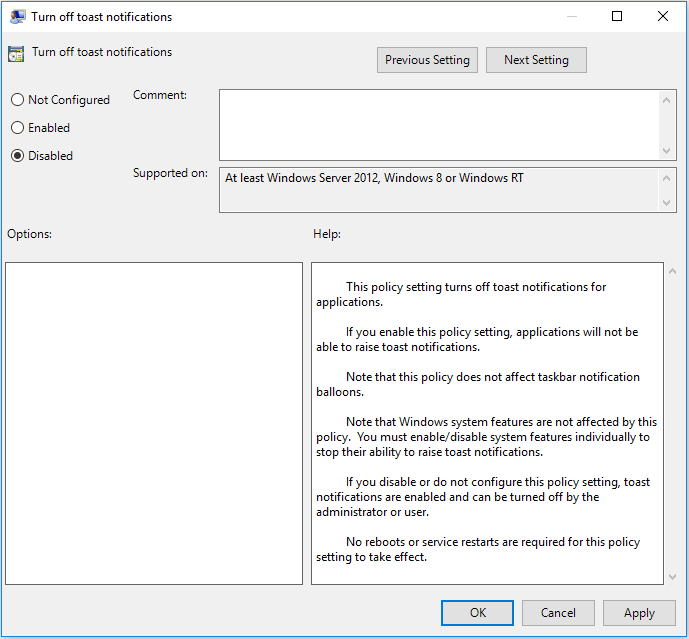
Når du er færdig med alle trin, skal du prøve at kontrollere problemet med nogle indstillinger, der administreres af din organisation Windows 10 er løst.
Måde 2. Rediger dit register
Den anden løsning til at løse problemet, nogle indstillinger er skjult eller administreret af din organisation, er at redigere din registreringsdatabase.
Nu, her er vejledningen.
Bemærk: At foretage nogle ændringer i registreringsdatabasenøglen er en risikabel ting. Så venligst sikkerhedskopier dem først inden du fortsætter.Trin 1: Tryk på Windows nøgle og R nøgle sammen for at åbne Løb dialog, skriv regedit i feltet og klik Okay at fortsætte.
Trin 2: Gå til følgende nøgle i vinduet Registreringseditor.
HKEY_LOCAL_MACHINE SOFTWARE Politikker Microsoft Windows WindowsUpdate
Trin 3: På det højre panel skal du kigge efter Wuserver og vælg Slet at fortsætte.
Derefter skal du genstarte din computer og kontrollere, om problemet Windows 10 nogle indstillinger styres af din organisation er løst.
Vej 3. Kontroller Antivirus
I et vist omfang kan antivirussoftwaren føre til problemet, nogle indstillinger administreres af din organisation Windows 10. Så for at løse denne fejl skal du midlertidigt deaktivere antivirussoftwaren.
Hvis deaktivering af antivirusprogrammet stadig ikke kan løse problemet, er nogle indstillinger skjult eller administreret af din organisation, skal du afinstallere det. Og kontroller derefter, om problemet med Windows 10-indstillinger styres af din organisation er løst.
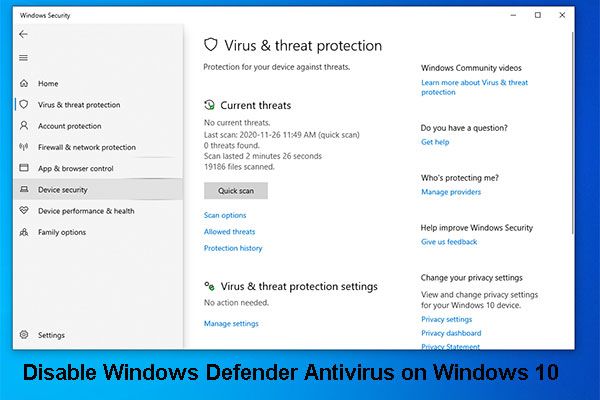 3 måder at deaktivere Windows Defender Antivirus på Windows 10
3 måder at deaktivere Windows Defender Antivirus på Windows 10 Har du brug for at deaktivere Windows Defender Antivirus permanent på Windows 10? I dette indlæg vil vi vise måder at gøre dette job på.
Læs mereVej 4. Aktiver telemetri
Her vil vi lede dig gennem den fjerde løsning til at løse problemet, nogle indstillinger administreres af din organisation. Så på denne måde skal du aktivere telemetri.
Nu, her er vejledningen.
Trin 1: Tryk på Windows nøgle og R nøgle sammen for at åbne Løb dialog, skriv regedit i feltet og klik Okay at fortsætte.
Trin 2: Gå til følgende mappe i vinduet Registreringseditor:
Computer HKEY_LOCAL_MACHINE SOFTWARE Politikker Microsoft Windows DataCollection
Trin 3: Find på højre panel på Tillad telemetri DWORD og skift værdidataene til 1. Hvis de ikke findes, skal du oprette en ny og ændre værdidataene til 1.
Trin 4: Når du har foretaget ændringer, skal du aktivere Telemetry-tjenesten. Bare åbn Løb dialog som den metode, der er angivet i ovenstående del, og skriv derefter services.msc i feltet og klik Okay at fortsætte.
Trin 5: Find pop op-vinduet Forbundne brugeroplevelser og telemetri og dobbeltklik på den for at fortsætte.
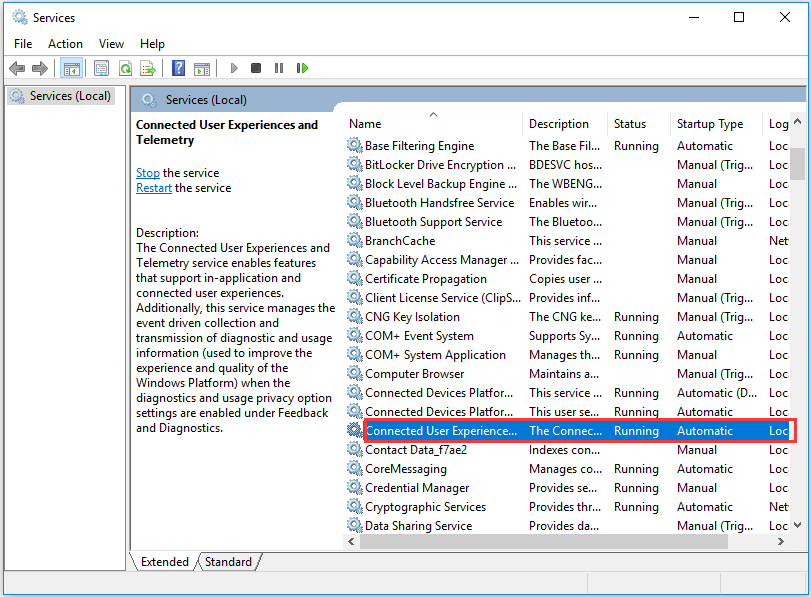
Trin 6: Skift Starttype til Automatisk . Klik derefter på ansøge og Okay for at udføre ændringerne.
Trin 7: Find derefter tilbage til vinduet Tjenester dmwappushsvc og dobbeltklik på den for at ændre dens Starttype til Automatisk . Klik derefter på ansøge og Okay at fortsætte.
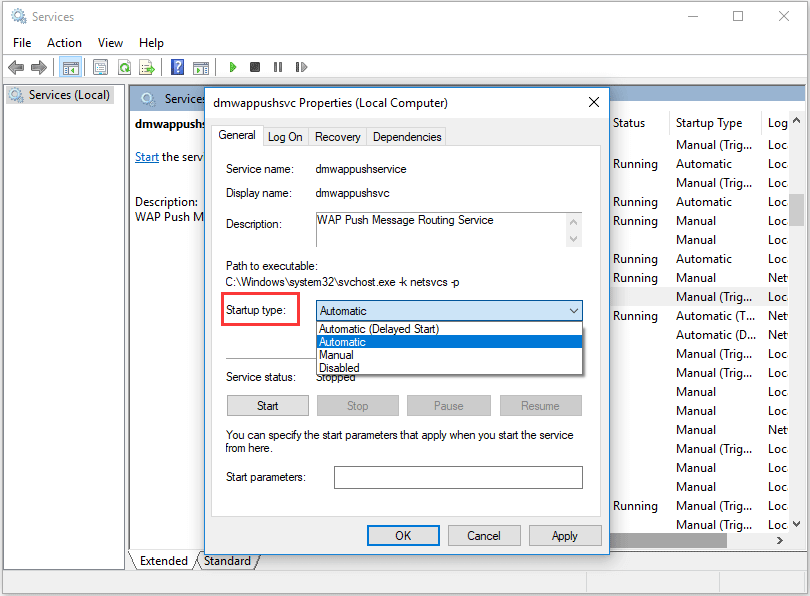
Når alle trin er færdige, skal du genstarte din computer og kontrollere, om problemet, nogle indstillinger administreres af din organisation, er løst.
Når du har prøvet disse løsninger, løser du problemet med Windows 10, og nogle indstillinger administreres af din organisation.
Afsluttende ord
For at opsummere har dette indlæg introduceret 4 måder at løse problemet med, at nogle indstillinger administreres af din organisation. Hvis du støder på det samme problem, kan du prøve disse løsninger.
![4 løsninger til Windows Security Center-tjenesten kan ikke startes [MiniTool Tips]](https://gov-civil-setubal.pt/img/blog/74/4-solutions-pour-le-service-du-centre-de-s-curit-windows-ne-peut-tre-d-marr.jpg)










![Hvordan opgraderer man Windows Server 2012 R2 til 2019? [Trin for trin] [MiniTool Tips]](https://gov-civil-setubal.pt/img/backup-tips/04/how-to-upgrade-windows-server-2012-r2-to-2019-step-by-step-minitool-tips-1.png)
![Hvad betyder ukorrekt sektorantal, og hvordan man løser det [MiniTool Wiki]](https://gov-civil-setubal.pt/img/minitool-wiki-library/91/what-does-uncorrectable-sector-count-mean-how-fix-it.jpg)


![[Ny] Discord-tekstformatering: Farve/fed/kursiv/gennemstreget](https://gov-civil-setubal.pt/img/news/16/discord-text-formatting.png)



