[Løst] Hvordan sikkerhedskopieres Amazon-fotos til en harddisk?
Lost Hvordan Sikkerhedskopieres Amazon Fotos Til En Harddisk
Nogle mennesker har for mange billeder gemt på deres Amazon Prime-konto og ønsker at overføre dem til deres eksterne harddiske. Så hvad skal de gøre i denne situation? Denne artikel vedr MiniTool hjemmeside vil give dig en komplet guide til at sikkerhedskopiere Amazon-fotos til en anden harddisk.
Amazon Photos – Cloud Backup
Amazon Photos tilbyder gratis online fotolagring til Prime-medlemmer, som fortsat kan have ubegrænset fotolagring i fuld opløsning og 5 GB videolagring.
Amazon Photos kan betragtes som en cloud backup-platform, og mange brugere vil bruge den til at udføre en automatisk lagringsfunktion, så alle dine fotofiler automatisk kan uploades til skyen. Det letter i høj grad din backup-tjeneste, og du behøver ikke at afslutte det manuelt, idet du bruger meget tid på det, især når du har tusindvis af filer.
Der er dog nogle mangler ved cloud backup, du skal lægge mærke til.
- Langsom backuphastighed og højt energiforbrug
- Stor internetafhængighed
- Muligt tab af data
- Sikkerhedssårbarhed
For ovenstående forhold, hvis du vil have en cloud-backup som din eneste sikkerhedskopi, så tænk dig om to gange.
Sådan sikkerhedskopieres Amazon-fotos til en harddisk?
I Amazon-forummet bringer en bruger op, at hun/han ønsker at sikkerhedskopiere alle billeder fra en prime-konto til en ekstern harddisk, men ved ikke, hvordan man udfører det.
Jeg har 150K billeder, jeg vil sikkerhedskopiere alle billeder fra prime-konto til min eksterne harddisk. For mange billeder til at vælge og downloade hver enkelt separat. Jeg overvejede at sortere dem i årlige albums og downloade et album ad gangen, men jeg er bange for, at jeg vil savne nogle, der er rigtig gamle og måske ikke har datomærker, og det er også meget at holde styr på, hvilke der blev downloadet. og hvor jeg er. Er der en måde at downloade alle de bedste billeder og videoer på én gang?
https://www.amazonforum.com/s/question/0D54P00008Lj1oaSAB/how-to-download-all-prime-photos-to-external-hard-drive
Der er en trin-for-trin guide til at hjælpe dig med at afslutte det.
Først og fremmest skal du downloade alle dine fotofiler i de følgende trin.
Trin 1: Gå til Amazon Photos-webstedet i din browser, og klik på profilikonet i øverste højre hjørne for at vælge Amazon Drive .
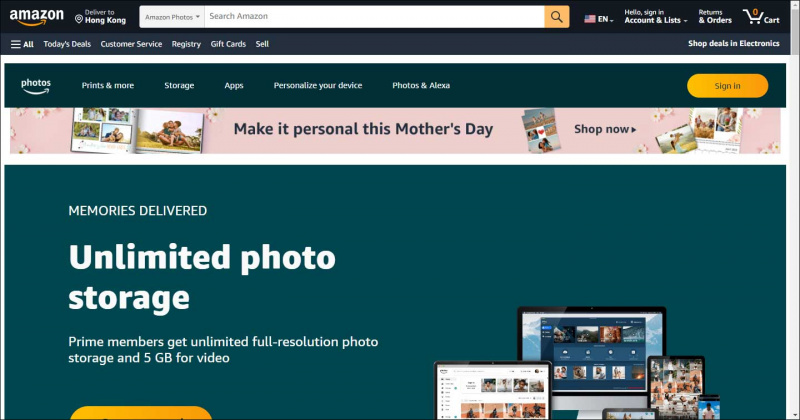
Trin 2: Så i en anden fane kan du vælge Vælg alle mulighed øverst i mappen for at vælge alle filer. Og du kan også vælge Alle filer og Seneste filer for at sikre, at du får alt, hvad du gerne vil downloade.
Bemærk : Du kan kun vælge op til 3000 filer ad gangen i Amazon Photos, og de downloadede billeder vil blive gemt på dit skrivebord.
Trin 3: Nu kan du klikke Hent for at starte processen, og følg venligst instruktionerne på skærmen for at afslutte det.
Derefter kan du oprette en zip-fil på din computer for at inkludere alle de fotofiler, du vil sikkerhedskopiere, og derefter flytte denne mappe til dine andre harddiske.
Hvis du håber at have en sikkerhedskopi på din eksterne harddisk, anbefaler vi dig at bruge MiniTool ShadowMaker – én-i-alt backup-software – med funktionerne Clone Disk og Sync. Du kan bruge den til at sikkerhedskopiere filer, mapper, systemer, diske og partitioner. Og den understøtter også NAS-sikkerhedskopi og fjernsikkerhedskopiering.
Der er en måde at sikkerhedskopiere Amazon-fotos til en ekstern harddisk med MiniTool ShadowMaker.
Download og installer MiniTool ShadowMaker ved at klikke på knappen for at få en 30-dages gratis prøveversion.
Trin 1: Tilslut dit eksterne drev, og åbn programmet for at klikke Fortsæt prøvelse for at komme ind i programmet.
Trin 2: I Backup fanen og vælg KILDE sektionen for at vælge din fotomappe og gå til BESTEMMELSESSTED sektion for at vælge det eksterne drev.
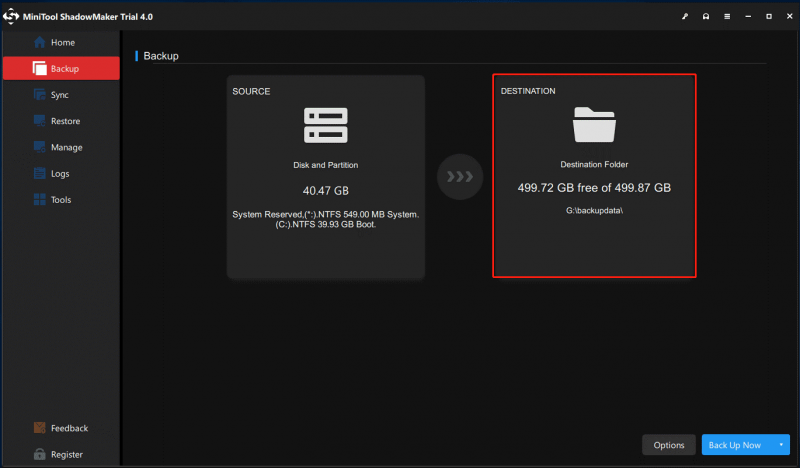
Trin 3: Klik Backup nu for at starte opgaven.
Relateret artikel: 3 typer sikkerhedskopiering: Fuld, inkrementel, differentiel [Klon disk]
Bundlinie:
Efter at have læst denne artikel kan du følge ovenstående metoder til at sikkerhedskopiere Amazon-fotos til en harddisk. Håber dit problem er blevet løst.

![Bedste Torrent-sted for musik i 2021 [100% arbejder]](https://gov-civil-setubal.pt/img/movie-maker-tips/68/best-torrent-site-music-2021.png)


![Hvad er Perfmon.exe-processen, og hvordan fikser man problemer med den? [MiniTool Wiki]](https://gov-civil-setubal.pt/img/minitool-wiki-library/14/what-is-perfmon-exe-process.png)

![[Fuld guide] Hvordan udføres Tuya -kamerakortformat?](https://gov-civil-setubal.pt/img/partition-disk/20/full-guide-how-to-perform-tuya-camera-card-format-1.png)

![Find der er en anbefalet opdatering til denne pc-pop op? Fjern det! [MiniTool-tip]](https://gov-civil-setubal.pt/img/backup-tips/78/get-there-is-recommended-update.png)





![4 løsninger, der kan rettes, kan ikke logge ind på Gmail-konto [MiniTool News]](https://gov-civil-setubal.pt/img/minitool-news-center/70/4-solutions-fix-can-t-sign-into-gmail-account.png)
![[LØST] Windows 10 kunne ikke fuldføre installation + guide [MiniTool-tip]](https://gov-civil-setubal.pt/img/backup-tips/35/windows-10-could-not-complete-installation-guide.png)

![5 handlinger, du kan tage, når din PS4 kører langsomt [MiniTool-tip]](https://gov-civil-setubal.pt/img/disk-partition-tips/32/5-actions-you-can-take-when-your-ps4-is-running-slow.png)
![4 løsninger til løsning af Unarc.dll returnerede en fejlkode [MiniTool News]](https://gov-civil-setubal.pt/img/minitool-news-center/08/4-solutions-fix-unarc.png)
