Sådan rettes: Windows kan ikke finde Uninstall.exe-filen
How To Fix Windows Cannot Find Uninstall Exe File
Windows viser muligvis fejlmeddelelsen, Windows kan ikke finde uninstall.exe, eller Windows kan ikke finde unins000.exe, når du forsøger at afinstallere et program via appen Indstillinger. I dette indlæg, MiniTool software har samlet flere nyttige løsninger til at hjælpe dig med at løse denne fejl.Windows kan ikke finde Unins000.exe
For nylig stødte jeg på et problem med afinstallation af software. Når jeg forsøger at afinstallere MiniTool Power Data Recovery i Apps og funktioner i appen Indstillinger, modtager jeg kun en fejlmeddelelse, der siger:
Windows kan ikke finde 'G: MiniToolPowerDataRecovery\unins000.exe'. Sørg for, at du har skrevet navnet korrekt, og prøv derefter igen.
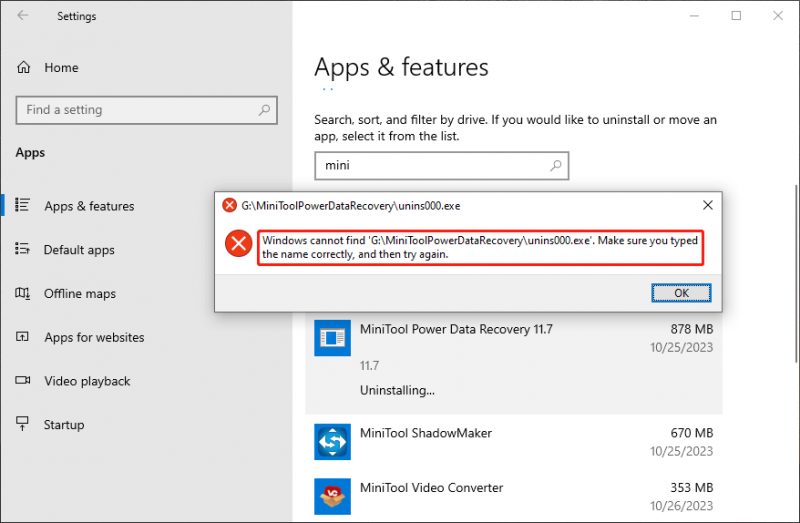
Windows kan ikke finde uninstall.exe eller Windows kan ikke finde unins000.exe er et typisk problem med softwareafinstallation. Denne fejlmeddelelse forhindrer dig i at afinstallere softwaren fuldstændigt. Men det er nemt at fjerne fejlmeddelelsen, hvis du prøver metoderne som følger.
Fix 1: Geninstaller softwaren, og afinstaller den derefter
Fra fejlmeddelelsen kan du se, at Windows ikke kan finde softwareafinstallationsfilen. Det betyder altid, at du ved en fejl har slettet den fil. På grund af dette kan du vælge at geninstallere softwaren. Dette vil bringe den manglende uninstall.exe-fil tilbage. Derefter skulle du være i stand til at afinstallere softwaren.
Jeg prøver denne metode, og den virker for mig. Men hvis du foretrækker ikke at geninstallere softwaren, kan du fortsætte med følgende metoder. Hvis du er generet af, at Windows ikke kan finde exe-filen, kan du også prøve disse metoder.
Fix 2: Gendan den manglende fil
Du kan bruge bedste gratis datagendannelsessoftware , MiniTool Power Data Recovery, for at få den manglende exe-fil tilbage.
MiniTool Power Data Recovery gratis Klik for at downloade 100 % Rent og sikkert
Trin 1. Download og installer MiniTool Power Data Recovery på din enhed.
Trin 2. Start softwaren, og vælg den disk, hvor du tidligere har gemt den tabte fil for at scanne.
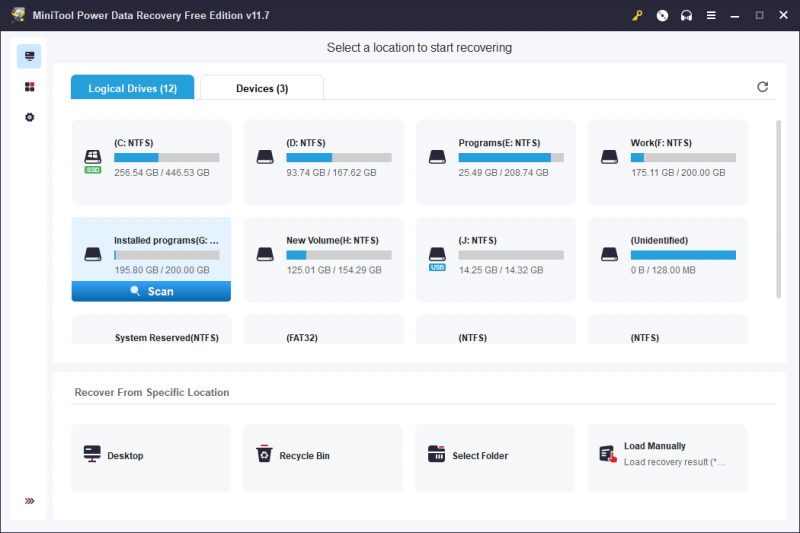
Trin 3. Når scanningen er slut, skal du finde den nødvendige exe-fil fra søgeresultatet, derefter vælge den og klikke på Gemme knappen for at vælge et passende sted at gemme det.
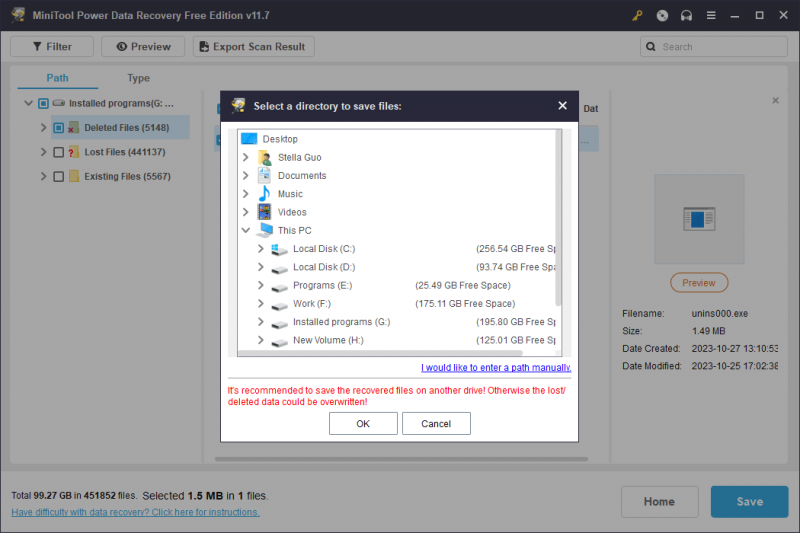
Efter datagendannelse , kan du overføre den gendannede fil til softwareinstallationsstedet. Derefter vil du være i stand til at afinstallere softwaren.
Rettelse 3: Kør SFC
Windows kan ikke finde. Sørg for, at du har indtastet navnet korrekt, kan også vises, når du forsøger at afinstallere Windows forudinstalleret software. Hvis det er tilfældet, kan du køre SFC for at scanne din Windows og finde den manglende fil.
Trin 1. Kør kommandoprompt som administrator.
Trin 2. Hvis du kører Windows 11, Windows 10, Windows 8.1 eller Windows 8, skal du først køre værktøjet Deployment Image Servicing and Management (DISM) til indbakken, før du kører System File Checker. Så kør følgende kommandoer efter hinanden:
- DISM.exe /Online /Cleanup-Image /CheckHealth
- DISM.exe /Online /Cleanup-Image /ScanHealth
- DISM.exe /Online /Cleanup-image /Restorehealth
Trin 3. Kør sfc /scannow .
Når processen slutter, kan du prøve at afinstallere softwaren igen.
Rettelse 4: Brug andre metoder til at afinstallere softwaren
Der er mere end én måde at afinstallere software på i Windows. Hvis du ikke kan afinstallere softwaren i appen Indstillinger, fordi Windows ikke kan finde uninstall.exe, eller Windows ikke kan finde unins000.exe, kan du prøve en anden metode.
For eksempel kan du afinstallere et program fra Start-menuen eller i Kontrolpanel. Du kan også bruge et tredjeparts softwareinstallationsprogram til at fjerne softwaren fra din enhed.
Bundlinie
Hvis du ikke kan afinstallere software, fordi Windows ikke kan finde uninstall.exe, kan du bare prøve metoden i dette indlæg for at hjælpe dig. Skulle du have problemer, mens du bruger MiniTool datagendannelsessoftware, kan du kontakte os via [e-mail-beskyttet] .


![Kan ikke gøre Chrome til standardbrowser i Windows 10: Løst [MiniTool News]](https://gov-civil-setubal.pt/img/minitool-news-center/51/can-t-make-chrome-default-browser-windows-10.png)
![[9+ måder] Sådan rettes Ntoskrnl.exe BSOD Windows 11-fejl?](https://gov-civil-setubal.pt/img/backup-tips/34/how-fix-ntoskrnl.png)


![Sådan løses fejl 0x80070570 i tre forskellige situationer? [MiniTool-tip]](https://gov-civil-setubal.pt/img/backup-tips/92/how-fix-error-0x80070570-three-different-situations.jpg)


![Hvordan kan du hurtigt eksportere iPhone-kontakter til CSV? [MiniTool-tip]](https://gov-civil-setubal.pt/img/ios-file-recovery-tips/72/how-can-you-export-iphone-contacts-csv-quickly.jpg)





![Sådan fjernes virus fra bærbar computer uden antivirussoftware [MiniTool-tip]](https://gov-civil-setubal.pt/img/backup-tips/12/how-remove-virus-from-laptop-without-antivirus-software.jpg)
![Sådan gendannes data fra en låst iPhone og låser enheden op [MiniTool-tip]](https://gov-civil-setubal.pt/img/ios-file-recovery-tips/45/how-recover-data-from-locked-iphone.jpg)


![Discord filstørrelsesgrænse | Sådan sender du store videoer på Discord [MiniTool News]](https://gov-civil-setubal.pt/img/minitool-news-center/69/discord-file-size-limit-how-send-large-videos-discord.png)