Msosync.exe-applikationsfejl: Hvad det er, og hvordan man fikser det
Msosync Exe Application Error What It Is How To Fix It
Hvad er Msosync.exe? Hvad skal du gøre, hvis du lider af Msosync.exe-applikationsfejlen i Windows 10/11? Hvis du ikke har nogen idé om dette irriterende problem, fortsæt med at læse, og du kan finde fire løsninger, der tilbydes af Miniværktøj .
Msosync.exe-applikationsfejl er forbundet med Msosync.exe, et afgørende element, der håndterer dokumentsynkroniseringsopgaver i Microsoft Office-apps. Når de står over for en Msosync.exe-applikationsfejl, kan brugere opleve afbrydelser i deres arbejde, hvilket gør det udfordrende at få adgang til, gemme eller synkronisere Office-filer, der er gemt på OneDrive.
Hjælp: Jeg gætter på, at dette er et Office-problem fra andre indlæg. Ingen af de andre indlæg ser dog ud til at beskrive min smerte nøjagtigt! Jeg kører Windows 10 og Office 2016, med Project og Visio fra Office 2013. For et par dage siden begyndte jeg at få en vedvarende fejlmeddelelse: 'MSOSYNC.EXE - Programmet kunne ikke starte korrekt (0xc0000142). Klik på OK for at luk applikationen.' At gøre min pc helt ubrugelig, selvfølgelig. Er der nogen der har nogle ideer til hvordan man løser dette? Tak! answers.microsoft.com
Hvad er Msosync.exe
Msosync.exe, en Microsoft Office-proces, administrerer effektivt cachen, der er forbundet med forskellige Office-apps som Word, Excel, SharePoint, PowerPoint og OneDrive-filer. Det synkroniserer Office-filer mellem lokale maskiner og Office 365-skyen for at lette smidig filhåndtering. Denne softwarekomponent fungerer i baggrunden, indsamler nødvendige data og skaber en cache for hurtig filadgang, hvilket sikrer hurtigere visning uden længere indlæsningstider. På trods af dets funktionalitet er dette exe-fil kan give forskellige problemer. Nogle brugere oplever fejlmeddelelser som ' Microsoft Word virker ikke ,' eller 'Msosync.exe høj CPU-brug' Brugere kan støde på Msosync.exe-applikationsfejlen på grund af procesrelaterede problemer.
Årsager til Msosync.exe-applikationsfejl
Der er flere grunde til, at Msosync.exe-applikationen ikke kan starte:
- Ødelagte systemfiler : Ofte identificerede brugere de beskadigede systemfiler som årsagen til fejlen. De beskadigede systemfiler vil påvirke ydeevnen af Windows-operativsystemet.
- Forældede Office-installationer : En almindelig årsag bag msosync.exe-applikationsfejlen kører en ældre version af Microsoft Office, som kan være i konflikt med anden software.
- Malware infektioner : Malwareinfektion eller virusangreb kan forårsage, at Microsoft Office ikke fungerer korrekt.
I tilfælde af at støde på Msosync.exe-applikationsfejlen og opdage tab eller sletning af vigtige filer, anbefales det at bruge et professionelt datagendannelsesværktøj som f.eks. MiniTool Power Data Recovery for effektivt at hente filerne. Hvis du under rettelsesprocessen opdager, at rettelseshandlingen forårsager sletning af dine filer, kan du også bruge MiniTool-datagendannelsesværktøjet til at gendanne dem ved at følge denne guide .
MiniTool Power Data Recovery gratis Klik for at downloade 100 % Rent og sikkert
Lad os nu rette Msosync.exe-applikationsfejlen.
Rettelse 1: Kør fejlfinding
Windows Fejlfinding er et indbygget hjælpeprogram designet til automatisk at identificere og løse mindre softwarefejl i Windows-operativsystemet. Hvis du støder på Msosync.exe-applikationsfejlen, skal du bruge Windows Store fejlfinding effektivt kan løse dette problem. Følg venligst de omfattende instruktioner nedenfor:
Trin 1: Klik på Windows Søge knappen på proceslinjen. Type Fejlfinding af indstillinger i boksen og tryk Indtast .
Trin 2: Vælg i pop op-vinduet Yderligere fejlfinding i højre panel.
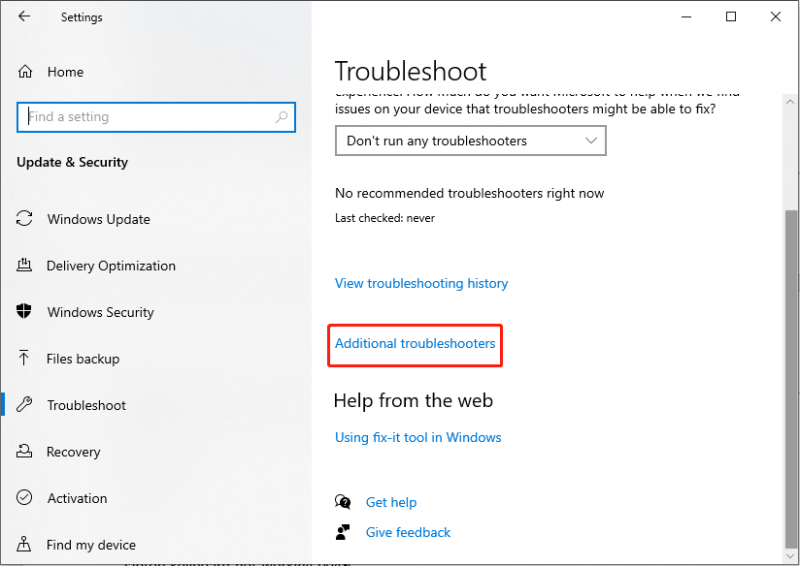
Trin 3: I den følgende grænseflade skal du rulle ned for at finde og klikke Windows Store apps .
Trin 4: Vælg derefter Kør fejlfindingen .
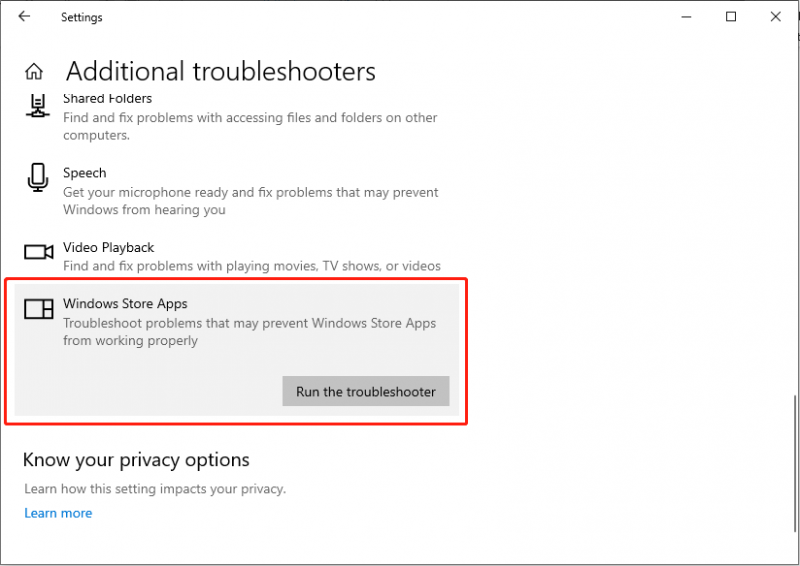
Rettelse 2: Reparer beskadigede systemfiler
Korruption af systemfiler kan have en skadelig indvirkning på ydeevnen af Windows-operativsystemet. Som sådan er hurtig gendannelse af korrupte systemfiler bydende nødvendigt. Typisk involverer det indledende handlingsforløb brugen af SFC ( Kontrolprogram til systemfiler ) og DISM kommandolinjeværktøjer til scanning og reparation af beskadigede systemfiler.
Trin 1: Klik på Windows Søge knappen på proceslinjen, skriv cmd højreklik på det relevante resultat i søgefeltet, og vælg Kør som administrator .
Trin 2: Vælg Ja knappen i UAC-promptvinduet.
Trin 3: Kopier og indsæt kommandoen, og tryk på Indtast : sfc/scannow
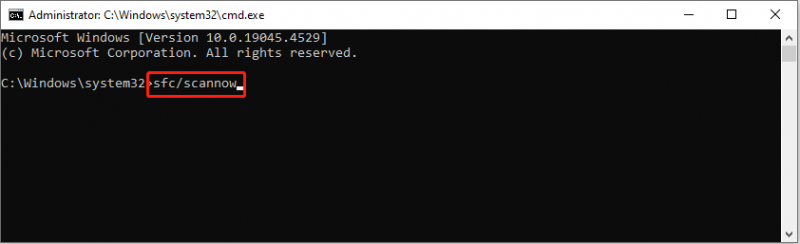
Trin 4: Efter scanning skal du kopiere og indsætte følgende kommandoer i rækkefølge og trykke på Indtast i slutningen af hver kommandolinje.
Dism /Online /Cleanup-Image /CheckHealth
Dism /Online /Cleanup-Image /ScanHealth
Dism /Online /Cleanup-Image /RestoreHealth
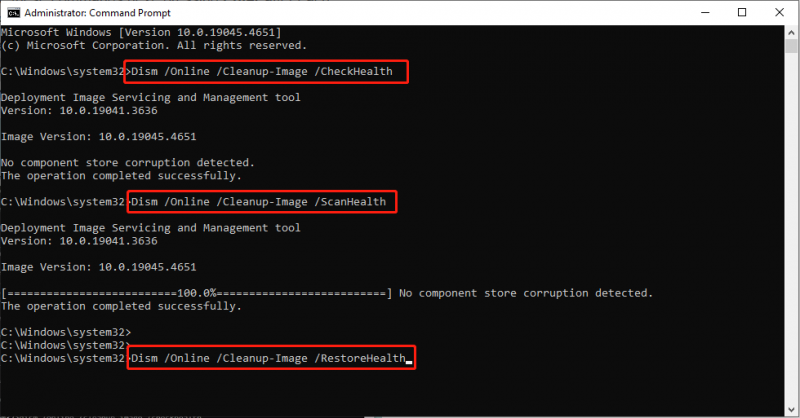
Kontroller, om Msosync.exe-applikationsfejlen er løst.
Rettelse 3: Omdøb filen Msosync.exe
Nogle brugere rapporterede, at omdøbning af Msosync.exe-filen hjælper dem med at løse Msosync.exe-applikationsfejlen.
Trin 1: Tryk Vinde + OG samtidigt for at starte File Explorer, og naviger til følgende sti:
C:\Program Files\Microsoft Office\OfficeX
Trin 2: Find filen Msosync.exe, højreklik på den, og vælg Omdøb . Du skal ændre navnet til et enkelt navn.
Genstart din pc, og sørg for, at problemet er løst.
Rettelse 4: Reparer Microsoft Office
Kontrolpanelet er en væsentlig del af Windows-brugergrænsefladen, som giver brugerne mulighed for at ændre systemindstillinger og administrere software. Hvis programmet Msosync.exe ikke kan starte, kan du prøve at reparere Microsoft Office via kontrolpanelet.
Trin 1: Indtast Kontrolpanel i søgefeltet, og tryk på Indtast .
Trin 2: Når du har fået adgang til kontrolpanelet, skal du navigere til denne sti: Programmer > Programmer og funktioner .
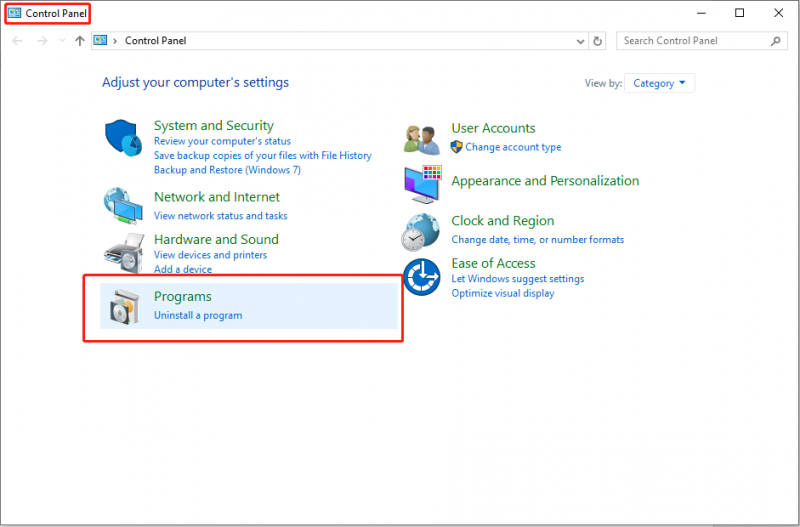
Trin 3: Klik Microsoft Office og vælg Forandring mulighed i det øverste værktøjssæt.
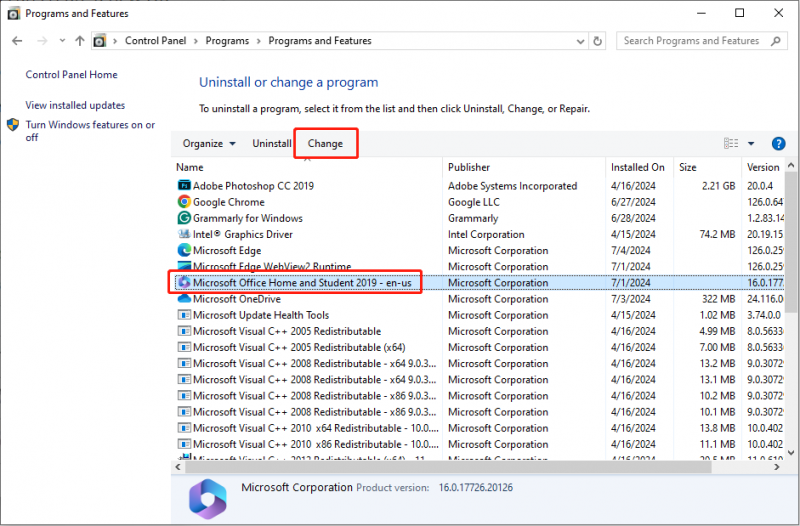
Trin 4: Vælg Ja knappen i UAC-prompten.
Trin 5: I den følgende grænseflade skal du kontrollere Hurtig reparation og klik på Reparation knap.
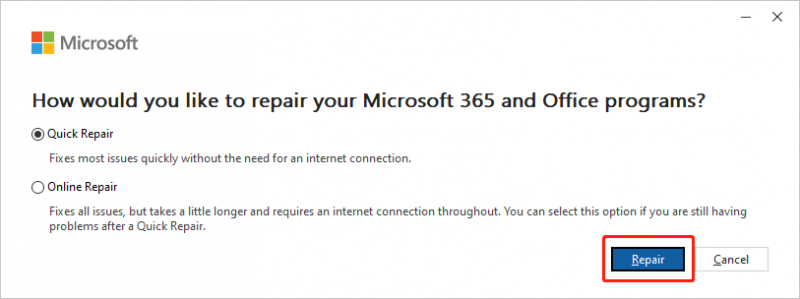
Efter at have fulgt ovenstående trin, bør du prøve at bruge PowerPoint igen. Test for at se, om PowerPoint-præsentationer kan konverteres til Word-dokumenter. Hvis ikke, kan du gentage trin 1-4 og derefter vælge Online reparation i trin 5 for at prøve en anden rettelse.
Oversigt
Msosync.exe-applikationsfejlen i Windows 10/11 vil alvorligt påvirke ydeevnen af Microsoft Office. Du kan bruge metoderne nævnt i denne artikel til at løse dette frustrerende problem. De er brugbare.



![Hvordan laver man Synology Backup? Her er en komplet guide! [MiniTool-tip]](https://gov-civil-setubal.pt/img/backup-tips/82/how-do-synology-backup.png)


![Hvordan stopper jeg Google Chrome fra at logge mig ud: Ultimate Guide [MiniTool News]](https://gov-civil-setubal.pt/img/minitool-news-center/12/how-do-i-stop-google-chrome-from-signing-me-out.png)
![Detaljerede vejledninger om DISM offline reparation Windows 10 [MiniTool News]](https://gov-civil-setubal.pt/img/minitool-news-center/32/detailed-tutorials-dism-offline-repair-windows-10.png)
![Sådan gendannes fotos fra SD-kort uden formatering (2020) [MiniTool-tip]](https://gov-civil-setubal.pt/img/data-recovery-tips/26/how-recover-photos-from-sd-card-without-formatting.jpg)


![Hvis din Windows 10 HDR ikke tændes, kan du prøve disse ting [MiniTool News]](https://gov-civil-setubal.pt/img/minitool-news-center/08/if-your-windows-10-hdr-won-t-turn.jpg)



![Discord profilbillede størrelse | Download Discord PFP i fuld størrelse [MiniTool News]](https://gov-civil-setubal.pt/img/minitool-news-center/03/discord-profile-picture-size-download-discord-pfp-full-size.png)



![3 måder at rette ERR_TOO_MANY_REDIRECTS Fejl på Google Chrome [MiniTool News]](https://gov-civil-setubal.pt/img/minitool-news-center/57/3-ways-fix-err_too_many_redirects-error-google-chrome.jpg)