Opdateres Malwarebytes ikke på Windows 10 11?
Opdateres Malwarebytes Ikke Pa Windows 10 11
Bruger du Malwarebytes til at håndtere irriterende vira, PUP eller adware på din computer? Hvis du har problemer med at opdatere malware, så fortvivl ikke! I dette indlæg på MiniTool hjemmeside , vi finder de mest effektive løsninger for dig!
Malwarebytes vil ikke opdatere
Malwarebytes er et stykke antivirussoftware, der beskytter din computer i realtid ved at udføre regelmæssige scanninger og databaseopdateringer. Som enhver anden applikation skal Malwarebytes opdateres regelmæssigt. Du kan dog nogle gange ikke være i stand til at opdatere Malwarebytes.
Hvis du bliver konfronteret med, at Malwarebytes ikke opdaterer selv efter flere forsøg, er det nødvendigt at finde ud af de mulige årsager. De er opført som følger:
- Kører Windows Defender.
- Windows Defender Firewall blokerer Malwarebytes ved en fejl.
- Forældet Windows-operativsystem.
- Korrupt installation af Malwarebytes-appen.
Sikkerhedskopier dine data regelmæssigt med MiniTool ShadowMaker
Hvis Malwarebytes ikke opdaterer sin database, vil din computer sandsynligvis blive inficeret med virus eller malware. Ud over at bruge Malwarebytes er der behov for stærkere foranstaltninger som at sikkerhedskopiere dine filer for at sikre dataene. Her anbefaler vi dig oprigtigt at prøve kraftfuld backup-software – MiniTool ShadowMaker Trial for at beskytte dine data.
Dette nyttige værktøj er ret populært blandt Windows-brugere i årevis. Det har til formål at levere nemme og effektive backup- og gendannelsesløsninger på filer, mapper, systemer, partitioner og diske. Lad os tage et kig på de detaljerede instruktioner om, hvordan du sikkerhedskopierer filer med det:
Trin 1. Download MiniTool ShadowMaker prøveversion gratis, og du kan nyde dens service inden for 30 dage.
Trin 2. Kør dette program og gå til Backup funktionel side.
Trin 3. Gå til denne side KILDE > Mapper og filer for at kontrollere de filer, du skal beskytte. I BESTEMMELSESSTED , skal du vælge en placering for at gemme backupbilledfilerne.

Trin 4. Klik på Muligheder > slå til Indstillinger for tidsplan manuelt > indstille et bestemt tidspunkt på en dag/dage for en daglig, ugentlig eller månedlig backup.
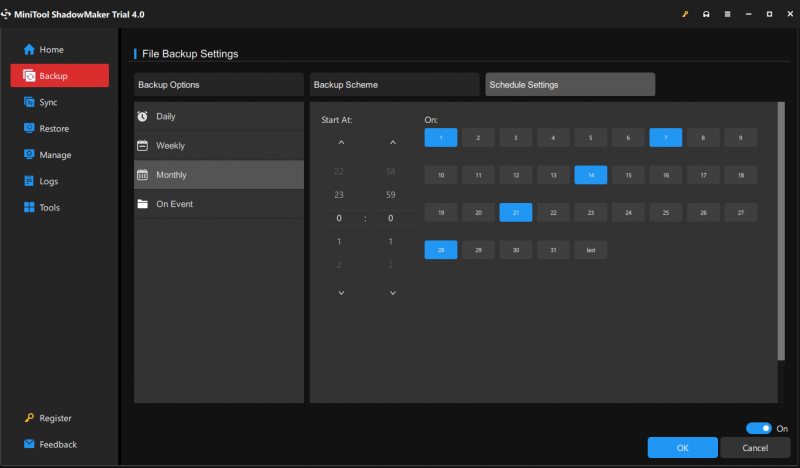
Trin 5. Klik på Backup nu at starte opgaven på ingen tid.
Se også: Sådan sikkerhedskopieres Windows for at beskytte din computer? Prøv MiniTool!
Klik på Twitter: Hej, gutter! Jeg formår at oprette en sikkerhedskopi af mine filer ved hjælp af en pålidelig backup-software, og trinene er superlette at følge. Hvis du bruger en Windows-maskine, fortjener den virkelig et skud!
Sådan rettes Malwarebytes, der ikke opdaterer Windows 10/11?
Rettelse 1: Deaktiver Windows Defender
Du kan ikke køre to antivirussoftware på samme tid, så sørg for, at Windows Defender eller anden antivirussoftware er deaktiveret, når du kører Malwarebytes. For at undgå interferens fra Windows Defender skal du:
Trin 1. Gå til Windows-indstillinger > Opdatering og sikkerhed > Windows sikkerhed > Virus- og trusselsbeskyttelse .
Trin 2. Klik på Administrer indstillinger og slå derefter fra Real time beskyttelse .
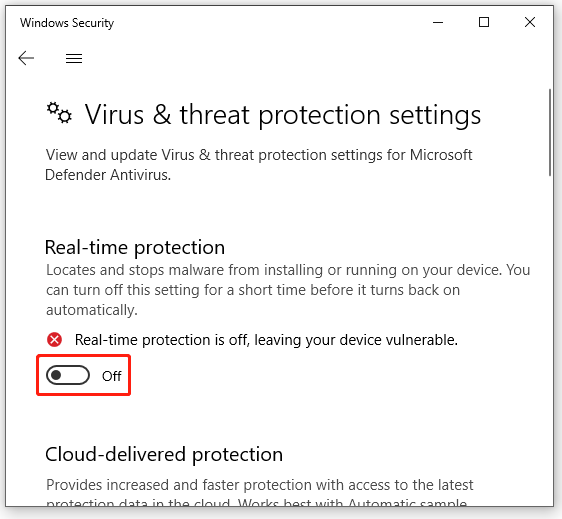
Trin 3. Genstart din computer for at se, om Malwarebytes, der ikke opdaterer databasen, forsvinder.
Rettelse 2: Installer opdateringerne manuelt
Hvis du opdager, at din Malwarebytes ikke opdateres automatisk, kan du prøve at installere opdateringen manuelt i Malwarebytes-appen.
Trin 1. Start Malwarebytes og klik på gear ikon at åbne Indstillinger .
Trin 2. Under Generel tab, tryk Søg efter opdateringer og det vil begynde at downloade og installere alle tilgængelige opdateringer.
Trin 3. Når opdateringen er afsluttet, vil du blive bedt om af Opdatering fuldført besked. Hit Okay .
Rettelse 3: Tillad Malwarebytes gennem Windows Firewall
For at beskytte dit system mod trusler blokerer Windows Defender Firewall nogle tredjepartsapps. Derfor, hvis Malwarebytes ikke opdaterer stadig er der, kan det være en god løsning blot at tilføje det til hvidlisten.
Trin 1. Indtast kontrolpanel i søgefeltet og tryk Gå ind .
Trin 2. Ind Kontrolpanel , tryk på omvendt trekant ved siden af Se efter og vælg Kategori .
Trin 3. Gå til System og sikkerhed > Windows Defender Firewall > Tillad en app eller funktion via Windows Defender Firewall .
Trin 4. Klik på Ændrer indstillinger > rul ned fra app- og funktionslisten for at finde Malwarebytes > marker afkrydsningsfeltet for Privat og Offentlig .
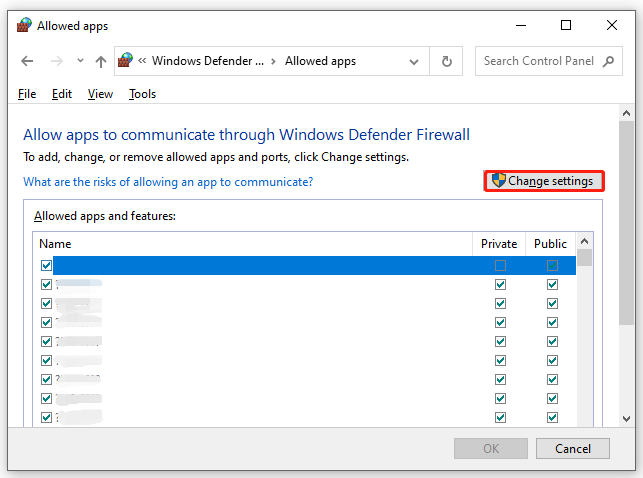
Trin 5. Klik på Okay for at gemme disse ændringer.
Rettelse 4: Opdater Windows
Et forældet Windows-system kan forårsage nogle ydeevneproblemer eller fejl i dit system, hvilket fører til problemer med både de indbyggede og tredjepartsapplikationer. Derfor kan det også være synderen i, at Malware ikke opdaterer. Sådan opdaterer du din Windows:
Trin 1. Trykke Vinde + jeg at lancere Windows-indstillinger .
Trin 2. Se efter i indstillingsmenuerne Opdatering og sikkerhed og tryk derefter på den.
Trin 3. I Windows opdatering sektion, klik på Søg efter opdateringer . Hvis der er en afventende opdatering, skal du klikke på Download og installer og følg instruktionerne på skærmen for at fuldføre opdateringen.
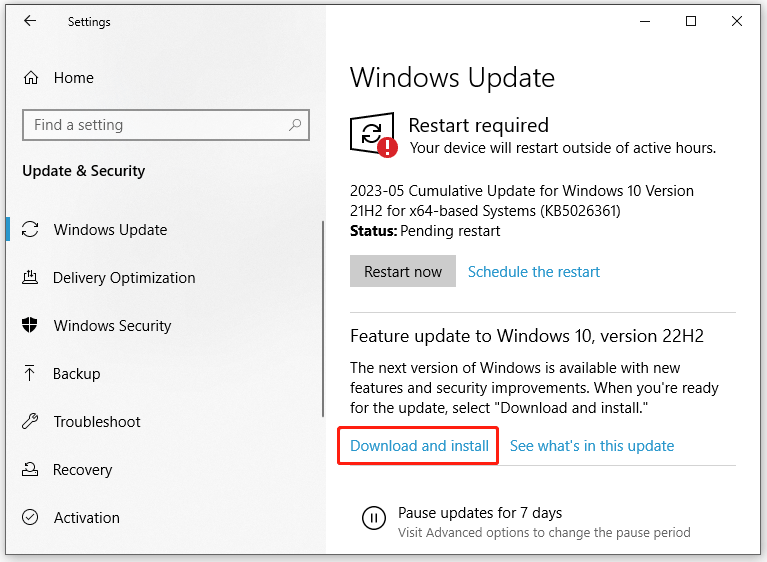
Rettelse 5: Geninstaller Malwarebytes
En anden årsag til, at Malwarebytes ikke opdaterer, kan være den beskadigede installation af dette program. For at fjerne dette problem kan du geninstallere Malwarebytes på din computer.
Trin 1. Tryk på Vinde + R at åbne Løb dialog boks.
Trin 2. Indtast appwiz.cpl og ramte Gå ind at lancere Programmer og funktioner .
Trin 3. Rul ned på applisten for at finde Malwarebytes og tryk på den for at vælge Afinstaller .
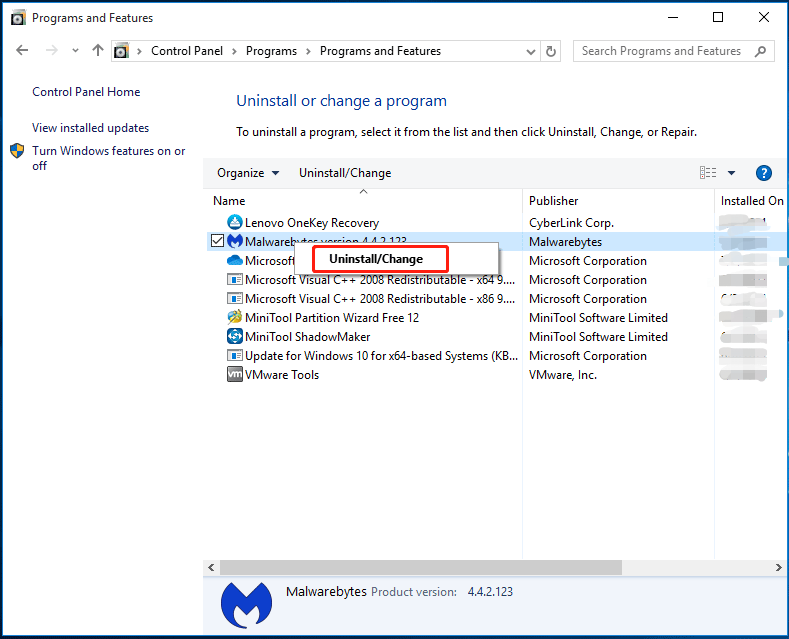
Trin 4. Hit Afinstaller igen for at bekræfte denne handling, og følg derefter afinstallationsguiden for at afinstallere den fra din computer.
Trin 5. Når du har genstartet dit system, skal du gå til Malwarebytes officielle hjemmeside til download og installer Malwarebytes en gang til.
Vi har brug for din stemme
I dette indlæg kan du få 5 fejlfindingsmetoder til at ordne Malwarebytes, der ikke fungerer. Giv dem en chance og informer os, hvis de gør tricket. For yderligere spørgsmål er du velkommen til at kontakte os via [e-mail-beskyttet] .
![Har mit skrivebord Wi-Fi | Tilføj Wi-Fi til pc [Sådan vejleder du]](https://gov-civil-setubal.pt/img/news/61/does-my-desktop-have-wi-fi-add-wi-fi-to-pc-how-to-guide-1.jpg)

![Internet afskærer i nogle få sekunder? Prøv disse rettelser! [MiniTool Nyheder]](https://gov-civil-setubal.pt/img/minitool-news-center/70/internet-cuts-out-few-seconds.jpg)
![Sådan løser vi Vi kunne ikke installere Windows på det sted, du vælger [MiniTool News]](https://gov-civil-setubal.pt/img/minitool-news-center/62/how-fix-we-couldn-t-install-windows-location-you-choose.png)





![S / MIME-kontrol er ikke tilgængelig? Se Sådan løses fejl hurtigt! [MiniTool Nyheder]](https://gov-civil-setubal.pt/img/minitool-news-center/58/s-mime-control-isn-t-available.png)

![DVI VS VGA: Hvad er forskellen mellem dem? [MiniTool Nyheder]](https://gov-civil-setubal.pt/img/minitool-news-center/47/dvi-vs-vga-what-s-difference-between-them.jpg)



![Sådan løses kode 31: Denne enhed fungerer ikke korrekt [MiniTool News]](https://gov-civil-setubal.pt/img/minitool-news-center/22/how-fix-code-31-this-device-is-not-working-properly.jpg)

![SFC Scannow kan ikke rette filer efter opdateringer fra 9. juli [MiniTool News]](https://gov-civil-setubal.pt/img/minitool-news-center/01/sfc-scannow-can-t-fix-files-after-july-9-updates.jpg)

