Outlook OST-filplacering: Hvor er det? Hvordan ændres det?
Outlook Ost File Location Where Is It How To Change It
Outlook opretter filer i OST- og PST-formater. Disse filer er skjult og vises ikke i mapperne. Nogle brugere undrer sig over Outlook OST-filplaceringen. Dette indlæg fra Miniværktøj fortæller dig svaret, og du kan vide, hvordan du overfører Outlook OST-filen.Formålet med OST-filen er at gøre indholdet af MS Outlook-postkassen tilgængeligt i offline-tilstand. Disse omfatter e-mails, kontakter, kalenderbegivenheder, opgaver og andre datatyper. Hver OST-fil, der oprettes, gemmes automatisk på standardplaceringen.
Sådan finder du Outlook OST-filplacering
Hvor er Outlook OST-filen? Der er 2 måder for dig at finde det.
Vej 1: Via File Explorer
Først kan du finde Outlook OST-filplaceringen via File Explorer.
Trin 1: Tryk på Windows + OG nøgler sammen for at åbne Fil Explorer .
Trin 2: Den forskellige Outlook-version har forskellige standardfilplaceringer på Windows. Du skal gå til den tilsvarende placering baseret på din Outlook-version.
- Outlook 2007: C:\Brugere\Brugernavn\AppData\Local\Microsoft\Outlook
- Outlook 2010: Dokumenter\Outlook-fil\
- Outlook 2013/2016/2019: C:\Brugere\Brugernavn\AppData\Local\Microsoft\Outlook
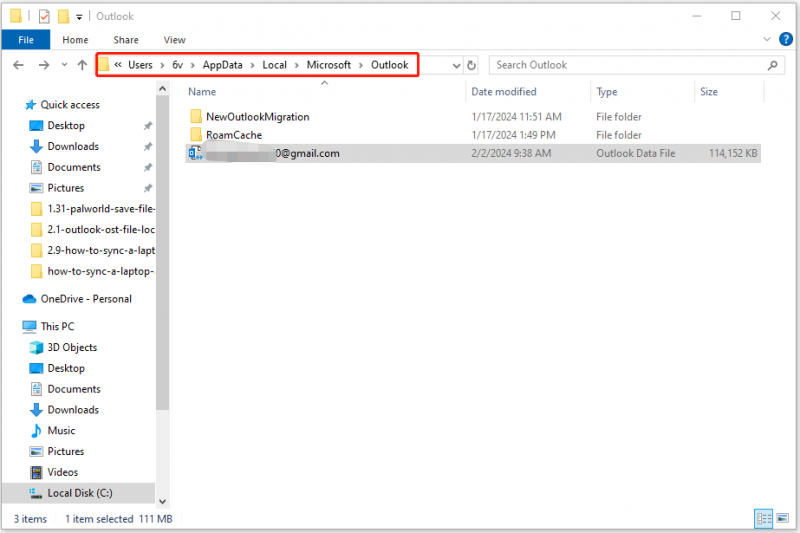
Vej 2: Via Outlook
Du kan også finde Outlook OST-filplaceringen via Outlook-appen. Her tager vi Outlook 2019 som eksempel.
Trin 1: Åbn Microsoft Outlook. Gå til Fil > Info > Kontoindstillinger > Bruger indstillinger… .
Trin 2: Klik på Datafiler fanen og vælg OST-filen. Klik derefter på Åbn filplacering… knap.
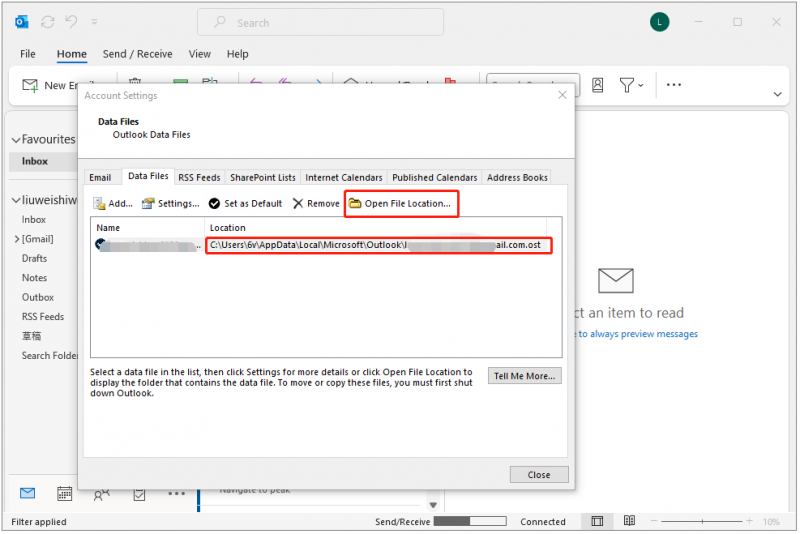
Sådan ændres Outlook-filplaceringen
Nogle Outlook-brugere ønsker at ændre deres OST-filplacering. Sådan gør du det:
Trin 1: Tryk på Windows + R taster sammen og skriv regedit . Klik derefter på OK/.
Trin 2: Naviger derefter til følgende registreringsdatabasenøgle,
HKEY_CURRENT_USER\Software\Microsoft\Office\xx.0\Outlook
Tips: Erstatte xx .0 med din version af Outlook (16.0 = Office 2016, Office 365 og Office 2019, 15.0 = Office 2013).Trin 3: Højreklik derefter Outlook , og vælg Ny > Udvidbar strengværdi .
Trin 4: Indtast ForceOSTPath og tryk Gå ind
Trin 5: Højreklik derefter på ForceOSTPath registreringsdatabasenøgle, og vælg derefter Modificere .
Trin 6: I Værdi databoks, skal du indtaste den nye mappesti, hvor du vil beholde .ost-filen.
Sådan sikkerhedskopieres Outlook OST-filen
Du ønsker måske at flytte og sikkerhedskopiere dine OST-filer til en anden placering i et af følgende scenarier:
- For at forhindre tab af data
- For at øge tilgængeligheden
- For at migrere dine data
For at sikkerhedskopiere OST-filer på Windows-pc'er anbefaler vi at bruge gratis backup software – MiniTool ShadowMaker. Det giver dig mulighed for sikkerhedskopiere data automatisk og sikkerhedskopiere kun ændrede filer . Sådan bruger du det:
Trin 1: Download og installer MiniTool ShadowMaker. Start den for at komme ind i dens hovedgrænseflade.
MiniTool ShadowMaker prøveversion Klik for at downloade 100 % Rent og sikkert
Trin 2: Vælg den kilde og destination, du kan gå til Muligheder > Indstillinger for tidsplan at lave en regelmæssig backup.
Trin 3: Efter at have udført indstillingerne, kan du klikke Backup nu for at starte opgaven.
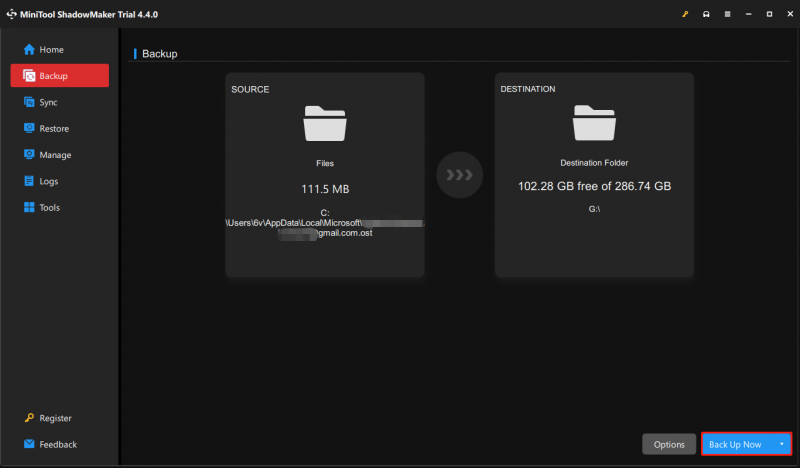
Afsluttende ord
Hvor er Outlook OST-filplaceringen? Hvordan finder jeg Outlook OST-filplaceringen på Windows? Sådan sikkerhedskopieres Outlook OST-filer? Jeg tror, at du har fundet svarene i dette indlæg.



![Hvordan laver man Synology Backup? Her er en komplet guide! [MiniTool-tip]](https://gov-civil-setubal.pt/img/backup-tips/82/how-do-synology-backup.png)


![Hvordan stopper jeg Google Chrome fra at logge mig ud: Ultimate Guide [MiniTool News]](https://gov-civil-setubal.pt/img/minitool-news-center/12/how-do-i-stop-google-chrome-from-signing-me-out.png)
![Detaljerede vejledninger om DISM offline reparation Windows 10 [MiniTool News]](https://gov-civil-setubal.pt/img/minitool-news-center/32/detailed-tutorials-dism-offline-repair-windows-10.png)
![Sådan gendannes fotos fra SD-kort uden formatering (2020) [MiniTool-tip]](https://gov-civil-setubal.pt/img/data-recovery-tips/26/how-recover-photos-from-sd-card-without-formatting.jpg)



![Fuld rettelser til NordVPN-adgangskodebekræftelse mislykkedes 'Auth' [MiniTool News]](https://gov-civil-setubal.pt/img/minitool-news-center/19/full-fixes-nordvpn-password-verification-failed-auth.jpg)




![Reparation af SD-kort: Hurtig løsning Ulæseligt eller beskadiget SanDisk SD-kort [MiniTool-tip]](https://gov-civil-setubal.pt/img/data-recovery-tips/31/sd-card-repair-quick-fix-unreadable.png)
