Klon OS fra HDD til SSD med 2 kraftig SSD-kloningssoftware [MiniTool-tip]
Clone Os From Hdd Ssd With 2 Powerful Ssd Cloning Software
Resumé :
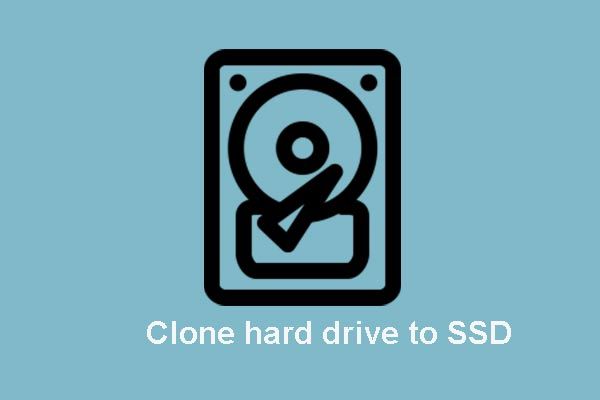
Kan du overføre OS fra HDD til SSD? Hvordan klones OS til SSD med lethed og ville ikke medføre nogen skade på de originale data? MiniVærktøj giver to stykker bedste SSD-kloningssoftware, der gør det let at klone eller migrere OS fra HDD til SSD.
Hurtig navigation:
Introduktionen af SSD
I dag bliver SSD mere og mere populært, da det har bedre ydeevne, længere levetid, bedre pålidelighed og så videre. Der er selvfølgelig ingen tvivl om, at SSD også har mange andre fordele, og du kan læse følgende indlæg for at lære mere.
Relateret artikel: SSD VS HDD: Hvad er forskellen? Hvilken skal du bruge på pc?
Da solid state-drev har så mange fordele, vil flere og flere mennesker gerne opgradere deres harddiske eller systemer til SSD'er eller vælge at migrere deres filer til SSD'er til sikkerhedskopiering. Ved du, hvordan man kloner OS fra HDD til SSD uden datatab?
I dette indlæg viser vi dig, hvordan du migrerer eller kloner OS fra HDD til SSD uden datatab med den bedste SSD-kloningssoftware til Windows.
Hvad har du brug for til migration?
1. Forbered SSD'en først
For at migrere eller klone SSD fra HDD til SSD skal du først forberede en SSD.
2. Forbered SSD-kloningssoftwaren
Med SSD-kloningssoftwaren vil du ikke lide datatab under harddiskkloningsprocessen.
3. Tør din originale harddisk
Når SSD-kloning eller migrering er afsluttet, kan du fjerne det fra dine computere og tørre den originale harddisk til genbrug, og genstart derefter dine computere fra det nye solid-state-drev. Normalt kan SSD give brugerne bedre ydelse.
Derefter kan du spørge, hvordan jeg kan migrere OS eller klone OS fra HDD til SSD?
Kan du overføre OS fra HDD til SSD?
For at klone OS til SSD uden tab af data leverer MiniTool to stykker kloningssoftware. Og i den følgende del viser vi dig, hvordan du kloner OS fra HDD til SSD med trin-for-trin vejledning.
SSD-kloningssoftware - MiniTool ShadowMaker
Lad os først se på den første bedste SSD-kloningssoftware Windows 10. Det er MiniTool ShadowMaker.
MiniTool ShadowMaker er et professionelt stykke Windows sikkerhedskopieringssoftware som giver dig mulighed for at tage backup af filer, oprette diskbillede, oprette systembillede og foretage trinvis sikkerhedskopiering for at beskytte computere og data. Sikkerhedskopier dine filer til USB-drevet. Du kan gendanne dine filer eller gendanne din computer til en tidligere tilstand med billedfilen.
Backupper - MiniTool ShadowMaker er også et stykke af filsynkroniseringssoftware , der har evnen til at lave flere kopier til to eller flere placeringer for at holde data sikre.
Derudover har backupperen - MiniTool ShadowMaker også nøglefunktionen - Disk Clone. Det kan hjælpe dig med at klone harddisk eller partitioner til SSD med lethed og med stor hastighed. Det vigtigste er, at det ikke ville give anledning til datatab eller ikke ville medføre nogen skade på data på originla hele drevet under kloningsprocessen.
For at overføre OS til SSD er den bedste SSD-kloningssoftware - MiniTool ShadowMaker et godt valg. Du kan downloade MiniTool ShadowMaker-prøveversion fra følgende knap eller vælge at købe en avanceret udgave .
Efter installation af den gratis harddiskkloningssoftware kan du spørge, hvordan du kloner HDD til SSD eller overfører OS fra SSD til HDD.
Hvordan kan jeg klone mit operativsystem fra SSD til SSD eller klone HDD til SSD?
Med hensyn til kloning af OS til SSD viser vi dig detaljerne for at klone harddisk til SSD.
Trin 1: Tilslut SSD'en til din computer. Installer og start SSD-kloningssoftwaren, klik på Fortsæt prøve og klik på Opret forbindelse i Denne computer at fortsætte.
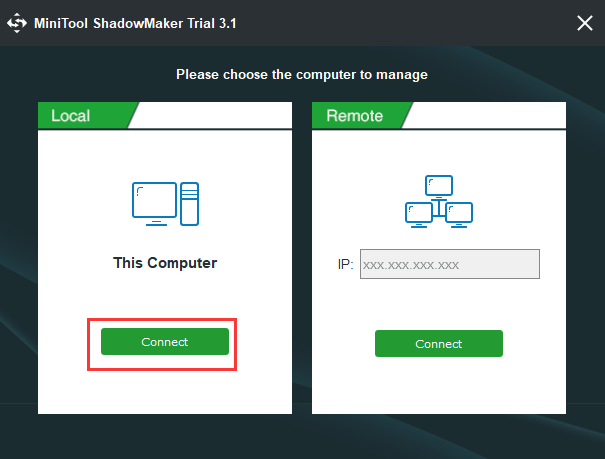
Trin 2: Når du har indtastet den primære brugergrænseflade til den bedste SSD-kloningssoftware, skal du gå til Værktøjer fanen. Og vælg derefter Klon disk funktion for at fortsætte.
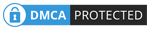
Trin 3: I popup-vinduet skal du vælge en kildedisk og mål-SSD til harddiskopgraderingen.
Tip: MiniTool ShadowMaker kan hjælpe dig med at klone den dynamiske disk, men det er kun for den enkle lydstyrke.Trin 4: Klik på Kilde modul til at vælge klonkilden. Her anbefales det at vælge at klone operativsystemets disk til SSD. Og klik Afslut at fortsætte.
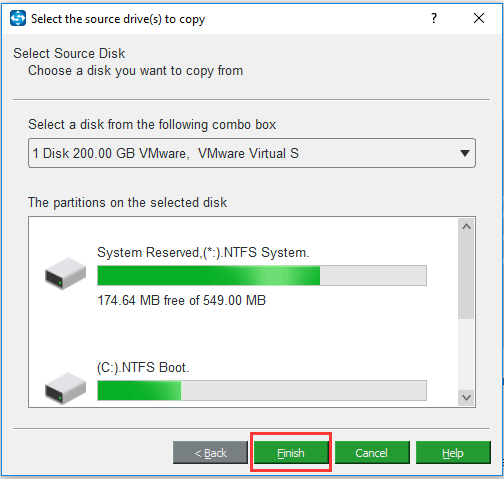
Trin 5: Vælg derefter SSD'en som måldisk, og klik Afslut at fortsætte.
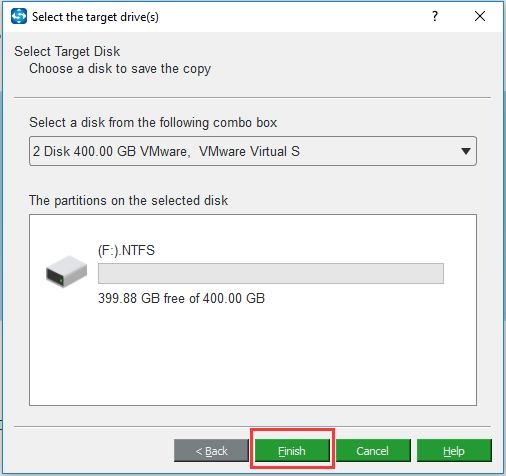
Trin 6: Når du har valgt klonkilden og destinationsdisken, skal du klikke på Okay at fortsætte.
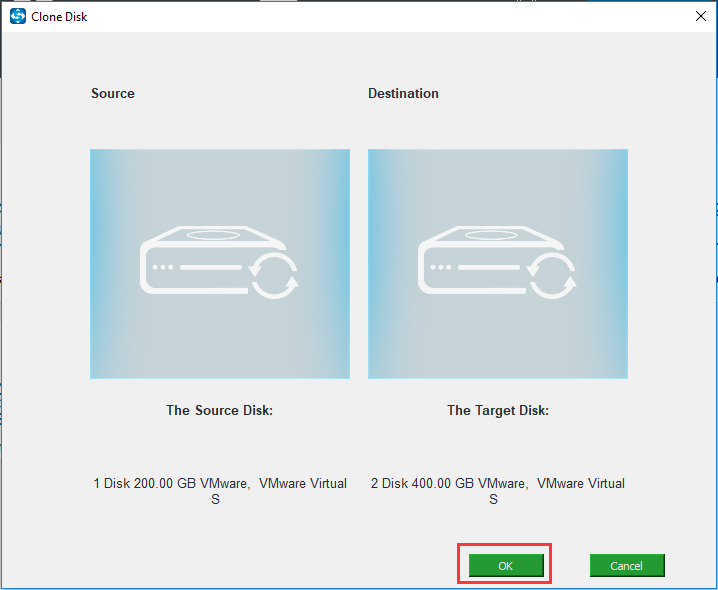
Trin 7: Derefter modtager du en advarselsmeddelelse, der fortæller dig, at alle data på mållagerdrevet vil blive ødelagt under diskkloning. Således kan du sikkerhedskopiere dem på forhånd, hvis der er vigtige data på målet SSD. Faktisk giver sikkerhedskopieringssoftwaren - MiniTool ShadowMaker dig også mulighed for at sikkerhedskopiere filer til en ekstern harddisk for at beskytte dem ved at oprette et filbillede. Klik derefter på Ja at fortsætte.
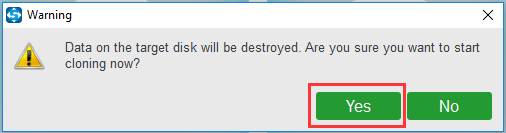
Trin 8: Derefter begynder SSD-kloningssoftwaren at klone harddisken til SSD-lagerdrevet, og du skal vente flere minutter, indtil den er færdig. Den tidskrævende proces afhænger af antallet af filer på din harddisk.
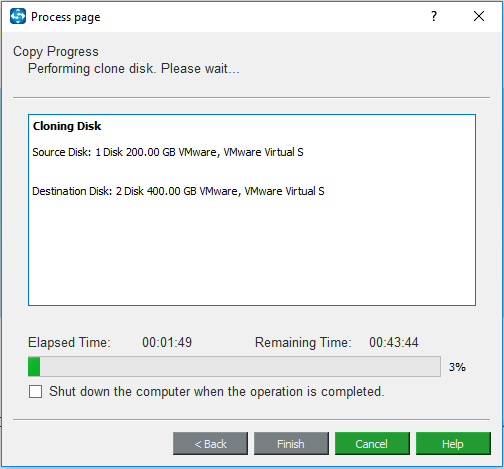
Trin 9: Når klonoperationerne er afsluttet, modtager du en besked, der fortæller dig, at klonkildedrevet og måldisken har den samme signatur. Således skal du afbryde eller fjerne en af dem. Og hvis du vil starte dine computere fra måldisken, skal du ændre BIOS-indstillingerne.
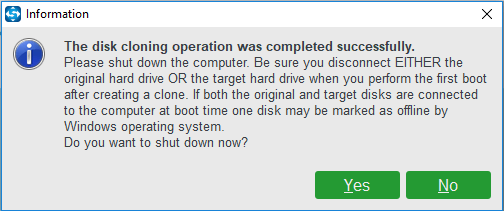
Når du er færdig med alle trin, kan du finde ud af, at det er meget let at klone OS til SSD med den bedste gratis SSD-kloningssoftware - MiniTool ShadowMaker. Og denne gratis harddiskkloningssoftware giver ikke anledning til datatab.
Derudover, hvis du vil udskifte din harddisk med mål-SSD, kan du lukke computeren, fjerne systemdisken og placere mål-SSD-lagerdrevet til det originale sted. Derefter kan du opleve, at ydeevnen på din computer er blevet bedre.

![[Nem vejledning] 0x800f0825 - Permanent pakke kan ikke afinstalleres](https://gov-civil-setubal.pt/img/news/A9/easy-guide-0x800f0825-permanent-package-cannot-be-uninstalled-1.png)
![4 løsninger til løsning af 'OneDrive Processing Changes' -problemet [MiniTool News]](https://gov-civil-setubal.pt/img/minitool-news-center/81/4-solutions-fix-onedrive-processing-changes-issue.jpg)

![Hvordan åbner jeg mine downloads på Windows? [MiniTool Nyheder]](https://gov-civil-setubal.pt/img/minitool-news-center/88/how-open-my-downloads-windows.jpg)
![4 metoder til løsning af Windows 10-aktiveringsfejl 0xC004C003 [MiniTool News]](https://gov-civil-setubal.pt/img/minitool-news-center/29/4-methods-fix-windows-10-activation-error-0xc004c003.jpg)



![Få MHW-fejlkode 50382-MW1? Løsninger er til dig! [MiniTool Nyheder]](https://gov-civil-setubal.pt/img/minitool-news-center/14/get-mhw-error-code-50382-mw1.jpg)
![Sådan finder du AppData-mappen på Windows? (To sager) [MiniTool-tip]](https://gov-civil-setubal.pt/img/data-recovery-tips/70/how-find-appdata-folder-windows.png)
![[LØST] USB-drev viser ikke filer og mapper + 5 metoder [MiniTool-tip]](https://gov-civil-setubal.pt/img/data-recovery-tips/52/usb-drive-not-showing-files.jpg)


![Sådan ændres standard lydafspilningsenheder Windows 10 [MiniTool News]](https://gov-civil-setubal.pt/img/minitool-news-center/14/how-change-default-audio-playback-devices-windows-10.png)
![Hvad er Dell Boot Menu, og hvordan man åbner det på Windows 10 [MiniTool News]](https://gov-civil-setubal.pt/img/minitool-news-center/91/what-is-dell-boot-menu.jpg)



