PIP Afinstaller alle Python-pakker i Windows – Se en komplet vejledning!
Pip Afinstaller Alle Python Pakker I Windows Se En Komplet Vejledning
Hvis du har installeret en Python-pakke, vil du af en eller anden grund afinstallere den. Så hvordan afinstallerer man Python-pakken med PIP? Efter at have læst denne detaljerede vejledning om PIP afinstallation givet af Miniværktøj , du ved, hvad du skal gøre.
Hvad er PIP?
Før vi introducerer noget om, hvordan man afinstallerer PIP-pakker, lad os først se en generel introduktion til Python PIP.
PIP er en pakkehåndtering i Python, der bruges til at installere og administrere Python-pakker. Dette værktøj giver dig mulighed for at installere og administrere Python-applikationer og deres afhængigheder. Pakkestyring er meget vigtig, så PIP er forudinstalleret i de fleste Python-distributioner. Som standard inkluderer Python 3.4 og nyere & Python 2.7.9 og nyere (på Python2-serien) PIP.
Hvis du installerer en Python-pakke, kan du af en eller anden grund afinstallere den. Nå, hvordan afinstallerer man Python-pakken med PIP? Følg guiden her nu for at få nogle detaljer.
Relateret artikel: Sådan installeres PIP nemt på Windows/Mac/Linux
PIP Uninstall Package – Sådan gør du i Windows
I denne del viser vi dig nogle kommandoer til at afinstallere PIP-pakker, og lad os se dem én efter én.
PIP Afinstaller Pakkenavn
Ved at bruge denne kommando kan du fjerne den installerede pakke én efter én. Denne metode virker kun, når du allerede har tilføjet Python til Windows-stien. Hvis du ikke ved, hvordan du tilføjer det, kan du gå til tryk Win + R , type sysdm.cpl og klik Okay for at åbne Systemegenskaber. Gå til Avanceret > Miljøvariabler . Under Brugervariable , klik Ny , og rediger Variabel navn og Variabel værdi .
Med hensyn til Variabel værdi , bør den inkludere Python-applikationsstien og Python Scripts-stien. For at finde dem skal du højreklikke på din Python app (som kan findes via Windows-søgelinjen) og vælg Åbn filplacering . Højreklik derefter på Python genvej og vælg Åbn filplacering . Appstien kan ses som C:\Users\cy\AppData\Local\Programs\Python\Python311 . Scripts-stien skal være C:\Users\cy\AppData\Local\Programs\Python\Python311\Scripts .

Se derefter, hvordan du afinstallerer PIP.
Trin 1: I Windows skal du åbne kommandoprompt med administratorrettigheder.
Trin 2: Indtast cd\ ind i CMD-vinduet og tryk på Gå ind .
Trin 3: Indtast cd efterfulgt af Python Scripts-stien, og her er et eksempel - cd C:\Users\cy\AppData\Local\Programs\Python\Python311\Scripts . Tryk derefter på Gå ind .
Trin 4: Udfør denne kommando - pip afinstaller pakkenavn . Erstat pakkenavnet med det, du har installeret som pandaer. Se et eksempel pip afinstaller pandaer .
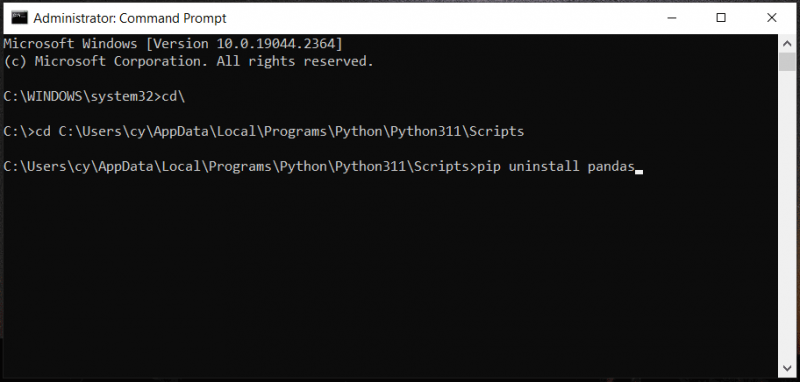
Trin 5: Indtast og for at bekræfte afinstallationen, når du bliver bedt om det. Nu er din Python-pakke fjernet fra din computer.
PIP Afinstaller alle pakker
Hvis du vil slette alle de pakker, der er installeret af PIP, kan du bruge pip fryse kommando. Det kan hjælpe dig med at liste alle de installerede pakker via PIP og afinstallere dem uden at bede om bekræftelse. Den korrekte type af denne kommando er pip afinstaller -y -r <(pip freeze) .
Hvis du vil, kan du gemme de installerede pakker i en fil kaldet requirements.txt og direkte afinstallere PIP-pakker fra filen. Kør disse kommandoer:
pip freeze > requirements.txt
pip afinstaller -r requirements.txt Dette hjælper med at afinstallere pakker én efter én.
pip afinstaller -r requirements.txt -y Dette hjælper med at slette alle pakkerne på én gang.
Udover pip freeze kan du også bruge xargs for at afinstallere alle PIP-pakkerne. Kommandoen er pip fryse | xargs pip afinstaller -y . Hvis du har pakker installeret via VCS (som GitLab, Github, Bitbucket osv.), skal du udelukke dem og derefter afinstallere Python-pakker med PIP via denne kommando - pip fryse | grep -v '^-e' | xargs pip afinstaller -y .
Afsluttende ord
Hvordan afinstallerer man Python-pakken med PIP, eller hvordan afinstallerer man PIP-pakker? Efter at have læst denne vejledning om PIP-afinstallation, prøv de givne måder til nemt at fjerne pakker fra din Windows-computer, hvis du har brug for det. Hvis du har nogle ideer, så lad os det vide i kommentardelen.


![4 måder at rette op på Windows Shift S fungerer ikke i Windows 10 [MiniTool News]](https://gov-civil-setubal.pt/img/minitool-news-center/73/4-ways-fix-windows-shift-s-not-working-windows-10.jpg)




![[FAST] Windows kan ikke få adgang til den specificerede enhed, sti eller fil [MiniTool-tip]](https://gov-civil-setubal.pt/img/backup-tips/70/windows-cannot-access-specified-device.jpg)





![Processystemet reagerer ikke? Prøv disse 6 løsninger her! [MiniTool-tip]](https://gov-civil-setubal.pt/img/android-file-recovery-tips/83/process-system-isnt-responding.jpg)





