3 metoder til løsning af Ntfs.sys Blue Screen of Death på Windows 7/8/10 [MiniTool News]
3 Methods Fix Ntfs
Resumé :
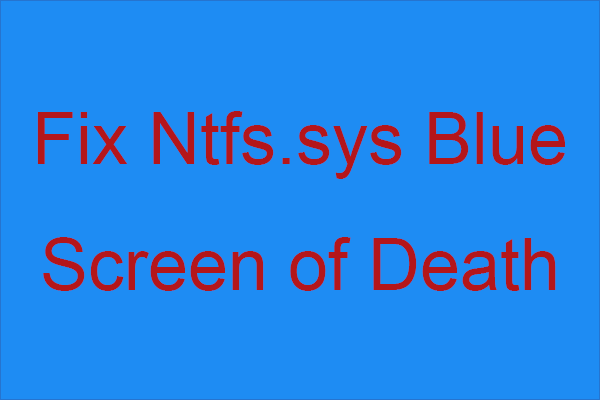
Hvad er ntfs.sys og hvad vil du gøre, hvis du møder ntfs.sys mislykkede BSOD? Hvis du ikke ved det, bør du læse dette indlæg omhyggeligt. I dette indlæg fra MiniVærktøj , kan du finde tre nyttige metoder til at rette ntfs.sys BSOD.
Hvad er Ntfs.sys?
Først og fremmest, hvad er ntfs.sys? Det ligger i C: Windows System32 drivere folder. Ntsf.sys repræsenterer enten den systemfil, der er kritisk for at køre Windows, eller hardwaredriveren, der gør det muligt for Windows-systemet at læse og skrive til NTFS-drev.
Når ntfs.sys mislykkedes, kan du få en BSOD med stopkoden NTFS_FILE_SYSTEM når der er noget galt med din hardwaredriver, og du muligvis også modtager fejlkoden Undtagelse fra systemtjeneste når din systemfil er beskadiget.
Sådan løses Ntfs.sys mislykkedes?
Derefter mislykkedes det, hvordan man fikser ntfs.sys? Der tilbydes 3 metoder til dig.
Metode 1: Opdater alle dine drivere
Som vi ved, er de fleste blå skærmfejl forårsaget af forældede, forkerte eller manglende drivere på din computer. Det er svært at vide, hvilken driver der forårsagede BSOD, så når du støder på ntfs.sys BSOD, kan du prøve at opdatere alle drivere for at løse dette problem.
Hvordan gør man så det? Følg blot instruktionerne nedenfor:
Trin 1: Tryk på Vind + X taster på samme tid for at vælge Enhedshåndtering .
Trin 2: Udvid hver sektion, og højreklik derefter på din enhed for at vælge Opdater driver .
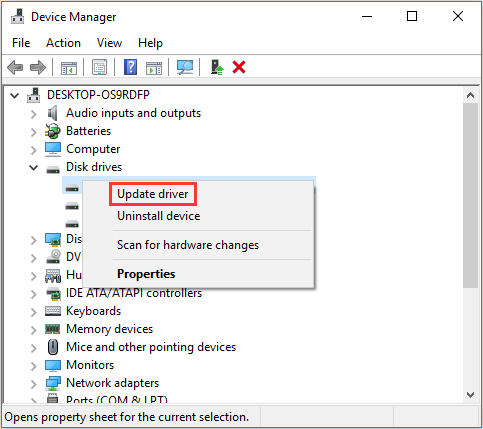
Trin 3: Klik Søg automatisk efter opdateret driversoftware og følg derefter instruktionerne på skærmen for at opdatere din driver.
Trin 4: Genstart din computer, og følg derefter trinene ovenfor for at opdatere andre drivere.
Bemærk: Hvis du synes, at denne metode er for besværlig, kan du prøve at bruge nogle professionelle programmer til at opdatere alle dine drivere på én gang.Hvis denne metode ikke løser ntfs.sys mislykkedes, skal du prøve følgende metoder.
Metode 2: Afinstaller din tredjepartsantivirus eller Webroot
Hvis din computer bruger Windows 10, og du har installeret tredjeparts antivirussoftware på din computer, skal du prøve at afinstallere dem for at kontrollere, om dette kan løse ntfs.sys mislykkedes. Og i de fleste tilfælde er Webroot synderen af ntfs.sys BSOD.
Og hvis du tror, at du ikke har installeret antivirussoftware, kan du downloade den som bloatware utilsigtet. Så det anbefales at kontrollere, om du har installeret, og derefter afinstallere det. Her er vejledningen:
Trin 1: Tryk på Vind + jeg taster på samme tid for at åbne Indstillinger . Vælge Apps .
Trin 2: Gå til Apps og funktioner fanen, og kontroller derefter, om der findes tredjeparts antivirussoftware i højre panel. Hvis der er, skal du klikke på den for at vælge Afinstaller .
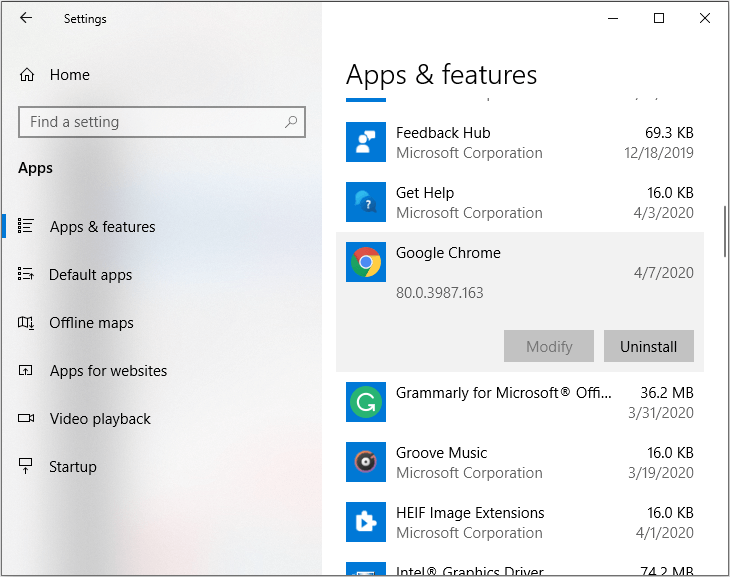
Trin 3: Genstart computeren for at kontrollere, om du har løst problemet.
Metode 3: Kontroller RAM-problemer
Hvis ntfs.sys mislykkedes igen, skal du kontrollere, om der er noget galt med din RAM. Følg vejledningen nedenfor for at gøre det:
Tjek din hardware
Trin 1: Sluk og tag stikket ud af computeren, og fjern derefter alle RAM-sticks.
Trin 2: Fastgør RAM-sticken en efter en, og tænd derefter din computer for at kontrollere, om den kan starte normalt. Hvis din computer ikke starter med et specifikt RAM, er det synderen af ntfs.sys BSOD.
Tjek din RAMs timing og frekvens
Trin 1: Gå til din RAMs producentwebsted og find ud af de anbefalede og standardværdier for din models timing og frekvens.
Trin 2: Hvis værdierne ikke stemmer overens, skal du overlåse / låse RAM'et. Det anbefales at søge hjælp fra en professionel.
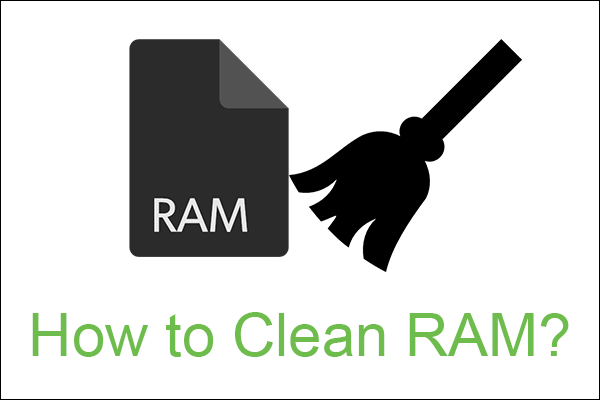 Sådan rengøres RAM? Her er flere effektive metoder til dig
Sådan rengøres RAM? Her er flere effektive metoder til dig Computeren kører langsommere, og den mulige årsag er manglen på RAM. Denne artikel introducerer kort hvordan man renser RAM.
Læs mereBundlinie
Dette indlæg har samlet tre effektive metoder til at slippe af med ntfs.sys BSOD, så når du møder fejlen, skal du ikke gå i panik, bare prøv de metoder, der er nævnt i dette indlæg, og så kan du rette det.
![Åbner ligaklienten ikke? Her er rettelser, du kan prøve. [MiniTool Nyheder]](https://gov-civil-setubal.pt/img/minitool-news-center/11/is-league-client-not-opening.jpg)
![Rettet: DNS_PROBE_FINISHED_BAD_CONFIG på Windows 10 [MiniTool News]](https://gov-civil-setubal.pt/img/minitool-news-center/33/fixed-dns_probe_finished_bad_config-windows-10.png)
![Hvor er downloads på denne enhed (Windows/Mac/Android/iOS)? [MiniTool-tip]](https://gov-civil-setubal.pt/img/data-recovery/DA/where-are-the-downloads-on-this-device-windows/mac/android/ios-minitool-tips-1.png)

![Sådan deaktiveres når Microsoft OneDrive fortsætter med at starte [MiniTool News]](https://gov-civil-setubal.pt/img/minitool-news-center/27/how-disable-when-microsoft-onedrive-keeps-starting.png)










![Windows 10-søgefelt mangler? Her er 6 løsninger [MiniTool-tip]](https://gov-civil-setubal.pt/img/backup-tips/23/windows-10-search-bar-missing.jpg)



