Quick Fix Windows Modules Installer Worker Højt CPU-forbrug
Quick Fix Windows Modules Installer Worker High Cpu Usage
Ved du, hvad Windows Modules Installer Worker er, og hvorfor det kræver meget CPU-plads? Hvis du ikke ved det, er det lige meget. Dette indlæg vil fortælle dig alle svarene på ovenstående spørgsmål. Derudover vil det give dig 6 effektive metoder til at løse problemet. Vær opmærksom på selve trinene i hver metode.
På denne side:- Om Windows Modules Installer Worker
- Hvorfor har det så højt et CPU-forbrug?
- Konklusion
- Ofte stillede spørgsmål om Windows Modules Installer Worker
Windows Modules Installer Worker højt CPU-forbrug er et almindeligt fænomen for folk, der bruger Windows-computere. Her er et rigtigt eksempel, som folk støder på. Nu er det tid til at finde dens årsager og reagerende løsninger.

Om Windows Modules Installer Worker
Windows Modules Installer Worker (TiWorker.exe), en del af Microsoft-operativsystemet, er et systembaggrundsprogram. Det anvendes til Windows Update (automatisk) og installere nogle installationsprogrammer udgivet af Microsoft, reparere eller erstatte systemfiler.
Derudover vil det vedligeholde systemet regelmæssigt, såsom sletning af midlertidige filer, styring af systemdiskfragmentering, diskantivirus og andre optimeringer i henhold til den indstillede tid. Generelt vil det tage lang tid at starte op og køre computeren efter nyinstallation af Windows 8, eller når systemet lige starter.
Dette systemværktøj vil køre i baggrunden med det samme, når din computer opretter forbindelse til internettet for at kontrollere, om der er tilgængelige Windows eller andre programmer, der skal opdateres.
Læs her, det er muligt, at du ikke kan finde nogen forbindelser med Windows-modulernes installationsarbejder problem med høj CPU-brug, men det ville være meget indlysende, hvis du fortsætter med at læse indlægget.
Hvorfor har det så højt et CPU-forbrug?
Selvom Windows Modules Installer Worker har nogle fordele, har det også ulemper. Især problemet med høj CPU-forbrug i Windows Modules Installer Worker er meget alvorligt.
Værktøjet kontrollerer og installerer Windows-opdateringer automatisk. Det fylder over 50% af din CPU.
At optage for meget CPU-plads kan reducere computerens hastighed og påvirke pc-ydelsen. Så hvorfor har det så højt et CPU-forbrug? Svaret vil blive vist dig i det næste.
Windows Modules Installer Worker vil konstant få adgang til det hårde diskdrev når systemet installerer nogle systemmoduler, downloader og installerer Windows Update den opdaterede software automatisk, og opdateringsinstallationen mislykkes, hvilket fører til 100﹪ diskbrug.
Det rapporteres, at Windows-modulinstallationsarbejderen Win10 har den høje CPU-brugsfejl fra tid til anden, men det er normalt. Det er dårlige nyheder, men den gode nyhed er, at du kan ordne det.
Hvis du vil rette denne fejl, kan du være interesseret i dette indlæg: 12 tips til 100 % diskbrug på Windows 10 Task Manager
6 løsninger til at løse Windows-moduler Installer Worker
Som du ved, kan Windows Modules Installer Worker forårsage nogle problemer, endda påvirke din normale brug. Her kommer behovet for at ordne det. Flere metoder vil blive givet i den følgende del. Hvis du haster med at løse problemet, bedes du læse teksten omhyggeligt.
Du er i stand til at prøve disse metoder en efter en, indtil du løser problemet med høj CPU-forbrug, der skyldes Windows Modules Installer Worker.
Fix 1: Konverter Windows Installer Startup Type som manuel
Da Windows Modules Installer Worker giver anledning til alvorlige konsekvenser for din computer, vil du måske deaktivere eller lukke Windows Modules Installer Worker så hurtigt som muligt. Denne metode anbefales også af nogle websteder, men denne handling vil stoppe Windows-installationen og opdatere normalt.
Endnu vigtigere, når du deaktiverer Windows Modules Installer Worker, er din computer ikke i stand til at opdatere i tide, og systemet er mere sårbart over for trusler og virus. Derfor må du hellere ikke deaktivere eller lukke den.
I stedet bør du justere Windows Modules Installer Worker som manuel. På denne måde kan din computer spare strøm både fra CPU'en og diskforbruget på samme tid. Men da opdateringer ikke downloades automatisk, kan du vælge at opdatere Windows manuelt en gang om ugen eller en måned.
Her er trin til at justere Windows Modules Installer Worker som manuel:
Trin 1: Tryk Windows plus R tasten for at åbne administrationsvinduet. Type services.msc og klik Okay i pop op-vinduet for at åbne Windows Services.
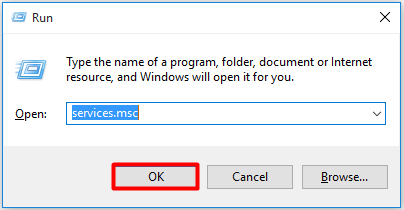
Trin 2: Find Windows Modules Installer Worker i servicelisten først. Højreklik derefter på det og vælg Ejendomme fra rullemenuen eller bare dobbeltklik på Windows Modules Installer Worker-tjenesten.
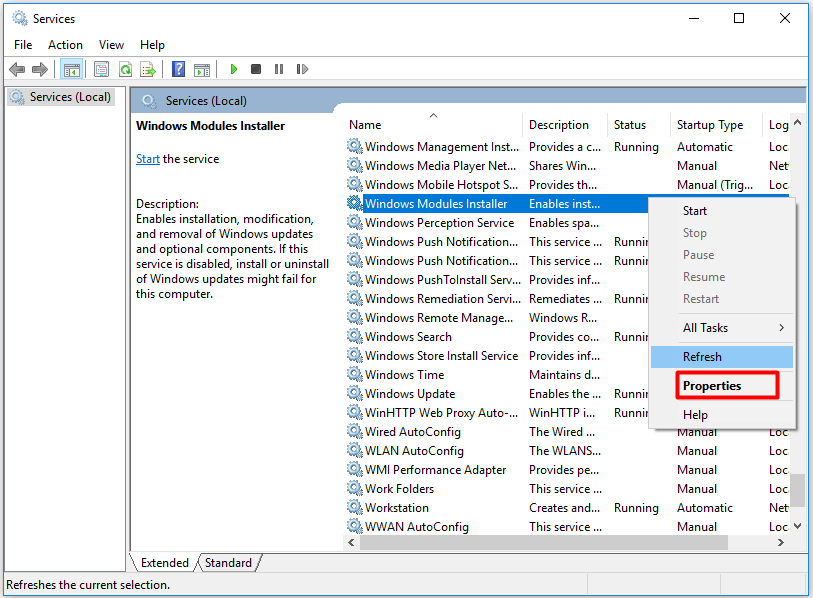
Trin 3: Klik brugervejledning mulighed fra Opstartstype liste og klik Okay .
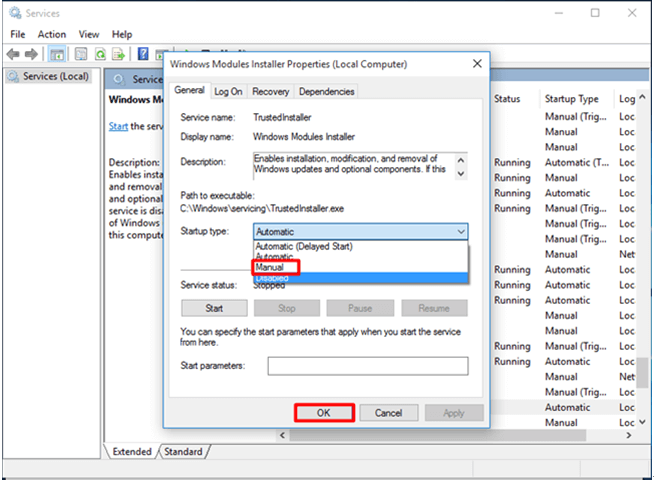
Rettelse 2: Afslut TiWorker.exe-processen
Hvis du opdager, at fejlen stadig eksisterer efter at have ændret Windows Modules Installer Worker som manuel, kan du prøve at afslutte TiWorker.exe-processen via task manager. Slutopgaven for Windows-modulinstallationsprogrammet kan hjælpe dig med at slippe af med fejlen.
Tip: Hvis du støder på problemet med opgavehåndteringen, der ikke svarer, kan denne artikel gøre dig en tjeneste: Top 8 Way: Reparer Task Manager, der ikke fungerer, svarer Windows 7/8/10 .Specifikke trin til at rette TiWorker.exe er vist nedenfor. Du kan betjene trin for trin i henhold til vejledningen.
Trin 1: Efter at have klikket på Start knap, vælg Jobliste i menulisten.
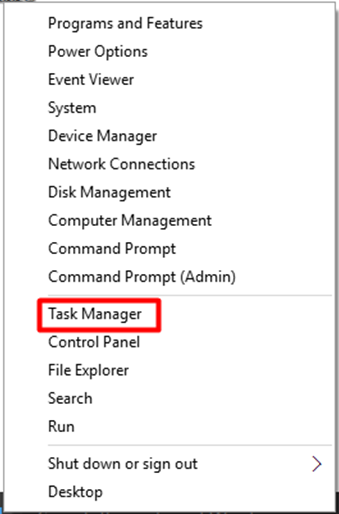
Trin 2: Drop ned procedurelisten i detaljer fanen for at finde TiWorker.exe. Klik Afslut opgave efter at have højreklikket på filen TiWorker.exe.
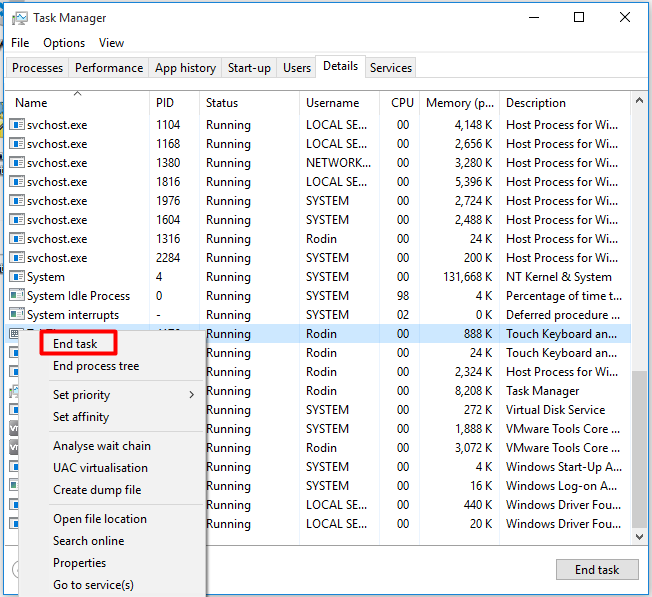
Rettelse 3: Slet SoftwareDistribution-mappen
Normalt downloader og gemmer Windows opdateringer i SoftwareDistribution mappe . Da de downloadede opdateringsfiler ikke kan installeres korrekt, fører disse beskadigede Windows Update-filer til et højt CPU-forbrug i Windows Modules Installer Worker. Derfor er sletning af SoftwareDistribution-mappen også en måde at rette fejlen på. Denne metode er meget nem at udføre.
Følg nedenstående trin for at slette SoftwareDistribution-mappen for at løse problemet med høj CPU-forbrug i Windows Modules Installer Worker.
Trin 1: Tryk Windows og R tast på samme tid, og skriv derefter services.msc i pop op-vinduet.
Trin 2: Find Windows opdatering mulighed fra tjenestelisten og stoppe tjenesten.
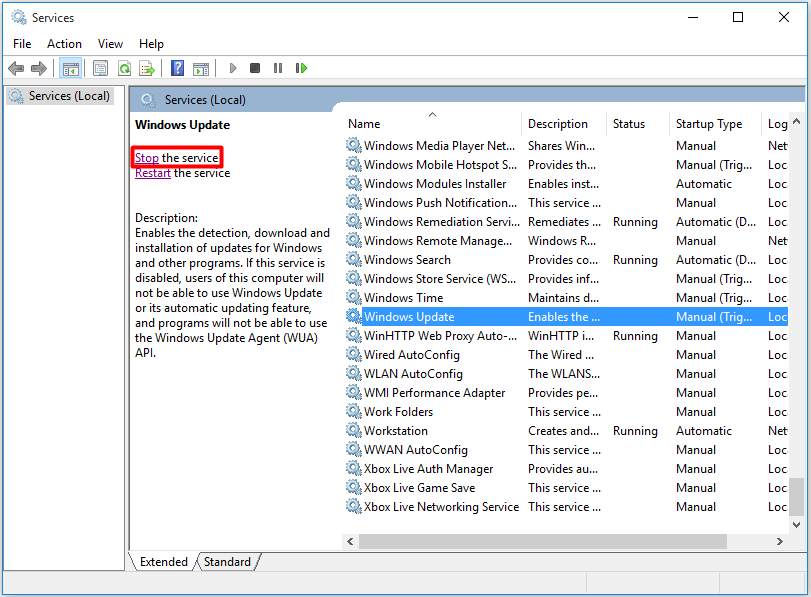
Trin 3: Klik på Okay knappen efter at have indtastet C:Windows kommando i vinduet Kør.
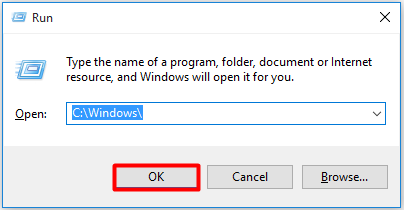
Trin 4: Rul ned i Windows-filerne for at finde SoftwareDsitribution-mappen, og slet den.
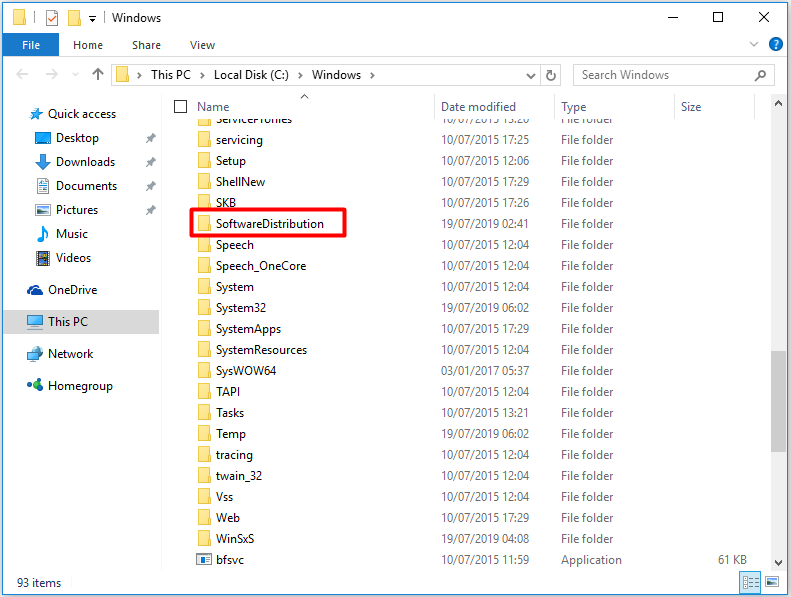
Trin 5: Genstart din computer og tjek Windows Update. Derefter kan du kontrollere, om det høje CPU-forbrug er løst. Hvis det ikke har nogen effekt, skal du muligvis prøve en anden tilgang.
Rettelse 4: Brug Windows Update-fejlfinding
Windows Update fejlfinding er et nyttigt værktøj til at diagnosticere og fejlfinde problemer relateret til Windows-opdateringer. Selvom det ikke er i stand til at løse alle problemer, er det stadig et populært værktøj til at løse visse computerproblemer. Desuden er den ret nem at betjene.
Du behøver blot et par trin for at starte fejlfinding.
Trin 1: Skriv kontrolpanel i søgevinduet, og åbn derefter kontrolpanelsiden. Find Fejlfinding fra Alle kontrolpanelelementer side.
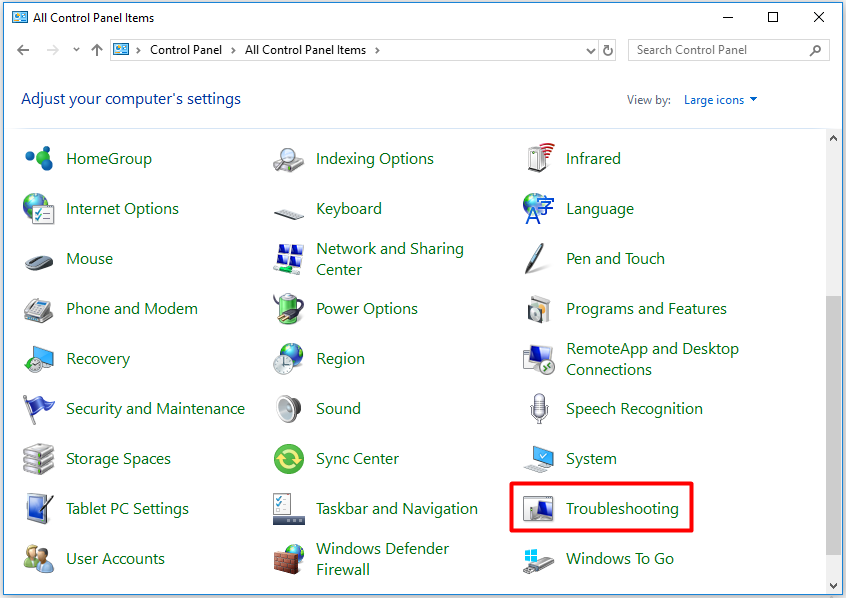
Trin 2: Vælg Løs problemer med Windows Update link under System og sikkerhed i Fejlfinding side.
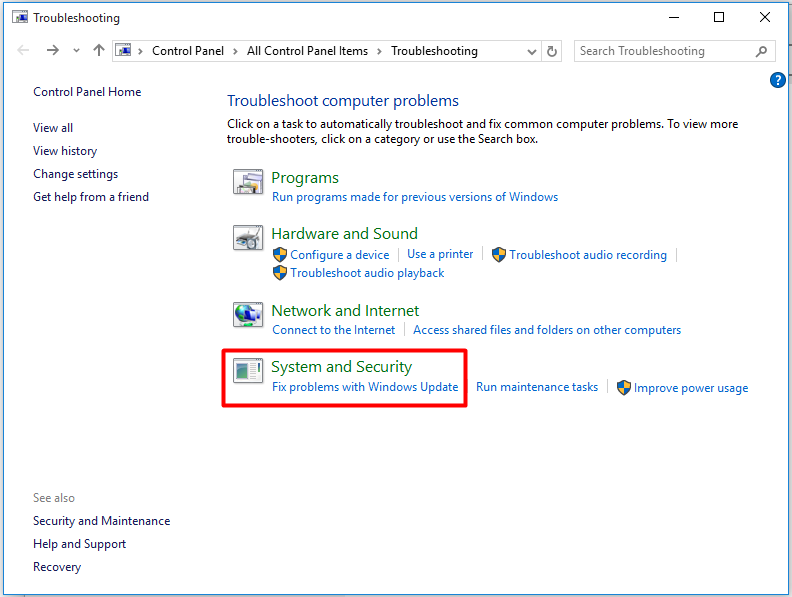
Trin 3: Klik Næste for at fortsætte processen, så begynder programmet at opdage problemet på computeren. Når processen er afsluttet, kan du kontrollere, om den løser fejlen ved høj CPU-brug i Windows-modulinstallationsarbejderen.
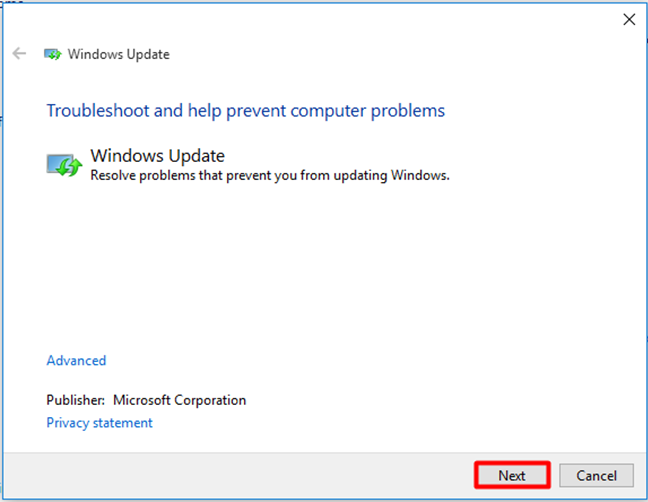
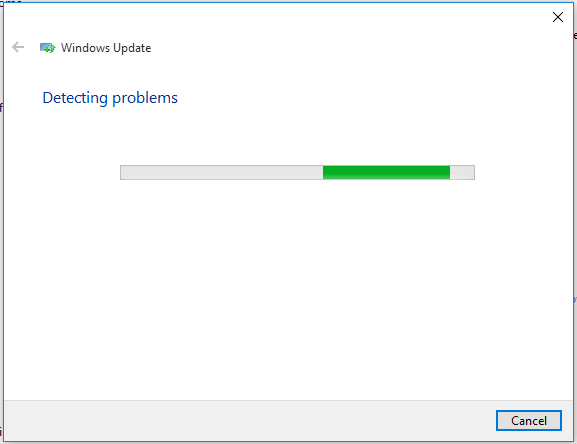
Rettelse 5: Kør fuld systemscanning
Kontrolprogram til systemfiler (SFC) , et indbygget Windows-værktøj, er et nyttigt program. Det giver dig mulighed for at scanne Windows-systemfiler og gendanne de beskadigede filer. Nu vil guiden til, hvordan du kører SFC.exe for at scanne Windows-systemfiler og reparere de tabte eller beskadigede systemfiler, inklusive DLL-filer, blive givet til dig.
Tip: SFC-scanningsprogrammet virker muligvis ikke. Hvis du støder på dette problem, kan denne artikel være nyttig for dig: Hurtig rettelse – SFC Scannow fungerer ikke (Fokus på 2 tilfælde).For at starte processen skal du skrive kommandoprompt i søgevinduet. Begynd derefter at udføre følgende trin.
Trin 1: Klik på Kør som administrator mulighed fra funktionslisten efter at have højreklikket på kommandoprompt i pop op-listen.
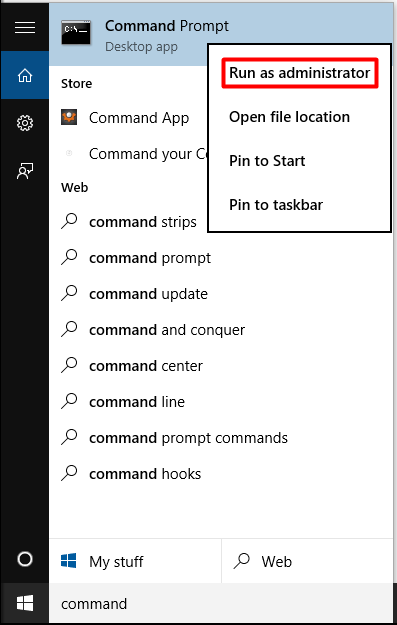
Trin 2: Indtast sfc /scannow bestil i pop op-vinduet, og tryk derefter på Gå ind nøgle. Denne proces vil tage lang tid (ca. 15 minutter) at afslutte scanningsprocessen. Derfor er resten at vente tålmodigt.
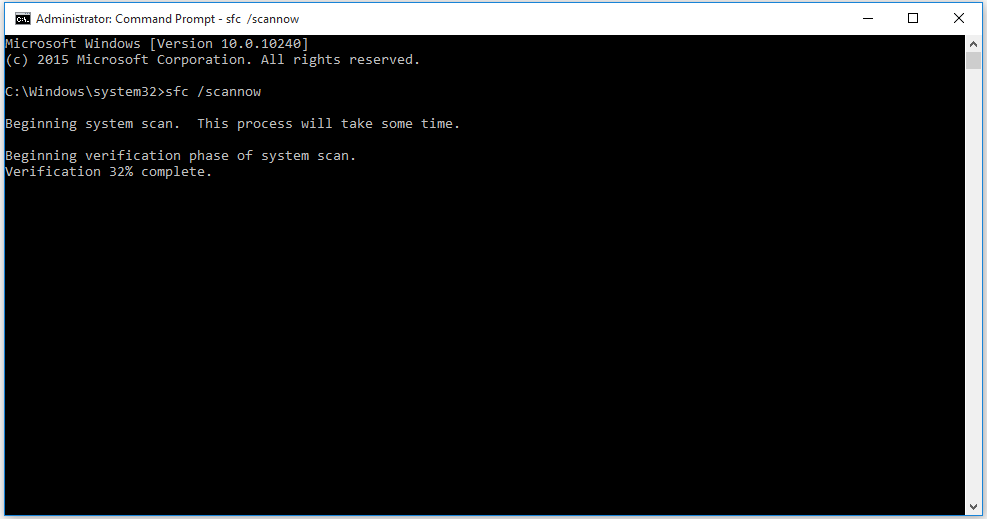
Du er i stand til at kontrollere, om fejlen ved høj CPU-forbrug i Windows Modules Installer Worker er løst, når scanningen er færdig. Generelt kan problemet løses. Hvis ikke, kan du prøve andre metoder.
Fix 6: Nulstil pc
Hvis alle ovenstående metoder ikke virker, er det måske værd at prøve at nulstille din pc. Nulstil din computer til den oprindelige tilstand, og genstart den derefter. Hvis du klikker på Fjern alt mulighed under nulstillingsprocessen, kan du miste dine vigtige data. Så det er absolut en klog idé at lave en sikkerhedskopi, før du nulstiller computeren.
Her, anbefaler du stærkt en professionel backup-software - MiniTool ShadowMaker. Du kan sikkerhedskopiere dit system, partitioner, filer og mapper hurtigt og effektivt, hvis dine data går tabt, når du nulstiller computeren. Du har lov til at bruge prøveversionen i 30 dage gratis. Tøv ikke med at downloade det.
MiniTool ShadowMaker prøveversionKlik for at downloade100 %Rent og sikkert
Her er nogle trin til at sikkerhedskopiere filer.
Trin 1: Klik på KILDE tæppe for at vælge sikkerhedskopieringsfilerne.
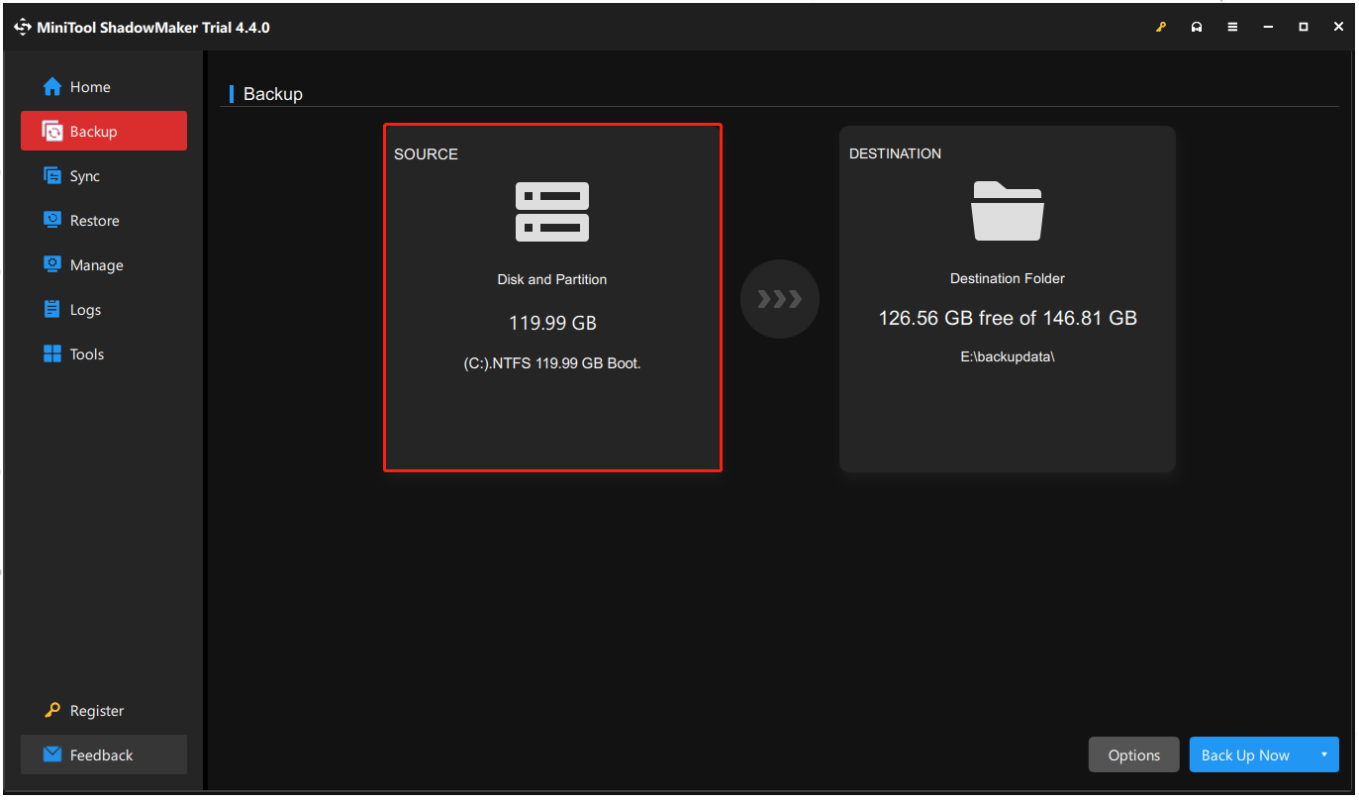
Trin 2: Klik på BESTEMMELSESSTED tæppe for at vælge en destination for sikkerhedskopieringsfilerne.
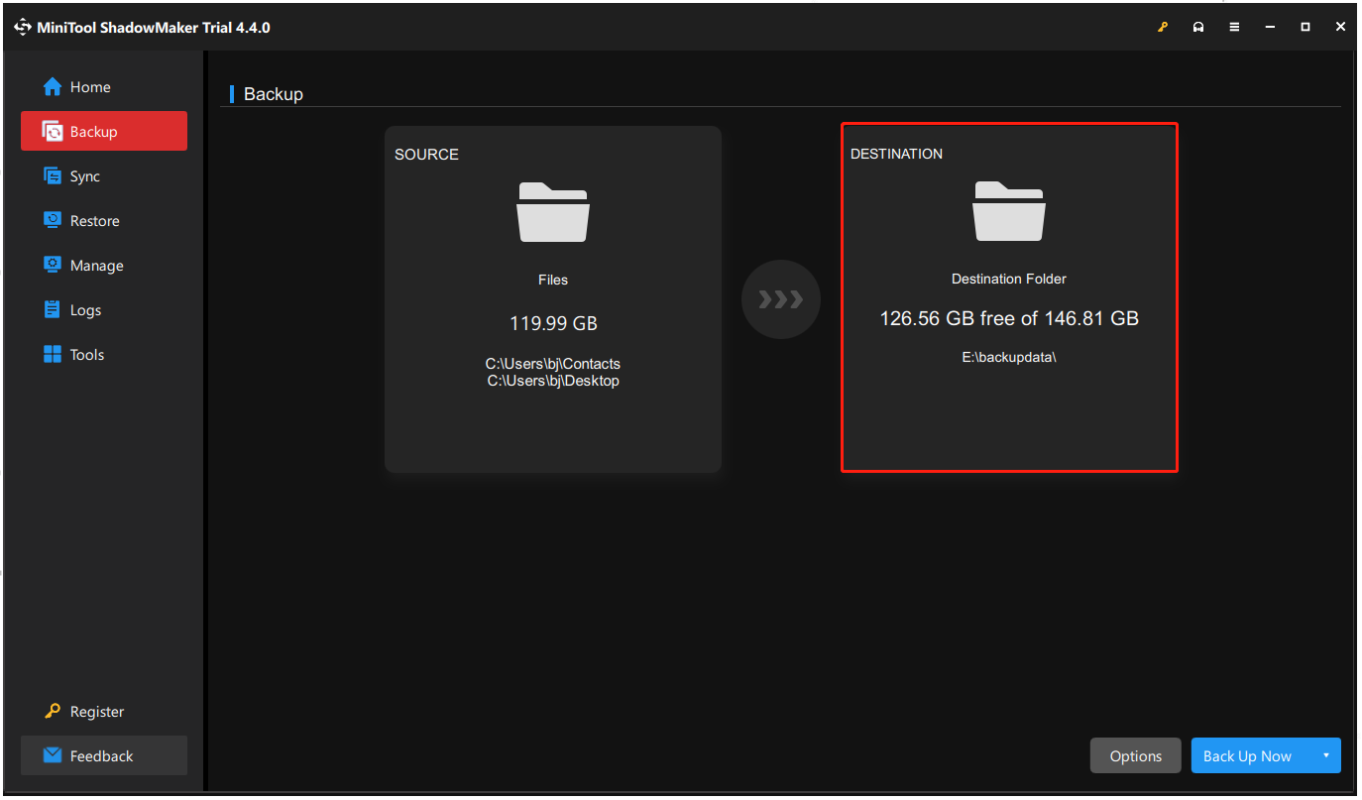
Trin 3: Efter at have valgt backupkilden og destinationen kan du udføre backupoperationen.
Her har du to muligheder: Backup nu og Sikkerhedskopier senere .
Tip: Hvis du gerne vil have nogle avancerede indstillinger som: automatisk backup , fuld backup, differentiel backup, klik venligst Muligheder for at ændre indstillingerne, før du klikker på Sikkerhedskopier nu.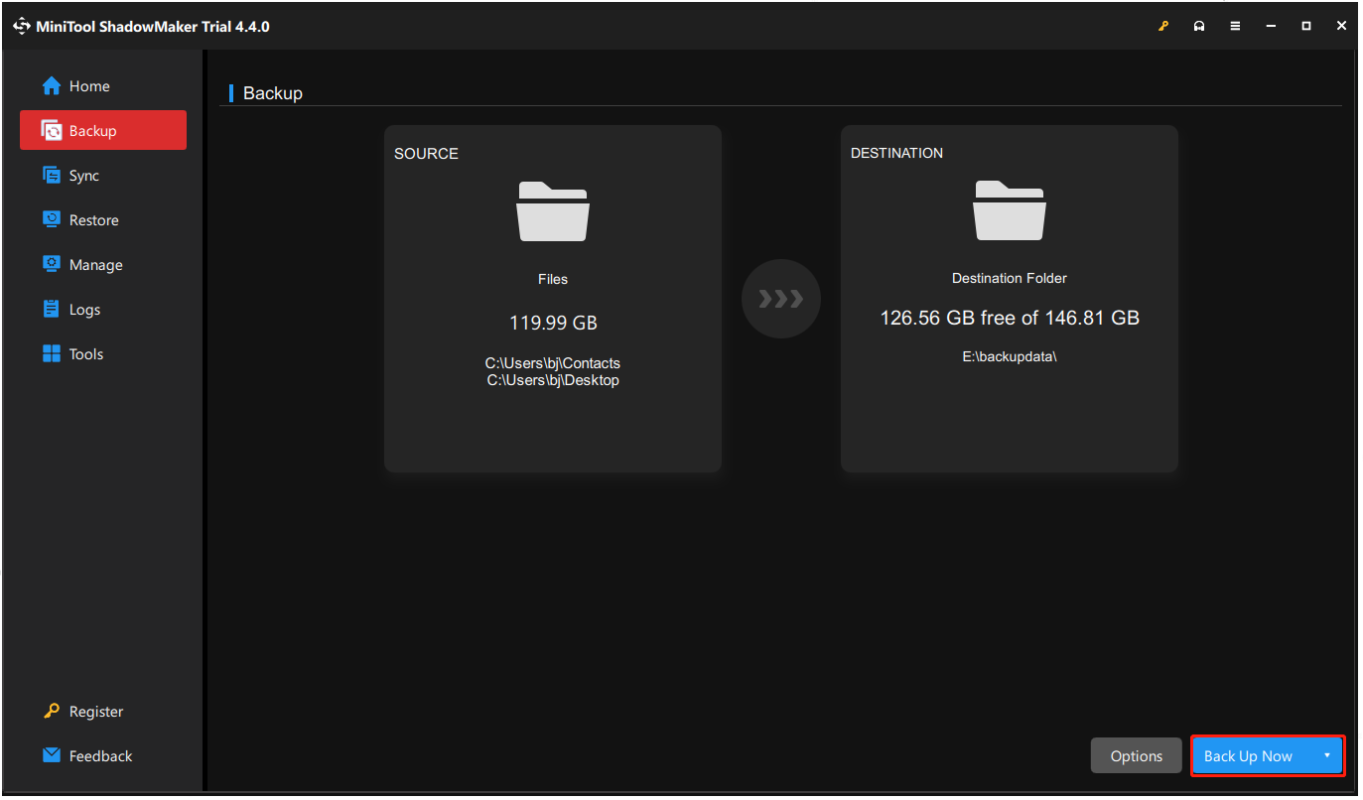
Lad os nu begynde at nulstille din pc. Klik på Start knappen for at åbne Indstillinger side, og skriv derefter nulstil denne pc i søgevinduet for at få den følgende side. Klik på Kom igang mulighed for at begynde at nulstille.
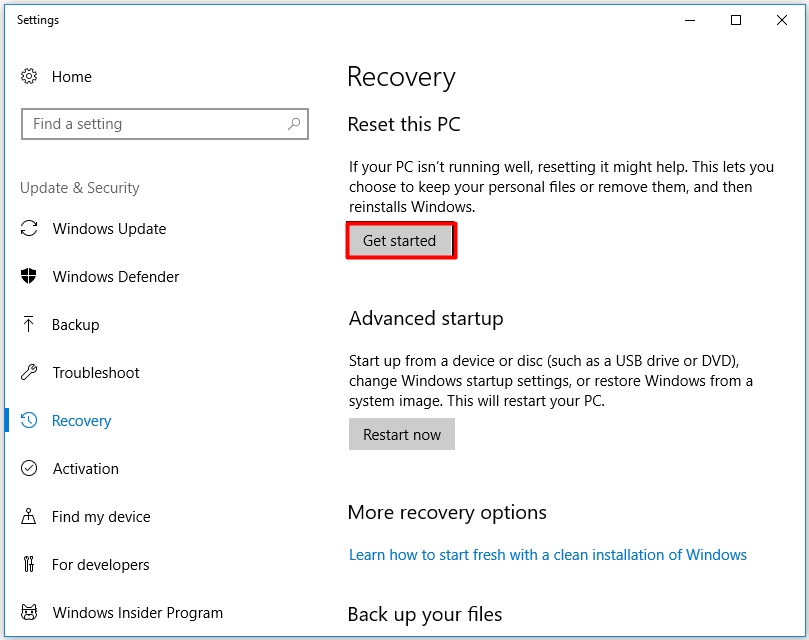
Vælg Behold mine filer mulighed (for at undgå tab af data) for at fortsætte nulstillingsprocessen. Derudover kan du klikke Fjern alt hvis du har sikkerhedskopieret dine vigtige data.
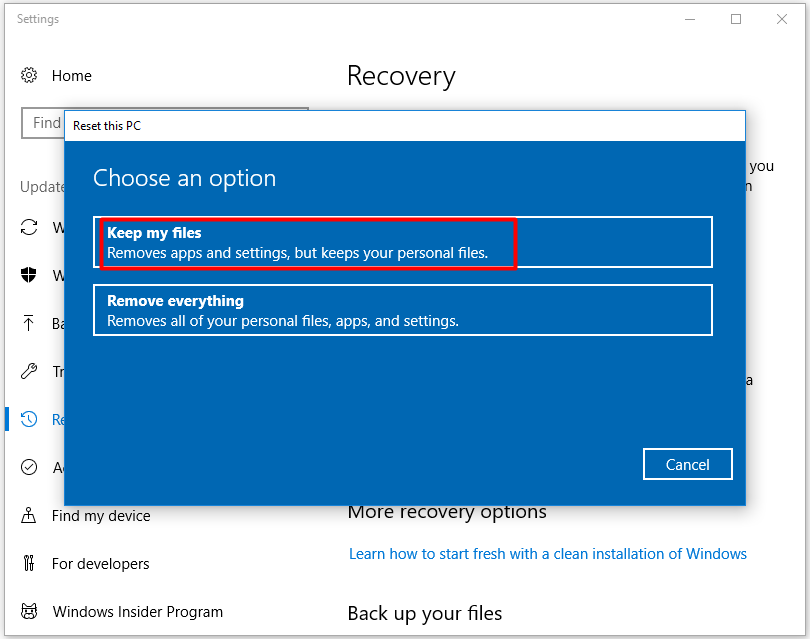
Konklusion
Er du stadig bekymret over Windows Modules Installer Workers høje CPU-brug? Kom og prøv de anbefalede metoder i dette indlæg. Alle metoderne er illustreret specifikt - hvert trin med et skærmbillede.
Vi håber virkelig, at løsningerne kan hjælpe dig med at løse problemet med høj CPU-forbrug forårsaget af Windows Modules Installer Worker, og lad dig ikke bekymre dig om det.
Hvis du har en god idé om Windows Modules Installer Worker-fejlen med høj CPU-forbrug, kan du dele med os. Vi ville sætte pris på, hvis du efterlader et forslag eller en kommentar ved at sende en e-mail til Os .
Ofte stillede spørgsmål om Windows Modules Installer Worker
Hvad er Windows Moduls Installer Worker? Windows Modules Installer Worker er en af processerne i Windows-systemer, som er kendt for sit høje CPU-forbrug. Det er relateret til Windows-opdateringsprocessen og spiller en rolle ved opdatering af Windows. Hvad gør Windows-moduls installationsarbejder? Windows Modules Installer Worker kan hjælpe dig med at søge efter nye opdateringer fra Windows-serveren og installere dem på dit pc-system. Kort sagt, det er meget nødvendigt for at opdatere Windows automatisk. Kan jeg stoppe Windows-moduls installationsarbejder? Du må hellere ikke stoppe Windows-moduls installationsarbejder. Du kan deaktivere det midlertidigt, når din computer kører langsomt i temmelig lang tid, eller det høje diskforbrug generer dit normale arbejde. Hvordan stopper jeg TrustedInstaller-tjenesten?- Åbn vinduet Kør ved at trykke på Win og R-tasterne.
- Skriv msconfig i vinduet Kør og tryk på Enter.
- Klik på fanen Systemkonfiguration.
- Vælg fanen Tjenester.
- Find og fjern markeringen i boksen Windows Modules Installer.
- Klik på OK for at gemme ændringen.
- Åbn vinduet Tjenester igen, og indstil opstartstypen for Windows Modules Installer til Manuel.



![Hvordan laver man Synology Backup? Her er en komplet guide! [MiniTool-tip]](https://gov-civil-setubal.pt/img/backup-tips/82/how-do-synology-backup.png)


![Hvordan stopper jeg Google Chrome fra at logge mig ud: Ultimate Guide [MiniTool News]](https://gov-civil-setubal.pt/img/minitool-news-center/12/how-do-i-stop-google-chrome-from-signing-me-out.png)
![Detaljerede vejledninger om DISM offline reparation Windows 10 [MiniTool News]](https://gov-civil-setubal.pt/img/minitool-news-center/32/detailed-tutorials-dism-offline-repair-windows-10.png)
![Sådan gendannes fotos fra SD-kort uden formatering (2020) [MiniTool-tip]](https://gov-civil-setubal.pt/img/data-recovery-tips/26/how-recover-photos-from-sd-card-without-formatting.jpg)




![Fast - system32 config systemprofile Desktop er utilgængelig [MiniTool Tips]](https://gov-civil-setubal.pt/img/backup-tips/02/fixed-system32-config-systemprofile-desktop-is-unavailable.png)
![Definitionen og formålet med Microsoft Management Console [MiniTool Wiki]](https://gov-civil-setubal.pt/img/minitool-wiki-library/90/definition-purpose-microsoft-management-console.png)

![Hvorfor er mit Word-dokument sort? | Årsager og løsninger [MiniTool Tips]](https://gov-civil-setubal.pt/img/news/89/why-is-my-word-document-black-reasons-and-solutions-minitool-tips-1.png)
![Sådan løses problemet med 169 IP-adresse? Prøv disse løsninger nu! [MiniTool Nyheder]](https://gov-civil-setubal.pt/img/minitool-news-center/34/how-fix-169-ip-address-issue.png)

