Hvordan kan du udføre Crucial M.2 SSD-kloning? Den nemmeste måde!
How Can You Perform Crucial M 2 Ssd Clone The Easiest Way
Hvordan udfører man Crucial M.2 SSD-kloning i Windows 11/10? Dette er en simpel opgave, hvis du køber en Crucial M.2 SSD og ønsker at klone din harddisk til den. Bare følg trin-for-trin-vejledningen givet af Miniværktøj for en diskopgradering for at opnå optimal pc-ydeevne.
Om Crucial M.2 SSD Clone
Crucial, et mærke fra Micron, er en af de største hukommelsesproducenter med speciale i hukommelses- og lagerløsninger, herunder diverse typer SSD (NVMe, SATA, M.2 osv.).
Til diskopgradering kan du overveje at købe en Crucial SSD. Hvis pc'en bruger en M.2 SSD, skal du vælge en Crucial M.2 SSD i henhold til pc-modellen. Derefter kan du udføre en Crucial M.2 SSD-klon for at overføre alle diskdata fra din gamle harddisk til den nye SSD uden at geninstallere Windows-operativsystemet og apps.
Nedenfor er to tilfælde:
- Klon HDD til Crucial M.2 SSD: Når du bruger en HDD, kan opgradering til en SSD få hurtig skrive- og læsehastighed og optimal pc-ydeevne.
- Klon Crucial M.2 SSD til en større: Det gamle solid-state-drev har lille diskplads, og du skal opgradere til en større SSD for mere lagerplads.
Så hvordan kan du udføre klonoperationen i Windows 11/10? Begynd det i henhold til nedenstående trin-for-trin guide.
Download af afgørende SSD-klonsoftware
Crucial M.2 SSD clone kræver en professionel SSD kloningssoftware for at fuldføre og her anbefaler vi MiniTool ShadowMaker. Ikke kun er det en fremragende pc-sikkerhedskopieringssoftware, men det er også harddiskkloningssoftware.
I kloning af HDD til SSD , MiniTool ShadowMaker klarer tricket med lethed. Desuden hjælper dens Clone Disk-funktion også effektivt klone SSD til større SSD . Når det er gjort, understøtter mål-SSD'en en opstart, det vil sige, du kan køre Windows-operativsystemet direkte fra den klonede SSD, der indeholder alt fra den originale harddisk.
Tøv ikke, og download og installer nu MiniTool ShadowMaker på Windows 11/10.
MiniTool ShadowMaker prøveversion Klik for at downloade 100 % Rent og sikkert
Sådan klones
Efter at have fået SSD-kloningssoftware, er det op til at klone HDD til Crucial M.2 SSD eller klone Crucial M.2 SSD til en større.
Trin 1: Tilslut din nye Crucial M.2 SSD til din computer ved hjælp af en M.2 til USB-adapter, hvis enheden kun har én M.2-slot.
Trin 2: Kør MiniTool ShadowMaker og tryk Fortsæt prøvelse for at få adgang til dens hovedgrænseflade.
Trin 2: Flyt til Værktøjer tabulator og tryk Klon disk at fortsætte.
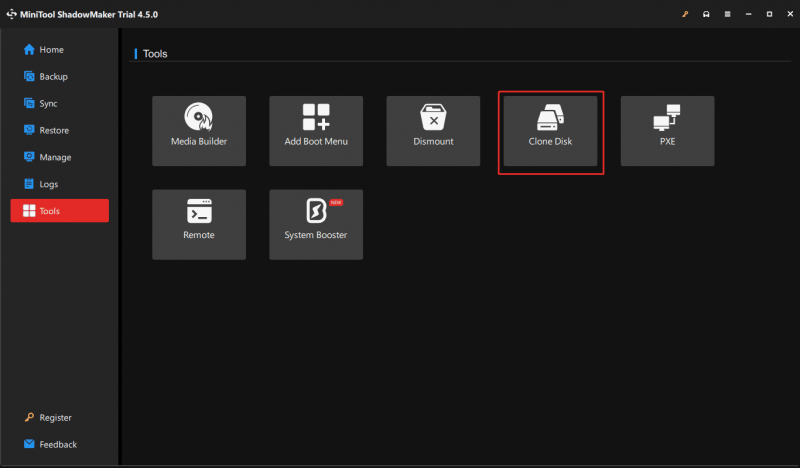
Trin 4: Vælg din gamle HDD eller SSD som kildedrev og den nye Crucial M.2 SSD som måldisk. Begynd derefter at klone.
Tips: MiniTool ShadowMaker giver dig mulighed for at køre sektor for sektor kloning ved at slå Indstillinger > Diskkloningstilstand og tikker Sektor for sektor klon før du vælger diske. For systemdiskkloning skal du desuden registrere denne software og derefter starte kloningsprocessen.Afgørende M.2 SSD-installation
Nogle af jer undrer sig måske over, hvordan man installerer din Crucial M.2 SSD på din computer. Tag disse trin:
- Fjern alle kabler fra din pc.
- Åbn computerens kabinet eller bagpanelet med en skruetrækker.
- Fjern de komponenter, der blokerer M.2-åbningen.
- Indsæt M.2 SSD'en med forsigtighed.
- Tilslut alle komponenterne til de originale steder igen.
- Sæt pc-kabinettet tilbage og sæt alle kabler i.
Vil du vide detaljer? Se denne vejledning – Sådan installeres en M.2 SSD på Windows PC [Komplet vejledning] .
Afsluttende ord
Ved at bruge MiniTool ShadowMaker til Crucial M.2 SSD klon, kan du nemt og effektivt klone din lille SSD eller langsom HDD til en SSD for stor lagerplads eller høj hastighed. Tag handling nu, når det er nødvendigt.

![Sådan repareres spor 0 dårligt (og gendanner mistede data) [MiniTool-tip]](https://gov-civil-setubal.pt/img/data-recovery-tips/83/how-repair-track-0-bad.png)

![Sådan deaktiveres nyheder og interesse i Windows 11-widget? [4 måder]](https://gov-civil-setubal.pt/img/news/66/how-disable-news.png)

![MKV vs. MP4 - Hvilken er bedre og hvordan man konverterer? [MiniTool-tip]](https://gov-civil-setubal.pt/img/video-converter/63/mkv-vs-mp4-which-one-is-better.jpg)




![Sådan løses højreklikmenuen ved med at poppe op Windows 10 [MiniTool News]](https://gov-civil-setubal.pt/img/minitool-news-center/74/how-fix-right-click-menu-keeps-popping-up-windows-10.jpg)

![QNAP VS Synology: Hvad er forskellene og hvilken der er bedre [MiniTool Tips]](https://gov-civil-setubal.pt/img/backup-tips/75/qnap-vs-synology-what-are-differences-which-one-is-better.jpg)
![LØST - Sådan konverteres MKV til DVD gratis [MiniTool-tip]](https://gov-civil-setubal.pt/img/video-converter/07/solved-how-convert-mkv-dvd.png)




![Løst - Kan ikke kortlægge netværksdrev Windows 10 [MiniTool News]](https://gov-civil-setubal.pt/img/minitool-news-center/74/solved-can-t-map-network-drive-windows-10.png)
![Sådan migreres Dual Boot OS til SSD? [Trin-for-trin guide]](https://gov-civil-setubal.pt/img/partition-disk/9F/how-to-migrate-dual-boot-os-to-ssd-step-by-step-guide-1.jpg)