Anbefalet mislykket harddiskdatagendannelsessoftware
Recommended Failed Hard Drive Data Recovery Software
Ved du, hvordan du kan skelne, om din harddisk har fejlet? Kan du gendanne data fra en defekt harddisk? Hvis du undrer dig over svarene på disse spørgsmål, så læs dette Miniværktøj post for at lære grundlæggende oplysninger om en defekt harddisk og få flere anbefalede software til gendannelse af defekte harddiske.Top 5 anbefalede mislykkede harddiskgendannelsessoftware
Når en harddisk fejler, kan dine data på den mistes eller blive utilgængelige. De fleste spekulerer på, om det er muligt at gendanne data fra en defekt harddisk. Det indrømmes, at mislykket harddiskdatagendannelse er mulig ved hjælp af robust datagendannelsessoftware til svigtende harddiske. Her er fem anbefalede. Få grundlæggende oplysninger om dem, og vælg den, du foretrækker, for at prøve gendannelse af harddiskfiler.
#1. MiniTool Power Data Recovery
MiniTool Power Data Recovery fuldfører filgendannelsesopgaver godt under forskellige situationer, omfattende partitionstab, enhedsformatering, computer, der ikke kan startes, harddiskfejl osv. Denne datagendannelsessoftware til defekte harddiske giver dig mulighed for at gendanne filer fra både interne og eksterne harddiske på alle Windows-operativsystemer . Du kan downloade og installere denne gratis software til datagendannelse for defekt HDD og nyd 1 GB gratis filgendannelseskapacitet.
MiniTool Power Data Recovery gratis Klik for at downloade 100 % Rent og sikkert
Trin 1. Start softwaren, og vælg partitionen på den fejlbehæftede harddisk, der skal scannes. Det anbefales at skifte til Enheder fanen for at scanne hele harddisken på én gang.
Trin 2. Vent på, at scanningsprocessen er fuldført. Alle filer er kategoriseret efter deres stier. For at finde nødvendige filer blandt talrige filer, kan du kontrollere filer efter deres typer eller indstille filterkriterier for at indsnævre fillisten.
Eventuelt er det den mest effektive tilgang at bruge filnavnet til at bortfiltrere matches. Før du gemmer de fundne filer, skal du klikke på Forhåndsvisning knappen for at bekræfte filindholdet, hvilket hjælper med at sikre, at den valgte fil er den ønskede.
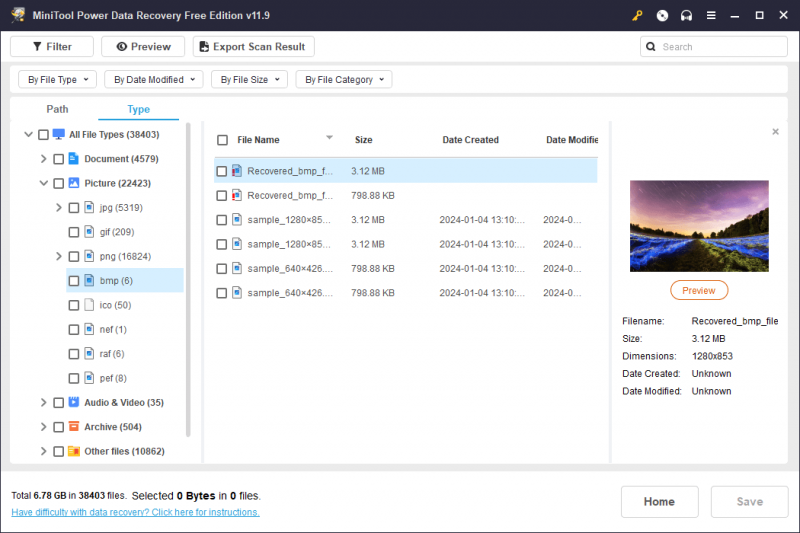
Trin 3. Sæt flueben ved alle de efterspurgte varer, og klik på Gemme knappen for at vælge en ny destination for disse filer.
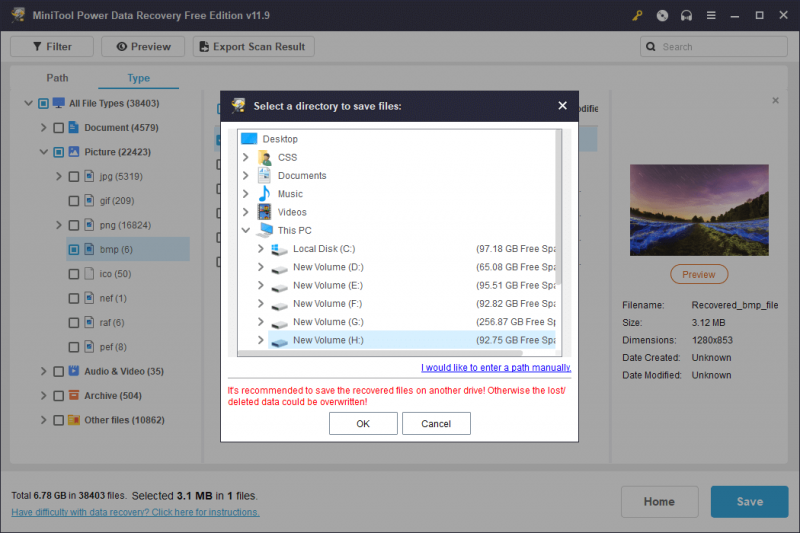
Desuden, når computeren ikke kan starte op på grund af den døde interne harddisk, kan du også køre denne fejlbehæftede harddiskgendannelsessoftware for at oprette et bootbart medie og derefter prøve at redde filer fra computeren med en oprettet bootbar disk. Bemærk venligst, at du bør få en premium-udgave af MiniTool Power Data Recovery til oprette bootbare medier .
| Fordele | Ulemper |
| Support mislykkedes, nedbrudte, beskadiget enhedsdatagendannelse | 1 GB gratis datagendannelsesgrænse |
| Fuldfør datagendannelse med en gratis udgave | Kun til Windows |
| Kortfattet brugergrænseflade og kraftfulde funktioner til at finde filer |
#2. Stellar Data Recovery til Mac
For Mac-brugere, Stellar Data Recovery til Mac kan være et optimalt valg. Dette værktøj kan gendanne data fra en lang række Mac-enheder og flytbare datalagringsenheder, såsom eksterne harddiske, SD-kort, USB-drev, memory sticks osv. Selvom din interne harddisk har fejlet på Mac, er Stellar Data Recovery Software i stand til at gendanne data fra det sikkert. Når din bærbare Mac ikke kan starte op, skal du oprette et bootbart medie for at starte din Mac og derefter starte datagendannelsesopgaven.
Datagendannelse til Mac Klik for at downloade 100 % Rent og sikkert
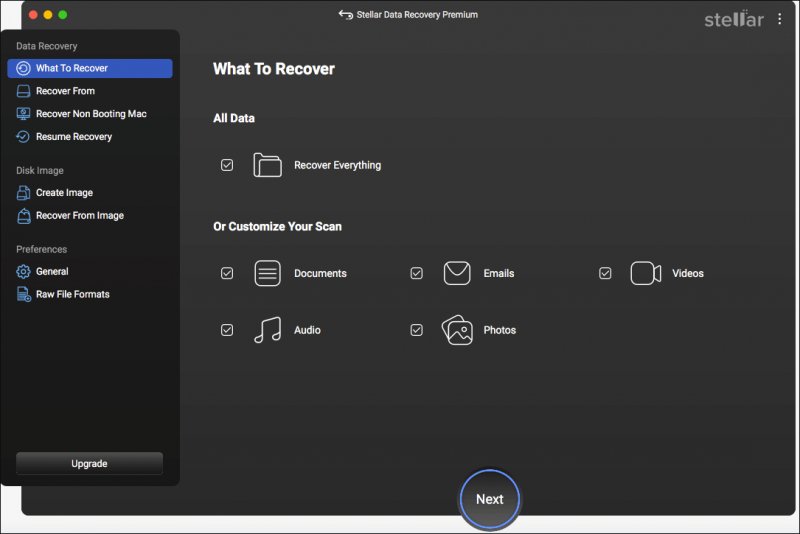
Få den gratis udgave til dybdescanning af din defekte harddisk. Hvis der er nødvendige filer, skal du have en registreret udgave for at fuldføre datagendannelsestrinnene.
| Fordele | Ulemper |
| Kortfattet brugergrænseflade | Kun til Mac |
| Hurtig scanningshastighed | Kan ikke fuldføre datagendannelse med den gratis udgave |
#3. Recoverit Data Recovery
Recoverit Data Recovery er udviklet af Wondershare. Dette værktøj giver dig mulighed for at gendanne data fra en død harddisk fra Windows og Mac, og du kan også få forskellige versioner af denne software, der understøtter gendannelse af filer fra Linux- og NAS-filsystemer. Softwaren er i stand til at håndtere forskellige datatabsscenarier og gendanne flere typer filer. Få den gratis datagendannelsessoftware til en svigtende harddisk for at scanne den fejlbehæftede harddisk for at prøve. Den gratis udgave har en begrænset gratis datagendannelseskapacitet; Derfor bør du opdatere softwaren, hvis der kræves en større datagendannelseskapacitet.
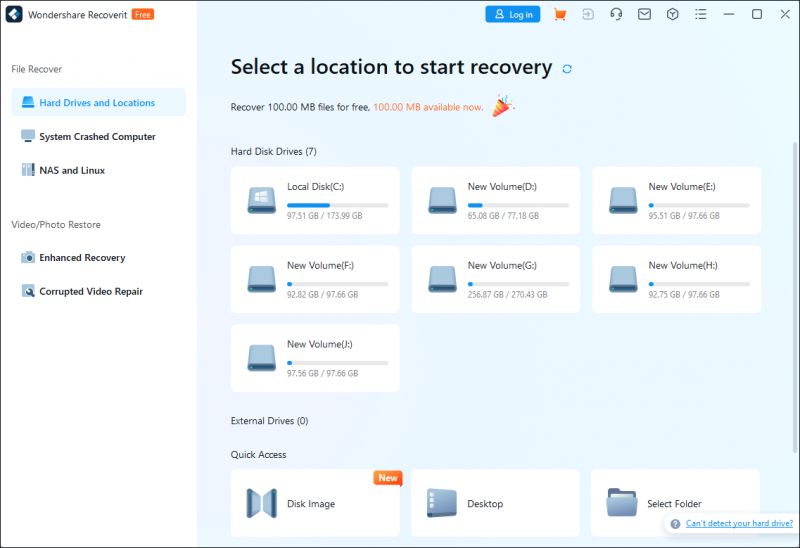
| Fordele | Ulemper |
| Kompatibel med Windows og Mac | Kun 100 MB ledig datagendannelseskapacitet |
| Understøtter datagendannelse fra en computer, der ikke kan startes |
#4. Diskboremaskine
Diskboremaskine betragtes som en af de bedste beskadigede HDD-datagendannelsessoftware. Den gratis downloadsoftware giver dig mulighed for at fuldføre datagendannelse fra en defekt harddisk uanset virusangreb, dårlige sektorer, datakorruption eller andre situationer. Denne software har versioner til henholdsvis Mac og Windows. Du kan først opleve dets datagendannelsesfunktioner med den gratis udgave.
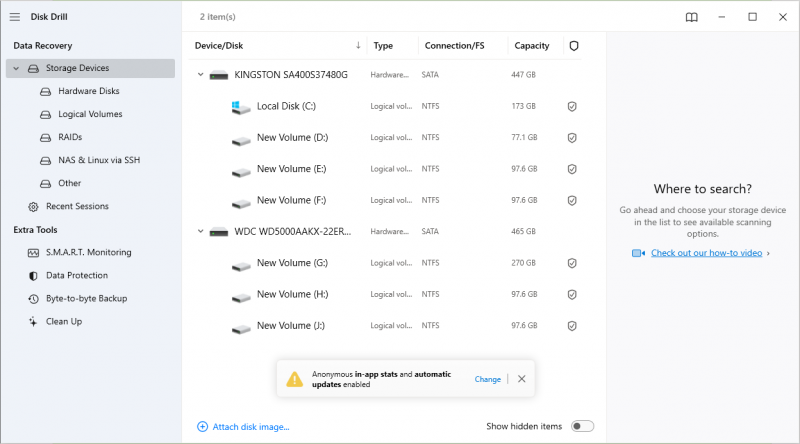
| Fordele | Ulemper |
| Hurtig scanningshastighed | Mac-datagendannelse understøttes ikke i den gratis udgave |
| 500 MB gratis datagendannelseskapacitet |
#5. MiniTool Partition Wizard
MiniTool Software udvikler endnu et robust værktøj, MiniTool Partition Wizard . Det er en altomfattende partitionsmanager, der ikke kun hjælper med at gendanne data, men også hjælper med at opdage og løse harddiskfejl. Du kan få denne fejlbehæftede harddiskgendannelsessoftware og bruge funktionerne til at prøve at reparere en defekt harddisk, hvis den er forårsaget af logiske fejl.
MiniTool Partition Wizard Gratis Klik for at downloade 100 % Rent og sikkert
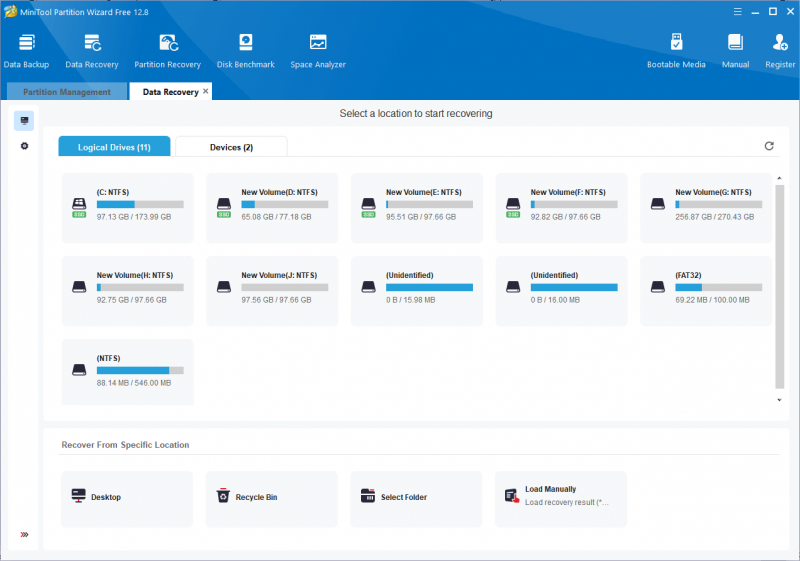
Du kan læse dette indlæg for at lære specifikke trin til at gendanne data fra en defekt harddisk: Harddisk død? Prøv den bedste Dead Hard Drive Recovery Solution . MiniTool Partition Wizard Free giver dig kun mulighed for at scanne og forhåndsvise filer. For at gendanne filer skal du opdatere til en avanceret udgave. Men du kan stadig køre den gratis udgave til tjek harddisken for fejl .
| Fordele | Ulemper |
| Kombiner datagendannelse og diskreparation | Den gratis udgave understøtter kun datascanning og forhåndsvisning |
| Brugervenlig betjening |
Hvad er tegnene på svigtende HDD
Der er flere almindelige tegn på drevfejl. Du kan benchmarke din harddisk mod følgende symptomer for at afgøre, om din harddisk fejler.
- Gentagne Blue Screen of Death fejl : A Blue Screen of Death opstår, når du kører computerens operativsystem. Det sker, fordi computeren har stødt på en skyldig fejl og ikke kan køre korrekt. Hvis du ofte støder på blå skærm-fejl, bliver du advaret om, at harddisken sandsynligvis fejler.
- Filer mangler, slettes eller er beskadiget : Dette kan være et symptom på en gradvis fejl på harddisken. Når du opdager, at dine filer forsvinder eller bliver utilgængelige fra tid til anden, skal du træffe foranstaltninger i tide gendanne filer og finde ud af, om harddisken er defekt.
- Mærkelige lyde : Når harddisken begynder at fungere, kan du nogle gange høre den snurrende lyd. Men når harddisken svigter, kan du høre nogle mærkelige lyde, såsom bip, slibning, klik osv.
- Computeren kan ikke startes eller reagerer ikke : Hvis Windows ikke kan starte korrekt eller fryser ofte, er det et dårligt tegn for at indikere harddiskproblemer. Du må hellere tjekke harddisken i tide for at forhindre tab af data eller yderligere problemer.
- Etc.
Årsager til harddiskfejl
Harddiskfejl er almindeligt på grund af slitage fra længere tids brug eller andre årsager. At kende de vigtigste årsager til harddiskfejl hjælper med at beskytte harddisken i daglig brug.
- Fysisk skade : Fysisk skade kan være den mest synlige årsag. Hvis harddisken er bøjet, tabt, overophedet eller vandet, er harddisken sandsynligvis beskadiget.
- Logiske fejl : Til forskel fra fysiske skader udløses logiske fejl normalt af software- eller dataproblemer på harddisken. Logiske fejl kan føre til tab af data, filsystemfejl, blå skærme, opstartsfejl osv.
- Menneskelige fejl : Menneskelige operationer er ansvarlige for harddiskfejlen, for eksempel fejlkonfiguration på systemregistret eller systempartitionerne.
- Ondsindede infektioner : Malware eller virusinfektioner kan påvirke den normale ydeevne af din harddisk og
Sådan rettes en defekt HDD
Når du har opdaget, at din harddisk fejlede, bør du først gendanne filer fra harddisken og prøve metoder til at reparere disken. På grund af de forskellige årsager til harddiskfejl, skal du manifestere forskellige metoder. Prøv nedenstående metoder for at rette en defekt HDD.
Måde 1. Tjek diskfejl
Windows har et indlejret hjælpeprogram, der hjælper dig med at kontrollere og reparere diskfejl. Dette værktøj hjælper med at rette nogle logiske fejl, der fører til, at din harddisk svigter. Her er trin til at kontrollere diskfejl via Windows Stifinder.
Trin 1. Tryk på Win + E for at åbne File Explorer.
Trin 2. Vælg Denne pc i venstre side og højreklik på den fejlbehæftede harddisk.
Trin 3. Vælg Ejendomme og skift til Værktøjer fanen.
Trin 4. Klik Kontrollere under Fejl ved kontrol afsnit.
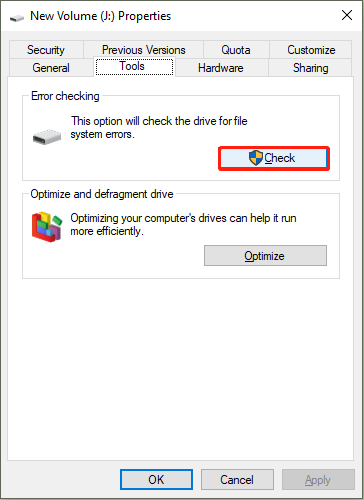
Vent på, at scanningsprocessen er fuldført. Du bliver muligvis bedt om, at der ikke er nogen fejl på denne harddisk, men du kan stadig klikke Scan drev for at scanne harddisken. Hvis denne måde ikke hjælper med at løse harddiskproblemet, skal du gå videre til næste metode.
Måde 2. Ret harddiskfejl med MiniTool Partition Wizard
Som vi nævnte før, hjælper MiniTool Partition Wizard med at reparere harddiskproblemer. Du kan få den gratis udgave til at rette en defekt HDD med instruktionerne nedenfor.
MiniTool Partition Wizard Gratis Klik for at downloade 100 % Rent og sikkert
Trin 1. Start softwaren for at gå ind i hovedgrænsefladen. Hvis din defekte harddisk er en ekstern enhed, skal du slutte den til computeren og sikre, at harddisken genkendes af softwaren.
Trin 2. Vælg en partition på harddisken, og vælg Tjek filsystemet i venstre siderude. I det lille vindue foreslås du at vælge Tjek og ret opdagede fejl at reparere din harddisk.
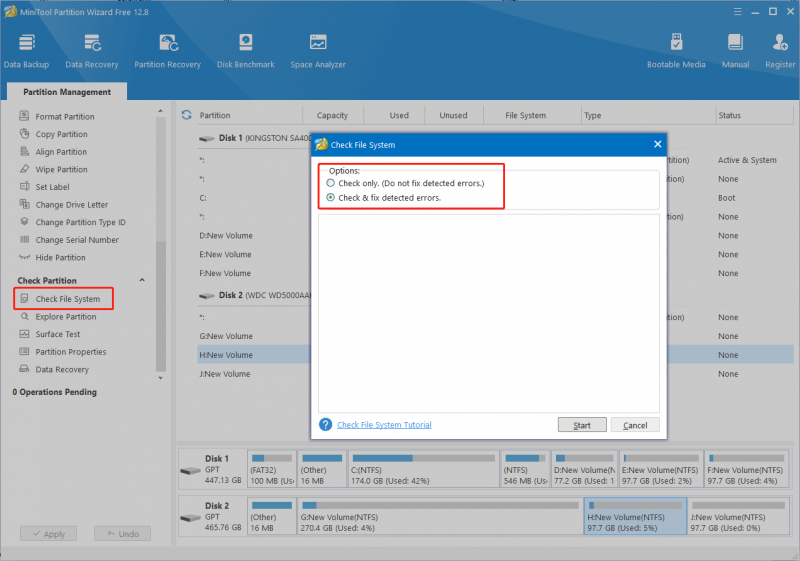
Trin 3. Klik Start for at starte processen. Når processen er færdig, kan du lukke vinduet for at tjekke din harddisk.
Derudover kan du køre denne software for at kontrollere dårlige sektorer ved udfører en overfladetest . Hvis der findes dårlige sektorer på harddisken, kan du udføre CHKDSK-kommandoen i kommandoprompt for at markere de dårlige sektorer ubrugelige, hvilket får harddisken til at fungere normalt.
Måde 3. Udskift med en ny harddisk
Nogle gange svigter harddisken på grund af slitage. I dette tilfælde skal du udskifte harddisken med en ny. Hvis du har brug for at udskifte den interne harddisk, må du hellere sikkerhedskopiere data eller redde filer fra en computer, der ikke kan startes, for at forhindre tab af data. Du kan henvise til dette indlæg for at lære detaljerede procedurer: Hvordan udskifter man bærbar harddisk og geninstallerer operativsystemet?
MiniTool Power Data Recovery gratis Klik for at downloade 100 % Rent og sikkert
Forholdsregler ved harddiskfejl
Hvad kan du gøre for at forhindre, at harddisken svigter på grund af eksterne faktorer eller tab af data?
Til diskbrug : Du bør regelmæssigt udføre en antivirusscanning for at sikre sikkerheden på din harddisk. Derudover må du ikke udsætte din harddisk eller bærbare computer for sollys, fugt, støv, høje steder eller andre ugunstige omgivelser.
Til datasikkerhed : Du bør sikkerhedskopiere vigtige data i tide for at undgå uventet datatab. Sikkerhedskopier er altid den mest effektive måde at hente mistede filer i tilfælde af harddiskfejl. Sikkerhedskopiering af data enten til eksterne drev eller skylager er OK. Du kan bruge Filhistorik i Windows eller vælge tredjepart backup software for at fuldføre backup-opgaven. MiniTool ShadowMaker anbefales. Denne software giver dig mulighed for at sikkerhedskopiere filer, mapper, partitioner og diske. Hvis det er nødvendigt, kan du få prøveversionen for at opleve backupfunktionerne.
Bundlinie
Harddiskfejl kan være en frustrerende oplevelse for alle brugere og sætter data i status som tabt. Dette indlæg introducerer fem kraftfulde software til gendannelse af defekte harddiske og forklarer tegn og mulige rettelser til en defekt harddisk.
Gode datagendannelsesværktøjer som MiniTool Power Data Recovery gør mislykket harddiskdatagendannelse mulig. Ikke desto mindre bør sikkerhedskopiering af data på forhånd altid være et forudgående valg for databeskyttelse.
Håber du kan få brugbar information fra dette indlæg. Hvis du støder på nogle gåder ved at bruge MiniTool-software, er du velkommen til at give os besked via [e-mailbeskyttet] .




![Få Windows Defender Browser Protection Scam? Sådan fjernes det! [MiniTool-tip]](https://gov-civil-setubal.pt/img/backup-tips/31/get-windows-defender-browser-protection-scam.png)





![Sådan får du vist Windows Experience Index på Windows 10? [MiniTool Nyheder]](https://gov-civil-setubal.pt/img/minitool-news-center/81/how-view-windows-experience-index-windows-10.jpg)




![DiskPart vs Disk Management: Hvad er forskellen mellem dem? [MiniTool Tips]](https://gov-civil-setubal.pt/img/partition-disk/85/diskpart-vs-disk-management-what-s-the-difference-between-them-minitool-tips-1.png)
![[Løst] Hvordan rettes PS5/PS4 CE-33986-9-fejl? [MiniTool-tip]](https://gov-civil-setubal.pt/img/news/10/solved-how-to-fix-ps5/ps4-ce-33986-9-error-minitool-tips-1.png)


