Microsoft arbejder på at tilføje en VPN-indikator på Windows 11
Microsoft Arbejder Pa At Tilfoje En Vpn Indikator Pa Windows 11
Microsoft planlægger at tilføje en VPN-indikator på Windows 11. Denne funktion er allerede tilgængelig i Windows 11 Preview Build i Dev Channel. MiniTool software vil introducere Windows 11 VPN-indikatoren og vise dig, hvordan du får den på din Windows 11-pc lige nu!
Hvad er Windows 11 VPN-indikator?
Siden den første udgivelse af Windows 11 preview build, arbejder Microsoft på at tilføje flere nye og attraktive funktioner til denne nye Windows-version. For nylig arbejder Microsoft på at tilføje en VPN-indikator på Windows 11.
Windows 11 VPN-indikator er en systembakkeindikator, der kan give dig besked, når din pc er forbundet til en VPN. Du kan tjekke, om din VPN-forbindelse er forbundet med et øjeblik. Denne funktion virker dog ikke med Wi-Fi. Men Microsoft arbejder stadig på at udvikle det. Dens funktioner kan blive udvidet i fremtiden.

Billedkilde: Windows nyeste
Sådan aktiveres Windows 11 VPN-indikator?
Windows 11 VPN-indikator er ikke tilgængelig i den officielle udgivelse af Windows 11. Hvis du vil opleve det før andre, skal du tilmelde dig Dev Channel af Windows Insider-program , download derefter ViVeTool og brug relaterede kommandoer til at aktivere Windows 11 VPN-indikator. I denne del vil vi vise dig en komplet guide:
Trin 1: Download ViVeTool fra github.com. Dette værktøj kan hjælpe dig med at aktivere de skjulte udviklerfunktioner på Windows 10 og Windows 11.
Trin 2: Den downloadede fil er en zip-fil. Du skal udpakke zip-filen til C-drevet for yderligere brug.
Trin 3: Klik på søgeikonet på proceslinjen, og søg efter cmd . Højreklik derefter på Kommandoprompt fra søgeresultatet og vælg Kør som administrator .
Trin 4: Åbn mappen, hvor det udpakkede ViVeTool er gemt. Kopier derefter stien til dette værktøj fra adresselinjen.
Trin 5: Skift til kommandoprompt. Så skriv cd ViVeTool-sti til CMD og tryk på Gå ind for at køre kommandoen. I mit tilfælde er kommandoen cd C:\Users\Administrator\Downloads\ViVeTool-v0.3.2 . Du skal udskifte C:\Brugere\Administrator\Downloads\ViVeTool-v0.3.2 med den sti, du har kopieret.
Trin 6: Kør derefter denne kommando: vivetool /enable /id:38113452
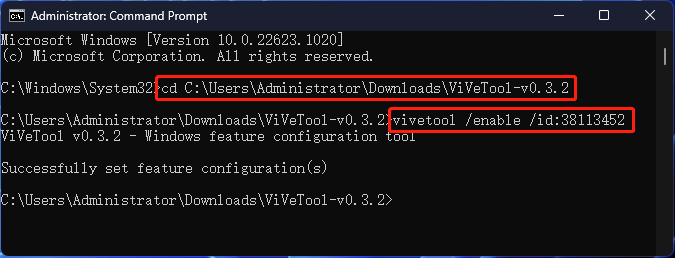
Hvis dette værktøj kører med succes, vil du se en meddelelse, der siger:
ViVeTool v*.*.* - Windows-funktionskonfigurationsværktøj
Indstil funktionskonfiguration(er)
Hvis du i stedet vil deaktivere denne funktion, skal du køre denne kommando:
vivetool /deaktiver /id:38113452
Gendan data på Windows 11
Uanset hvilket Windows-operativsystem du bruger, må du hellere forberede noget nødvendig software til at beskytte dine data og hjælpe dig med at gendanne data, hvis det er nødvendigt.
For at beskytte dit system og data kan du for eksempel bruge MiniTool ShadowMaker. Dette er professionelt software til sikkerhedskopiering af data Til Windows. Du kan sikkerhedskopiere dine filer til en ekstern harddisk for at holde dem sikre. Denne software har en prøveudgave. Du kan gratis bruge det inden for 30 dage.
Hvis dine filer bliver slettet eller tabt ved en fejl, og der ikke er nogen tilgængelig sikkerhedskopi, kan du bruge MiniTool Data Recovery til at få dem tilbage. Dette er en gratis filgendannelsesværktøj , som giver dig mulighed for at gendanne data fra alle typer datalagringsenheder som eksterne harddiske, interne harddiske, SSD'er, SD-kort, hukommelseskort, pen-drev og mere.
Hvis du leder efter en professionel partitionsmanager , kan du prøve MiniTool Partition Wizard. Hvis du vil bruge en video editor for at lave en video kan du bruge MiniTool MovieMaker.
Bundlinie
Vil du aktivere Windows 11 VPN-indikator på din pc? Dette indlæg viser dig guiden til, hvordan du udfører dette job. Skulle du have andre relaterede problemer, der skal løses, kan du fortælle os det i kommentaren.



![Sådan indstilles skærmen til 144Hz Windows 10/11, hvis den ikke er det? [MiniTool Tips]](https://gov-civil-setubal.pt/img/news/00/how-to-set-monitor-to-144hz-windows-10/11-if-it-is-not-minitool-tips-1.png)

![Sådan rettes fejl 0x80004002: Intet sådant interface understøttet [MiniTool News]](https://gov-civil-setubal.pt/img/minitool-news-center/87/how-fix-error-0x80004002.png)
![Hent Netflix-fejlkode: M7111-1331? Sådan løser du det! [MiniTool Nyheder]](https://gov-civil-setubal.pt/img/minitool-news-center/57/get-netflix-error-code.jpg)







![2 gennemførlige metoder til at ændre netværksnavn Windows 10 [MiniTool News]](https://gov-civil-setubal.pt/img/minitool-news-center/82/2-feasible-methods-change-network-name-windows-10.jpg)




