Restore Point Creator Windows 11 10 – Sådan oprettes og gendannes
Restore Point Creator Windows 11 10 How To Create Restore
Vil du oprette et systemgendannelsespunkt, så du kan gendanne systemet til en tidligere normal tilstand i tilfælde af systemproblemer? Hvilken gendannelsespunktskaber skal du bruge? Miniværktøj viser tre muligheder, som du kan vælge.
Om gendannelsespunkt
Mens du bruger en computer, kan det gå galt af en eller anden grund. Selvom du kan løse dine problemer ved at geninstallere Windows-operativsystemet, kan dette være besværligt og tidskrævende. Et gendannelsespunkt refererer til en sikkerhedskopi af dine systemfiler og indstillinger, så du nemt kan gendanne systemet til en tidligere tilstand i tilfælde af systemfejl eller ustabilitet.
Så hvordan kan du oprette et gendannelsespunkt? Normalt kan en professionel oprettelse af gendannelsespunkter hjælpe, og her er nogle værktøjer til dig.
Systemgendannelsespunktsskaber
Når du søger efter 'gendannelsespunktskaber' i Google, kan du finde et værktøj, der hedder Restore Point Creator på nogle downloadlinks. Det er en let og brugervenlig applikation til at oprette og administrere systemgendannelsespunkter med kun et par klik. Bemærk, at dette værktøj ikke understøttes nu, og at det kan være risikabelt at bruge det. Hvis du insisterer, skal du følge trinene.
Trin 1: Gratis download Restore Point Creator fra et downloadlink på Uptodown, Updatestar osv. Og brug derefter .exe-filen til at fuldføre installationen.
Trin 2: Kør Restore Point Creator på din pc.
Trin 3: Indtast et navn til et gendannelsespunkt, og tryk på Gå ind for at starte skabelsen.
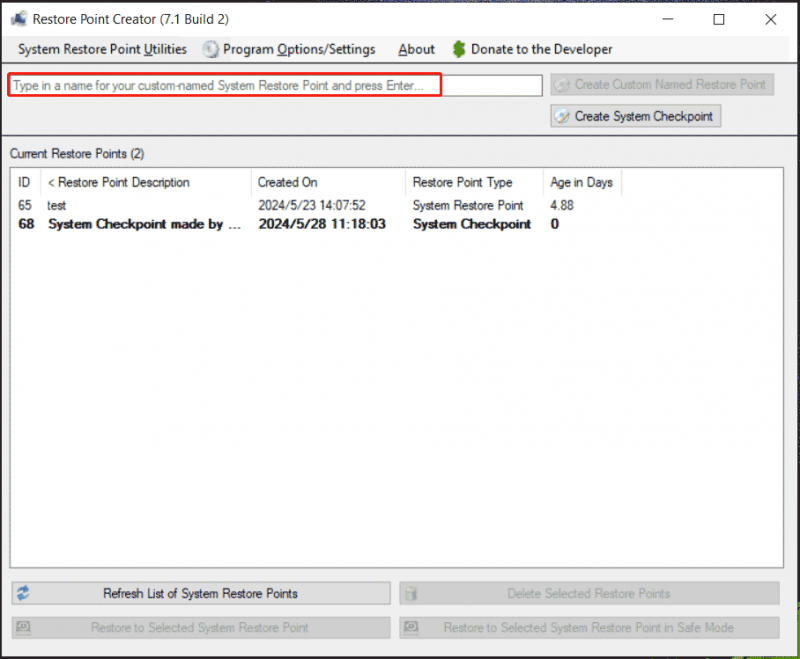
Restore Point Creator Windows 11/10 – Systemgendannelse
Windows leveres med en gendannelsespunktskaber, som er Systemgendannelse. Dette værktøj giver dig mulighed for manuelt at oprette gendannelsespunkter, når det er nødvendigt. Det hjælper også med automatisk at lave gendannelsespunkter, hvis det overvåger nogle aktiviteter, såsom installation af en ny app, driver eller Windows-opdatering. I tilfælde af at systemet går ned, kan du prøve at gendanne pc'en til en tidligere tilstand.
Trin 1: Du skal først aktivere Systemgendannelse. For at gøre dette skal du skrive oprette et gendannelsespunkt i Søg boksen og tryk Gå ind at få adgang til Systembeskyttelse fanen. Tryk derefter på Konfigurer , kontrollere Slå systembeskyttelse til , og gem ændringen.
Trin 2: Tryk på skab knappen, indtast en beskrivelse for at hjælpe dig med at identificere gendannelsespunktet, og tryk på skab .
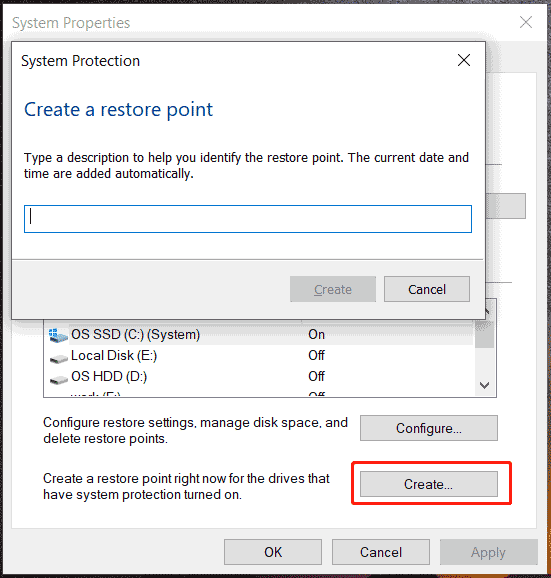
Hvis der er noget galt med din Windows 11/10/8.1/8/7, skal du gå til Systembeskyttelse > Systemgendannelse , vælg et gendannelsespunkt, og fuldfør gendannelsesprocessen i henhold til anvisningerne på skærmen. Antag, at Windows OS ikke kan starte til skrivebordet af en eller anden grund, skal du udføre en systemgendannelse i Win10/11 Recovery Environment eller Fejlsikret tilstand.
For mere information om denne gendannelsespunktskaber, se vores tidligere vejledning – Hvad er Windows 11/10 Systemgendannelse og hvordan man aktiverer/opretter/bruger .
Yderligere læsning: Restore Point Creator VS Systemgendannelse
Når du læser her, har du et klart kendskab til to gendannelsespunkter – Restore Point Creator og Systemgendannelse. Førstnævnte kommer fra en tredjepart og understøttes ikke længere, hvilket kan medføre en risiko. Systemgendannelse, et Windows-indbygget hjælpeprogram, giver dig mulighed for at oprette gendannelsespunkter og gendanne systemet med lethed. Det er meget sikkert og effektivt, så det er meget brugt, og du må hellere køre det på Windows 11/10/8/8.1/7.
Et alternativ: MiniTool ShadowMaker
Hvis du leder efter en enkel og fleksibel måde at sikkerhedskopiere systemet og gendanne det i stedet for at bruge en gendannelsespunktsskaber, kan du prøve en tredjepart PC backup software til Windows 11/10/8.1/8/7 – MiniTool ShadowMaker. Dette værktøj hjælper med at skabe et systembillede, der refererer til en nøjagtig kopi af din nuværende Windows-tilstand, inklusive programmer, systemindstillinger og brugerdata.
Udover backup af systembilleder tilbyder MiniTool ShadowMaker en sikkerhedskopieringsløsning og -gendannelse. For at være specifik, giver det dig mulighed for backup filer og mapper inklusive dokumenter, videoer, billeder osv. Alle data vil blive komprimeret til en billedfil, hvilket sparer diskplads.
Hvis du har mange nye filer genereret med intervaller, kan du planlægge en plan for automatisk at sikkerhedskopiere dem hver dag, ugentligt eller månedligt. På samme tid, skal du indstille en backup-ordning for at sikre, at de opdaterede sikkerhedskopier og i mellemtiden for at slette de gamle sikkerhedskopier.
Ud over system/fil/mappe/disk/partitionssikkerhedskopiering (billed-backup), kan du også køre MiniTool ShadowMaker til klone SSD til større SSD bruger sin Klon disk feature og udføre sektor for sektor kloning .
Download nu gratis alternativet til Windows Restore Point Creator for perfekt databeskyttelse.
MiniTool ShadowMaker prøveversion Klik for at downloade 100 % Rent og sikkert
Trin 1: Tilslut en USB eller ekstern harddisk til din pc. Efter installation af MiniTool ShadowMaker, start den og klik Fortsæt prøvelse .
Trin 2: Gå til Backup , kan du bemærke, at denne software har udvalgte systempartitioner, der kræves for, at Windows kan køre. Spring dette trin over for at oprette et systembillede. Tryk på for at sikkerhedskopiere data KILDE > Mapper og filer , tjek de filer eller mapper, du vil sikkerhedskopiere, og klik på Okay .
Trin 3: Hit BESTEMMELSESSTED at vælge et drev som en ekstern harddisk eller USB-drev for at gemme billedfilen.
Trin 4: Klik Backup nu for at starte sikkerhedskopieringen.
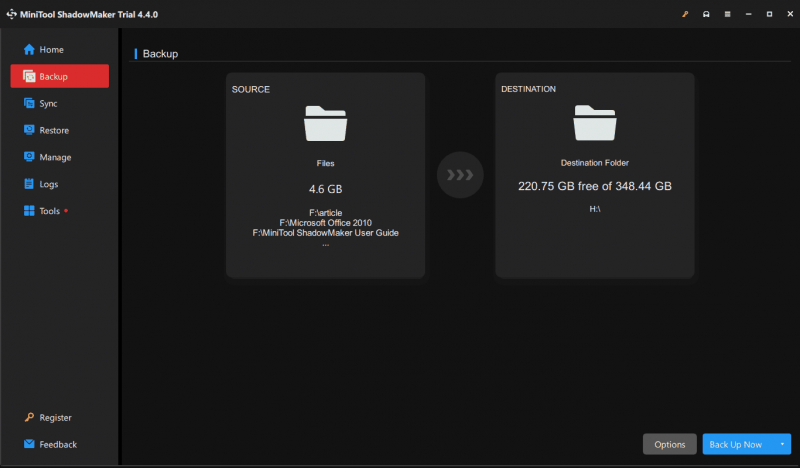
Systemgendannelsespunkt vs systembillede
Du undrer dig måske over forskellen mellem et systemgendannelsespunkt og et systembillede.
Et systembillede inkluderer ganske enkelt alt af Windows-operativsystemet - systemet, apps, indstillinger, brugerdata osv., mens Systemgendannelse kun påvirker systemfiler og indstillinger. Et gendannelsespunkt refererer kun til et bestemt punkt.
Det vil sige, at du kun kan gendanne systemfiler og indstillinger til et tidligere tidspunkt ved hjælp af Systemgendannelse. Men du kan bruge et systembillede til at gendanne hele systemet, når pc'en støder på en større fejl.
Så det anbefales stærkt at køre MiniTool ShadowMaker for at lave en billedsikkerhedskopi til Windows, hele disken eller filer/mapper som en forebyggende foranstaltning for at beskytte din pc.
MiniTool ShadowMaker prøveversion Klik for at downloade 100 % Rent og sikkert
Afsluttende ord
Hvilken gendannelsespunktskaber skal jeg bruge i Windows 11/10? Systemgendannelse er en god mulighed for at oprette gendannelsespunkter og gendanne pc'en til en tidligere tilstand. Derudover kan du også køre et alternativ – MiniTool ShadowMaker for nemt at oprette et systembillede eller sikkerhedskopiere diskdata på en fleksibel måde.


![Rettet - 4 måder at DISM-fejl 0x800f0906 Windows 10 [MiniTool News]](https://gov-civil-setubal.pt/img/minitool-news-center/85/fixed-4-ways-dism-error-0x800f0906-windows-10.png)


![3 rettelser til at gå tilbage til en tidligere version ikke tilgængelig Windows 10 [MiniTool-tip]](https://gov-civil-setubal.pt/img/backup-tips/92/3-fixes-go-back-an-earlier-build-not-available-windows-10.png)
![FIX: HP-printerdriver er ikke tilgængelig Windows 10/11 [MiniTool-tip]](https://gov-civil-setubal.pt/img/news/32/fix-hp-printer-driver-is-unavailable-windows-10/11-minitool-tips-1.png)


![Warframe-login mislykkedes Tjek dine oplysninger? Her er 4 løsninger! [MiniTool Nyheder]](https://gov-civil-setubal.pt/img/minitool-news-center/39/warframe-login-failed-check-your-info.jpg)

![Discord Error: En JavaScript-fejl opstod i hovedprocessen [MiniTool News]](https://gov-civil-setubal.pt/img/minitool-news-center/02/discord-error-javascript-error-occurred-main-process.jpg)

![Sådan udskiftes bærbar harddisk og geninstalleres operativsystem? [MiniTool-tip]](https://gov-civil-setubal.pt/img/backup-tips/28/how-replace-laptop-hard-drive.jpg)




![Er min computer 64 bit eller 32 bit? Prøv de 5 måder at dømme ud på [MiniTool Wiki]](https://gov-civil-setubal.pt/img/minitool-wiki-library/27/is-my-computer-64-bit.png)
