2 enkle måder at tilføje GIF-overlay til din video og dit billede
2 Simple Ways Add Gif Overlay Your Video
Resumé :

Leder du efter et værktøj, der hjælper dig med at overlejre GIF'er på din video eller dit billede? I dette indlæg lærer vi dig, hvordan du tilføjer GIF-overlay til din video og dit billede hurtigt og nemt! Hvis du har brug for at kombinere GIF'er til video, så prøv MiniTool Moviemaker udviklet MiniVærktøj .
Hurtig navigation:
Hvad er et GIF-overlay? GIF-overlay er en GIF-fil, der placeres over en anden fil, såsom video, GIF eller billede. Hvis du vil overlay video med en sjov GIF og ikke har nogen idé om det, skal du fortsætte med at læse dette indlæg for at få svaret!
Sådan tilføjes GIF-overlay
Der er masser af videoredigerere eller fotoredigerere, der giver dig mulighed for at tilføje GIF-overlay til video eller billede, såsom VSDC-videoredigerer og GIMP. Efter installation af en GIF-overlay-app på din enhed kan du finde ud af, at den er for kompliceret, og at du ikke ved, hvor du skal starte. I dette tilfælde kan et online GIF-overlay-værktøj være et godt valg.
Her giver du 2 enkle måder at overlejre GIF'er på din video og dit billede.
Måde 1. Føj GIF-overlay til video
Kapwing er en online videoredigerer, der kan overlejre GIF og billede på din video. Derudover kommer det med et sæt videoredigeringsværktøjer som f.eks. Videoresizer, video beskærer , video klipper, video looper, videotrimmer , videohastighedsskifter osv. Det kan også bruges som billededitor, der kan fjerne baggrunden fra et billede.
Den eneste ulempe ved denne GIF overlay maker er, at det vandmærker din video.
Her er de detaljerede trin til, hvordan du tilføjer GIF-overlay til video online.
Trin 1. Åbn browseren, og gå til Kapwing-webstedet.
Trin 2. Klik på Start redigering for at starte dette GIF-overlay-værktøj.
Trin 3. Træk og slip din videofil til Kapwing eller tryk på Klik for at uploade for at importere målvideofilen.
Trin 4. Efter uploaden af videoen skal du klikke på Billeder i menulinjen.
Trin 5. Derefter kan du søge i GIF, du kan lide under Billedsøgning fanen eller upload den GIF, du oprettede under Upload fanen.
Trin 6. Juster GIF-overlaystørrelsen, og flyt den til det rigtige sted.
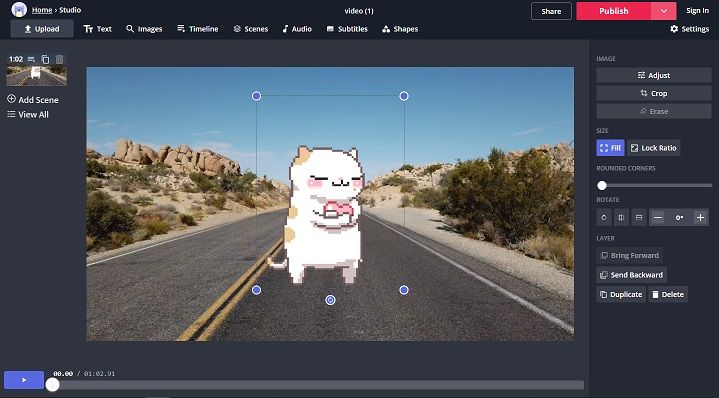
Trin 7. Når du er færdig, skal du klikke på Offentliggøre knappen for at begynde at behandle din video.
Trin 8. Når processen er afsluttet, kan du vælge at downloade videofilen eller dele den til Facebook eller andre sociale netværk.
 Sådan laver du en anime GIF - Alt hvad du behøver at vide
Sådan laver du en anime GIF - Alt hvad du behøver at vide Hvordan laver man en GIF til anime? Hvor finder jeg anime GIF'er? Kan jeg downloade min yndlingsanime fra websteder? Alt hvad du vil vide er i dette indlæg.
Læs mereVej 2. Føj GIF-overlay til billede
Hvis du vil overlay GIF online, kan du ikke gå glip af dette billedredigeringsværktøj - Gratis online billededitor, der understøtter alle billedformater inklusive GIF. Som navnet antyder, er det en online billededitor, der lader dig redigere billeder online. Ud over at tilføje GIF-overlay til billedet giver denne billededitor dig også mulighed for at ændre størrelse, beskære, flette billeder og tilføje tekst på det.
Sådan overlejres GIF på billedet.
Trin 1. Åbn webstedet Free Online Image Editor.
Trin 2. Vælg billedet fra din computer, og upload det.
Trin 3. Skift til Fremskreden fanen og klik på Overlaybillede for at uploade mål-GIF.
Trin 4. Juster GIF-overlaystørrelsen ved at flytte Ændr størrelse på ramme skyderen, og flyt GIF-overlayet til det passende sted. Anvend derefter denne ændring.
Trin 5. Til sidst skal du trykke på Gemme knap for at downloade billedet med GIF-overlay.
Konklusion
Med de to enkle GIF-overlayproducenter er det let at tilføje GIF-overlay til din video eller dit billede, ikke? Vælg nu en GIF-overlay maker og prøv!






![7 løsninger: SD-kortet er tomt eller har ikke-understøttet filsystem [MiniTool-tip]](https://gov-civil-setubal.pt/img/data-recovery-tips/59/7-solutions-sd-card-is-blank.png)

![Hvordan kan du sende websider fra pc til telefon med din telefonapp? [MiniTool Nyheder]](https://gov-civil-setubal.pt/img/minitool-news-center/04/how-can-you-send-web-pages-from-pc-phone-with-your-phone-app.jpg)

![Filer i Windows 10 mangler hurtig adgang, hvordan man finder tilbage [MiniTool-tip]](https://gov-civil-setubal.pt/img/data-recovery-tips/21/files-windows-10-quick-access-missing.jpg)
![Sådan konverteres CDA til MP3: 4 metoder og trin (med billeder) [Video Converter]](https://gov-civil-setubal.pt/img/video-converter/75/how-convert-cda-mp3.png)


![To løsninger til at opdatere Windows 10 uden at miste programmer [MiniTool-tip]](https://gov-civil-setubal.pt/img/backup-tips/72/two-solutions-refresh-windows-10-without-losing-programs.png)

![Sådan kontrolleres pc-fulde specifikationer Windows 10 på 5 måder [MiniTool News]](https://gov-civil-setubal.pt/img/minitool-news-center/59/how-check-pc-full-specs-windows-10-5-ways.jpg)


![[FIX] Gendan iPhone-fotos forsvundet fra kamerarullen [MiniTool-tip]](https://gov-civil-setubal.pt/img/ios-file-recovery-tips/05/recover-iphone-photos-disappeared-from-camera-roll.jpg)