Rettet! Bootkonfigurationsdatafejl 0xc0000454 på Windows 10 11
Rettet Bootkonfigurationsdatafejl 0xc0000454 Pa Windows 10 11
Modtager du Boot Configuration Data fejlkode 0xc0000454 under opstart af Windows 10/11? Hvis ja, tag det roligt! Du er ikke alene! I denne guide fra MiniTool hjemmeside , har vi sat vores hjerne til at finde de mest effektive løsninger til dig.
Opstartskonfigurationsdata mangler 0xc0000454
Sidder du fast på en blå skærm med Boot Configuration Data fejlkode 0xc0000454, når din computer starter op? Den komplette fejlmeddelelse er:
Din pc skal repareres.
Opstartskonfigurationsdataene til din pc mangler eller indeholder fejl.
Fil:\boot\bcd
Fejlkode: 0xc0000454
Du skal bruge genoprettelsesværktøjerne på dit installationsmedie.
Denne fejl indikerer, at Windows Boot Manager ikke kan fungere korrekt i øjeblikket. I de fleste tilfælde kan en simpel genstart af systemet slippe af med fejlkoden 0xc0000454. Hvis en genstart ikke virker for dig, kan du rulle ned for at finde flere gennemførlige løsninger.
# Sikkerhedskopier din fil på forhånd!
Fejl som Boot Configuration Data fejlkode 0xc0000454 er meget almindelige i Windows 10/11. Hvis de ikke håndteres ordentligt, er det let at lide af tab af data. For at sikre dine data er det bedre at bruge MiniTool ShadowMaker til at lave en sikkerhedskopi af dine vigtige filer.
Det her Windows backup software er tilgængelig på Windows 10/11/8/7, og det skaber et ekstra beskyttelseslag for dine data ved at tilbyde flere backupløsninger. Klik på knappen nedenfor for at prøve dette freeware nu!
Sådan rettes opstartskonfigurationsdatafejlkode 0xc0000454 på Windows 11/10?
Fix 1: Kør automatisk/startreparation
Windows Automatic Repair eller Startup Repair kan hjælpe dig med at fejlfinde nogle opstartsproblemer som Boot-konfiguration Data fejlkode 0xc0000454. For at gøre det:
Trin 1. Opret Windows 10 installationsmedie ved hjælp af et USB-drev.
Trin 2. Sæt USB-flashdrevet i din enhed, og genstart din computer.
Trin 3. Tryk på en vilkårlig tast for at starte fra installationsmediet.
Trin 4. Indtast dit sprog og andre præferencer og tryk Næste .

Trin 5. Hit Reparer din computer og vælg den type operativsystem, du vil reparere.
Trin 5. Gå til Fejlfinding > Avancerede indstillinger > Automatisk reparation eller Opstartsreparation . Hvis Boot Configuration Data fejlkode 0xc0000454 stadig er der, efter at den automatiske reparationsproces er udført, kan du prøve den næste løsning.
Rettelse 2: Genopbyg opstartskonfigurationsdata
Da Windows-fejl 0xc0000454 er relateret til Boot Configuration Data, er en anden løsning at genopbygge BCD. Følg disse retningslinjer:
Trin 1. Klik på strøm knappen for at lukke din pc og derefter starte den igen.
Trin 2. Når du ser Windows logo, tryk på strøm knappen igen for at genstarte din computer.
Trin 3. Gentag disse trin to eller tre gange, indtil Automatisk / Opstartsreparation skærmen vises.
Trin 4. Hit Avancerede indstillinger > Fejlfinding > Avancerede indstillinger > Kommandoprompt .
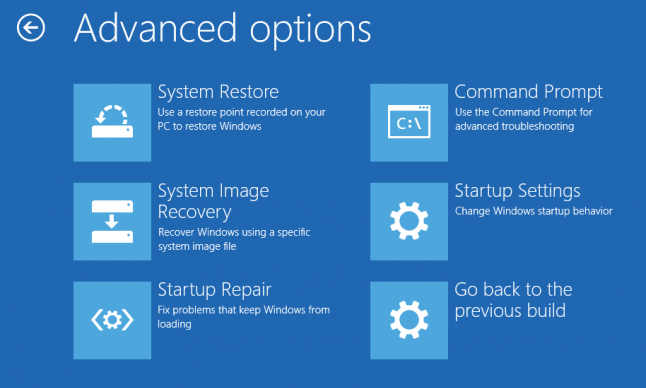
Trin 5. Kør følgende kommando en efter en i kommandovinduet og glem ikke at ramme Gå ind efter hver kommando.
bootrec /fixMBR
bootrec /fixBoot
bootrec /rebuildBCD
Relateret artikel: how-to-rebuild-bcd
Fix 3: Nulstil BIOS til standard
For at løse Boot Configuration Data fejlkode 0xc0000454, kan du overveje at nulstille BIOS til standardindstillinger. Efter nulstilling af din BIOS , kan du ændre hver indstilling individuelt for at finde den, der forårsager problemer. Sådan gør du:
Trin 1. Genstart din computer.
Trin 2. Inden du ser Windows-logoet, skal du trykke på F2 eller F10 tasten (afhængigt af din computerproducent) gentagne gange til indtast BIOS .
Trin 3. Brug piletasterne på tastaturet for at finde Indlæs standardværdierne og ramte Gå ind for at vælge det.
Trin 4. Vælg i bekræftelsesvinduet Ja og ramte Gå ind for at bekræfte handlingen.
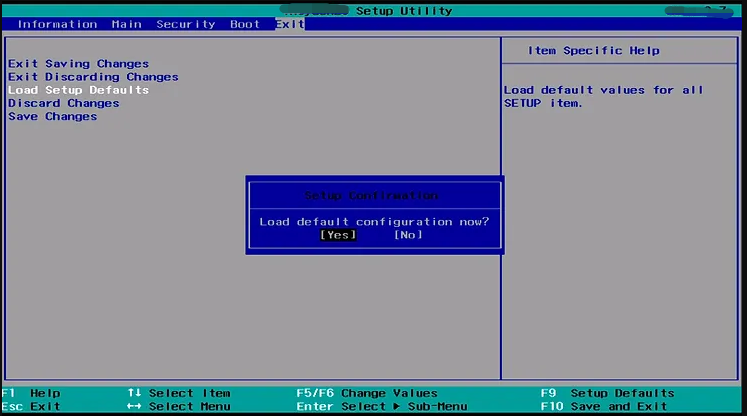
Trin 5. Tryk på F10 for at gemme ændringerne og afslutte BIOS.

![Hvad er Wermgr.exe og hvordan fikser man høj CPU-brug af det? [MiniTool Nyheder]](https://gov-civil-setubal.pt/img/minitool-news-center/86/what-is-wermgr-exe-how-fix-high-cpu-usage-it.jpg)


![Sådan deaktiveres nyheder og interesse i Windows 11-widget? [4 måder]](https://gov-civil-setubal.pt/img/news/66/how-disable-news.png)
![5 tricks til løsning af GPU-fans, der ikke spinder / fungerer GeForce GTX / RTX [MiniTool News]](https://gov-civil-setubal.pt/img/minitool-news-center/33/5-tricks-fix-gpu-fans-not-spinning-working-geforce-gtx-rtx.jpg)
![Sådan monteres eller afmonteres SD-kort Fix SD-kort monteres ikke [MiniTool-tip]](https://gov-civil-setubal.pt/img/data-recovery-tips/30/how-mount-unmount-sd-card-fix-sd-card-won-t-mount.png)


![[7 nemme måder] Hvordan kan jeg hurtigt finde min gamle Facebook-konto?](https://gov-civil-setubal.pt/img/news/37/how-can-i-find-my-old-facebook-account-quickly.png)





![Nyttige løsninger til løsning af intet batteri registreres i Windows 10 [MiniTool-tip]](https://gov-civil-setubal.pt/img/backup-tips/90/useful-solutions-fix-no-battery-is-detected-windows-10.png)
![4 hurtige rettelser til Call of Duty Warzone High CPU-brug Windows 10 [MiniTool-tip]](https://gov-civil-setubal.pt/img/news/D2/4-quick-fixes-to-call-of-duty-warzone-high-cpu-usage-windows-10-minitool-tips-1.png)

![Løst - Driveren opdagede en controllerfejl i Windows [MiniTool News]](https://gov-civil-setubal.pt/img/minitool-news-center/10/solved-driver-detected-controller-error-windows.jpg)
