Gendan data fra et pendrive gratis | Korrekte data fra et pendrive vises ikke [MiniTool Tips]
Recuperar Datos De Un Pendrive Gratis Corregir Datos De Un Pendrive No Se Muestran
Resumé :

Denne artikel er fokuseret på en løsning til gratis gendannelse af data fra pendrive. Det giver dig en simpel 3-trins vejledning, der hjælper dig med at gendanne dine data og filer fra en USB-stick gratis. Løs problemet, dataene på pendrive vises ikke, og gendan dine data på samme tid.
Hurtig navigation:
Her er et rigtigt spørgsmål stillet online om datagendannelse fra et flashdrev:
- Hvordan gendannes gratis slettede filer fra min pendrive?
- Hvordan kan jeg gendanne min pendrive uden formatering?
- Hvordan gendannes data fra en SanDisk pendrive?
Er det muligt at gendanne data fra en pendrive?
Har du nogensinde mistet alle data på en USB-nøgle, men du ved ikke, hvordan du får dem tilbage? Den bedste software til at gendanne data fra et 100% rent og gratis pendrive til brugere af Windows-operativsystemer: MiniTool Power Data Recovery, er i stand til at gendanne data fra et pendrive og fra andre lagerenheder ved kun at følge 3 enkle trin. Det er et ekstremt let at bruge program, selv uerfarne brugere kan nemt gendanne deres mistede eller slettede data. Understøtter perfekt gendannelse af permanent slettede data fra USB-flashdrev eller gendannelse af filer fra ødelagte / formaterede / utilgængelige flashdrev.
Denne artikel indeholder tre dele: hvordan man løser problemet med 'USB-stick-data vises ikke' og en liste over de 5 bedste gratis programmer til at gendanne data fra USB-stick.
Den bedste software til at gendanne data fra en pendrive Download den fulde version gratis
Det betyder ikke noget, om datatabet fra pendrive skyldes utilsigtet sletning, formatering eller andre fejl, du kan prøve denne gratis metode til at gendanne data og filer fra dine pen-drev, USB-sticks, hukommelseskort og andre lagerenheder.
Den første ting du kan gøre er at kontrollere, hvad dette gratis værktøj til pendrive-datagendannelse er MiniTool Power Data Recovery Gratis er i stand til at gøre, og derefter gratis downloade denne bedste flashdrev-datagendannelsessoftware til Windows 10/8/7 / Vista / XP-computere. Det er 100% rent og gratis. For Mac-brugere skal du gå til Mac-datagendannelsesapplikationen: Stellar Data Recovery til Mac.
MiniTool Power Data Recovery Free gør det nemt for dig at gendanne data fra pendrives. Du kan bruge den til at:
- Gendan videoer, fotos, kontordokumenter, musik eller andre data og filtyper fra pen-drev og USB-sticks med lethed.
- Det giver mulighed for gendannelse af mistede filer fra alle mærker af pen-drev, herunder Kingston, SanDisk, Transcend, Sony, HP, Toshiba, Lexar osv.
- Det hjælper dig med at gendanne data i forskellige situationer med datatab: utilsigtet sletning af filer, styresystemnedbrud, formatering af USB ved en fejltagelse, beskadigelse af harddisken eller enheden, virusangreb og i mange andre tilfælde.
- Gendan slettede eller mistede filer fra forskellige enheder, herunder pen-drev, USB-pen-drev, SD-kort (fra digitale kameraer, mobiltelefoner, videokameraer osv.), Fra computerens harddisk, fra eksterne harddiske, SSD, DVD / CD-drev , RAID, musik / videoafspillere osv.
- Gendan filer fra forskellige filsystemer: NTFS, FAT32 / 16/12, NTFS5, exFAT, ext2 / 3/4, HFS + osv.
- Se op til 70 typer filer med den indbyggede forhåndsvisning af filer, og bekræft således, om en bestemt fil er nøjagtig den, vi leder efter, inden du fortsætter med at gendanne den.
- Søg efter destinationsfilen efter dens navn, dens type. Find hurtigt filer ved at konfigurere filterparametre: efter udvidelse, efter størrelse, efter dato. Vis kun mistede filer, vis kun slettede filer eller normale filer er de muligheder, der er tilgængelige at vælge imellem.
- Opret en bootbar disk eller et USB-drev til at udføre datagendannelse fra Windows-computere ved hjælp af Pro-versionen, når computeren ikke kan starte.
Download og installer den bedste gratis pendrive-datagendannelsessoftware til Windows 10/8/7 pc, og følg de 3 enkle trin, som vi præsenterer nedenfor, så du nemt kan gendanne alle data fra dit pen-drev gratis. Med dette værktøj kan du endda nemt gendanne data efter formatering af flashdrevet eller fra et beskadiget flashdrev.
Sådan gendannes slettede / mistede filer fra en pendrive
- Tilslut pendrive til pc'en
- Scan drevet ved hjælp af MiniTool Power Data Recovery
- Find, få vist og gem de filer, der er gendannet
Sådan gendannes data fra et pendrive gratis i 3 enkle trin
Forudsætninger: Når du sletter en fil fra en USB-nøgle eller opdager, at du uventet har mistet data fra et lagerdrev, skal du straks stoppe med at bruge USB-enheden og ikke gemme flere data på drevet for at forhindre, at dataene overskrives. Pointen er, at hvis dataene overskrives, vil du aldrig kunne gendanne dem igen.
Trin 1: Tilslut pendrive til pc'en
Tilslut USB-hukommelsen til en af USB-porte på din pc. Efter tilslutning af USB-hukommelse, og pc'en har genkendt den med succes, kan du starte MiniTool Power Data Recovery Free, og denne gratis smarte pendrive-datagendannelsessoftware viser dig en liste over alle genkendte partitioner og drev i dens hovedgrænseflade.
Trin 2: Scan målflashdrevet
Du kan klikke på Diskdrev aftagelig i indstillingspanelet til venstre for at finde det pendrive, du har tilsluttet, eller du kan også klikke på indstillingen Denne pc for at finde partitionen af pendrive.
Vælg pendrive, og klik Scan så softwaren automatisk begynder at analysere pendrive fuldt ud og gendanne dataene. En liste over alle gendannelige filer vises i scanningsresultatvinduet.
Råd: Hvis du kun vil scanne en eller flere specifikke filtyper, kan du klikke på ikonet Indstillinger i hovedbrugergrænsefladen, inden du trykker på knappen Scan. I vinduet Indstillinger kan du vælge de filsystemer og typer af filer, du vil scanne. 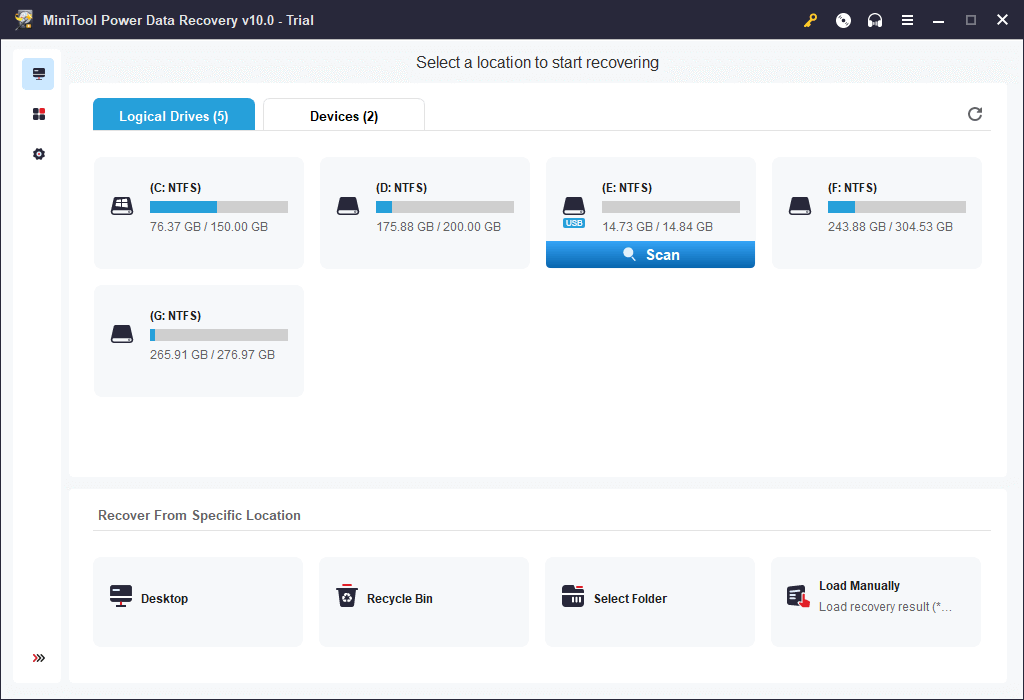
Trin 3: find, få vist og gem filerne på pendrive
Når scanningen er færdig, kan du vælge filerne inden gendannelse samt få vist de gendannelige filer. Find de filer, du har brug for, vælg dem, og klik på knappen. Holde for at angive en ny destinationsmappe (bortset fra det originale drev) for at gemme de genstande, du har gendannet.
For hurtigt at finde dine mistede eller slettede filer kan du bruge de avancerede indstillinger til dette, det bedste værktøj til at gendanne data fra en pendrive: Vis mistede filer, find, filtrer og forhåndsvisning af funktioner.
Sådan gendannes data fra en beskadiget eller formateret pendrive
Du kan følge guiden præsenteret ovenfor for nemt at gendanne data, der er gået tabt eller slettet fra normale USB-sticks eller USB-flashdrev. Om, hvordan man gendanner data fra et beskadiget pendrive, hvordan man gendanner data fra et formateret pendrive, eller hvordan man gendanner data fra andre enheder, er proceduren den samme som ovenfor: Tilslut målenheden til computeren -> vælg destinationsdrevet eller partitionen for at scanne -> find de ønskede filer og gem dem på en ny sti. Denne kraftfulde gratis USB-flashdrev-datagendannelsessoftware til Windows 10/8/7 kan hjælpe dig med at gendanne næsten alle data fra enhver lagerenhed og i enhver datatabssituation hurtigt og nemt. Men hvis USB-enheden har lidt fysisk skade, er der ikke meget chance for at gendanne data.
Løs problemet, dataene på pendrive vises ikke
Løsning 1: data fra en pendrive vises ikke
Hvis din pendrive er blevet detekteret og viser det besatte rum, men ikke viser filerne eller dataene, er det muligt, at dette skyldes en virusinfektion, og at det får alle data på drevet til at blive skjult. Hvis du ikke kan få adgang til dataene på USB-enheden, kan du prøve disse metoder til at løse problemet med, at dataene på USB-drevet ikke vises.
1. Forsøg først at slutte USB-enheden til pc'en, og klik på Start -> Kontrolpanel -> Udseende og personalisering -> File Explorer Options -> Vis skjulte filer og mapper for at vise dine skjulte filer.
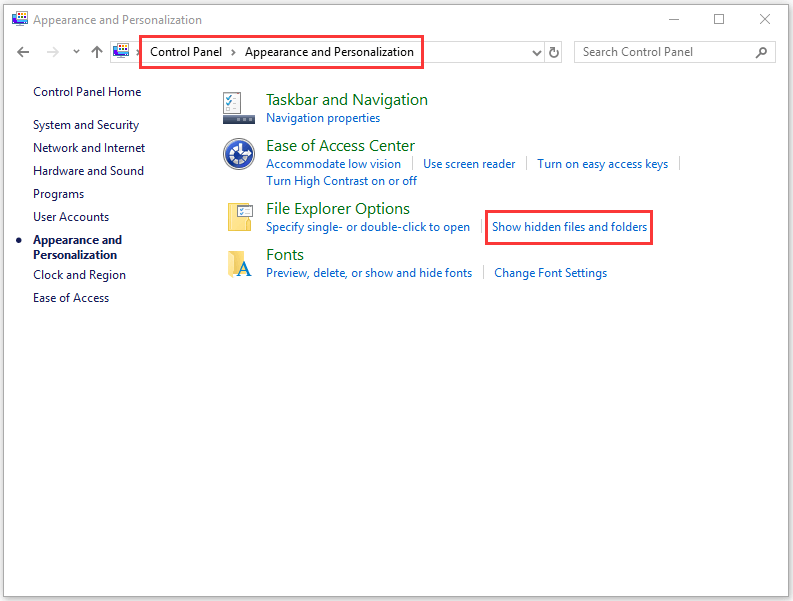
2. Den anden ting, du kan prøve, er at prøve at vise de skjulte data for pendrive ved hjælp af CMD. Du kan slutte pendrive til pc'en og derefter trykke på tasterne Windows + R på samme tid for at åbne Run-vinduet. Gå derefter ind cmd i dialogboksen for at åbne vinduet i Systemets system . Derefter skal du skrive diskpart og trykke på intro . Endelig skal du indtaste denne kommandolinje: attrib -h -r -s / s / d E: *. * og giv den intro . Husk at udskifte 'E' med drevbogstavet, der svarer til din pendrive.

Hvis disse to metoder heller ikke fungerer, bliver du nødt til at ty til det bedste datagendannelsesprogram og følge den 3-trins vejledning, som vi har præsenteret før, for at gendanne data fra en pendrive nemt og gratis.
Løsning 2: pendrive registreres, men åbnes ikke
Hvis problemet med, at pendrive-data ikke vises, skyldes, at pendrive er blevet opdaget, men ikke er tilgængelig, kan du tage følgende forholdsregler.
1. Skift det drevbogstav, der er tildelt pendrive med Disk Manager. Tilslut pendrive til pc'en -> Tryk på tasterne Windows + R -> Skriv diskmgmt.msc -> Højreklik på destinationsdrevet -> Skift drevbogstav og stier -> Tildel et nyt drevbogstav til drevet.

2. Kør Windows-værktøjet CHKDSK for at kontrollere og rette bugs disk. Tryk på Windows + R-tasterne, skriv cmd, og tryk på Ctrl + Shift + Enter. Nøgle chkdsk e: / f / r ('E' skal svare til USB-stickens drevbogstav) ved kommandoprompten og derefter trykke på enter. Dette vil kontrollere og reparere logiske fejl på drevet, og eventuelle dårlige sektorer, der opdages, markeres.

Løsning 3: pendrive registreret, men ikke synlig
Der er ikke adgang til dataene på USB-nøglen. Og pendrive registreres, men vises ikke. Dette kan skyldes en forældet eller ikke-understøttet enhed. Du kan prøve at opdatere eller geninstallere driveren for at teste, om pendrive vises.
- Tryk på Windows + X-tasterne, og klik på Enhedsadministrator for at åbne Enhedshåndtering.
- Klik på Diskdrev . Find dit flashdrev, og kontroller, at der er et gult udråbstegn på det.
- Hvis dette sker, kan du prøve at højreklikke på flashdrevet og vælge 'Opdater driversoftware' og derefter klikke på 'Søg automatisk efter driversoftware online'.
- Når USB-enhedsdriveren er opdateret eller geninstalleret, kan du genstarte computeren og prøve at forbinde pendrive til pc'en igen for at se, om du nu kan få adgang til den.

Løsning 4: pendrive registreres eller genkendes ikke af pc'en
Hvis din pendrive ikke registreres / genkendes af Windows-pc'en, kan du læse denne artikel for at finde løsningerne: Sådan repareres et ukendt USB-flashdrev.
Hvis ingen af de ovennævnte 4 løsninger og foranstaltninger har været med til at hjælpe dig med at rette USB-drev, der ikke viser data, er den korte vej til at få adgang til og gendanne slettede og mistede data fra dette drev at bruge gratis software til gendannelse af datadrev. begyndelsen på dette indlæg. Det hjælper dig med let at gendanne de data, du har på beskadigede, formaterede og ukendte pen-drev såvel som enhver anden lagerenhed uden komplikationer.
Gendan data fra en gratis pendrive med CMD, er det muligt?
Hvis du overvejer at gendanne data fra en USB-nøgle ved hjælp af Windows-kommandoprompten, er vi kede af at sige, at du er ude af lykke. I modsætning til at slette en fil fra et drev på din pc, som muligvis ender i papirkurven først, går filer, der slettes fra et USB-drev, ikke til papirkurven på din computer. De forsvinder direkte og kan ikke findes i papirkurven. Du kan ikke bruge CMD til at gendanne mistede eller slettede data fra en USB-nøgle.
Er det muligt at gendanne data fra en pendrive online gratis?
Sats på muligheden for at gendanne data fra pendrive online? Der er stadig ingen mulighed. Du skal vide, at for at gendanne data fra et pendrive skal du først få adgang til drevet og analysere det. Men af sikkerheds- og fortrolighedshensyn tillader holdet ikke noget online gendannelsesprogram til pen-drev at få adgang til dit drev.
 Online datagendannelse: Er det muligt at gendanne data online gratis?
Online datagendannelse: Er det muligt at gendanne data online gratis?Ønsker du at gendanne data online? Få adgang til den bedste gratis online datagendannelsessoftware, så du kan gendanne data fra en USB-nøgle, et mobilt SD-hukommelseskort eller en computers harddisk.
Læs mere
Liste over Top 5 gratis USB-flashdrev Data Recovery Software til PC / Mac
På dagens marked for datagendannelsessoftware, baseret på dets brugervenlighed, multifunktionalitet, hastighed, popularitet osv., Er MiniTool Power Data Recovery, Recuva, Disk Drill, EaseUS Data Recovery Wizard, Stellar Data Recovery de 5 bedste programmer datagendannelse til Windows eller Mac anbefales. Du kan downloade applikationer til pendrive-datagendannelse.
 De bedste datagendannelsestjenester i nærheden af mig
De bedste datagendannelsestjenester i nærheden af migDatagendannelsestjenester i nærheden af mig er et varmt emne, som vi vil tale om senere i dette indlæg. Vi håber, at dette hjælper dig med at få det, du ønsker.
Læs mere
Konklusion
Datagendannelse fra et gratis flashdrev kan nemt udføres i 3 nemme trin med MiniTool Power Data Recovery Free. Hvis du stadig har problemer med at gendanne data fra en pendrive, skal du kontakte: Os .




![Få Windows Defender Browser Protection Scam? Sådan fjernes det! [MiniTool-tip]](https://gov-civil-setubal.pt/img/backup-tips/31/get-windows-defender-browser-protection-scam.png)





![Fungerer Overwatch Mic ikke? Brug disse metoder til at løse det! [MiniTool Nyheder]](https://gov-civil-setubal.pt/img/minitool-news-center/39/is-overwatch-mic-not-working.png)

![Hvad skal jeg gøre, når din computer fortsætter med at starte BIOS? [MiniTool Nyheder]](https://gov-civil-setubal.pt/img/minitool-news-center/16/what-do-when-your-computer-keeps-booting-bios.jpg)




![Sådan løses problemer med Windows 10 Spotlight nemt og effektivt [MiniTool News]](https://gov-civil-setubal.pt/img/minitool-news-center/67/how-fix-windows-10-spotlight-issues-easily.jpg)

