Sådan fjerner du din computer er blevet låst Rød skærm [MiniTool Tips]
Sadan Fjerner Du Din Computer Er Blevet Last Rod Skaerm Minitool Tips
Hvad betyder det, når din computer er blevet låst? Hvad skal du gøre, hvis du får en besked om 'din computer er blevet låst' med en rød skærm? Hvis du undrer dig over disse to spørgsmål, så læs dette indlæg, og du kan vide meget information om, hvordan du fjerner computerlockout-svindel. Desuden introduceres nogle måder at beskytte pc'en på Miniværktøj .
Din computer er blevet låst rød skærm
Når du bruger en browser til at søge efter noget, får du muligvis en advarsel på rød skærm, der siger 'din computer er blevet låst'. Meddelelsen fortæller dig, at din computer med IP-adresse xxx er blevet inficeret af Virus xx – fordi systemaktiveringsnøgle er udløbet, og dine oplysninger (f.eks. adgangskoder, meddelelser og kreditkort) er blevet stjålet, som vist nedenfor.
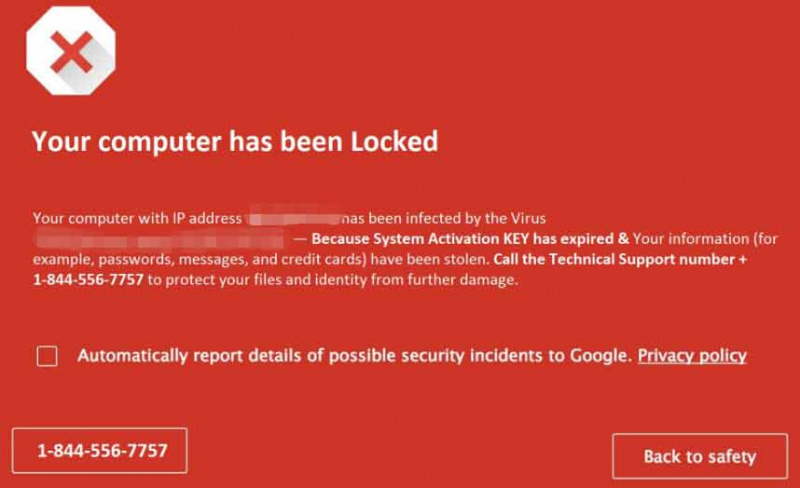
Dette er en falsk fejl og teknisk fidus. Faktisk er din computer ikke låst og inficeret med virus. Windows har ikke registreret noget, og webstedet ved ikke, hvad der sker på pc'en. Cyberkriminelle skræmmer dig kun til at ringe til det givne opkaldsnummer, så de kan tilbyde yderligere hjælp mod ekstra gebyrer.
Hvis du aldrig har set en rød skærm som denne, kan du blive forskrækket og irriteret. Husk at ring aldrig til nummeret, da Microsoft aldrig giver et telefonnummer i sine fejl- og advarselsmeddelelser.
Heldigvis kan du tage nogle foranstaltninger for at fjerne fidusen. Gå for at finde, hvad du skal gøre fra følgende del.
Der er mange computersvindel, og i vores tidligere indlæg har vi nævnt nogle. Hvis du møder dem, skal du klikke på det tilsvarende link for at fjerne den falske fejl - Windows Defender Browserbeskyttelse , Windows Defender-advarsel: Zeus-virus fundet på din computer , Windows Defender sikkerhedsadvarsel , etc.
Sådan fjerner du din computer er blevet låst svindel
Prøv at lukke din webbrowser
Hvis din pc ikke er inficeret, kan du nemt slette fidusen med rød skærm. Bare klik på X-ikonet for at lukke browseren. Derefter skal du genstarte den for at kontrollere, om alt er normalt, hvilket betyder, at du er sikker. Men hvis den røde skærm stadig vises efter genstart, skal du gå til at lukke alle browserprocesser i Task Manager.
Trin 1: I Windows 10 skal du højreklikke på Proceslinje og vælg Jobliste .
Hvis du bruger Windows 11, skal du følge måderne for at starte Task Manager - Sådan åbnes Task Manager i Windows 11? (3 metoder) .
Trin 2: I Processer fanen, find browsingopgaven med fidusen 'din computer er blevet låst, ring til dette nummer', og klik Afslut opgave . Det anbefales at lukke alle browseropgaver.
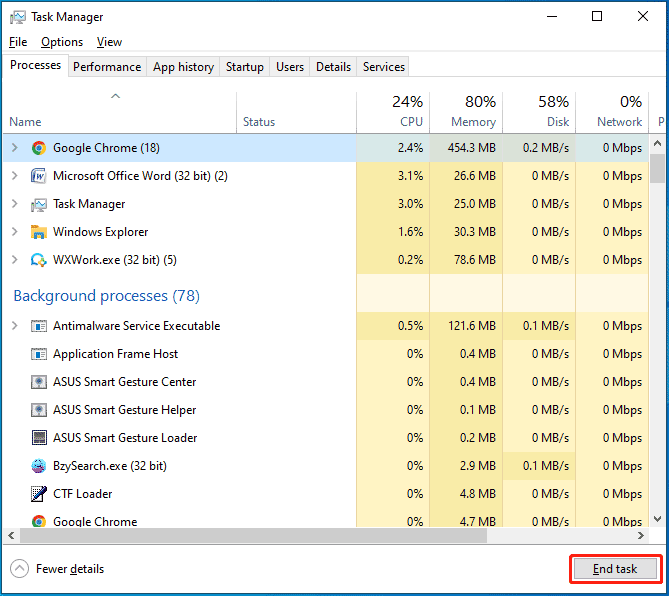
Afinstaller ondsindede programmer fra Windows
Du skal identificere og fjerne alle skadelige programmer, der er blevet installeret på din computer. Du kan gøre dette via Kontrolpanel:
Trin 1: Skriv i Windows 10 kontrolpanel til søgefeltet, og klik på resultatet for at åbne denne app.
Trin 2: Klik Afinstaller et program under Programmer .
Trin 3: I Programmer og funktioner vindue, kan du se en liste over installerede programmer. Kig gennem disse apps og se, om der er en ondsindet app. Hvis ja, højreklik på den og vælg Afinstaller .
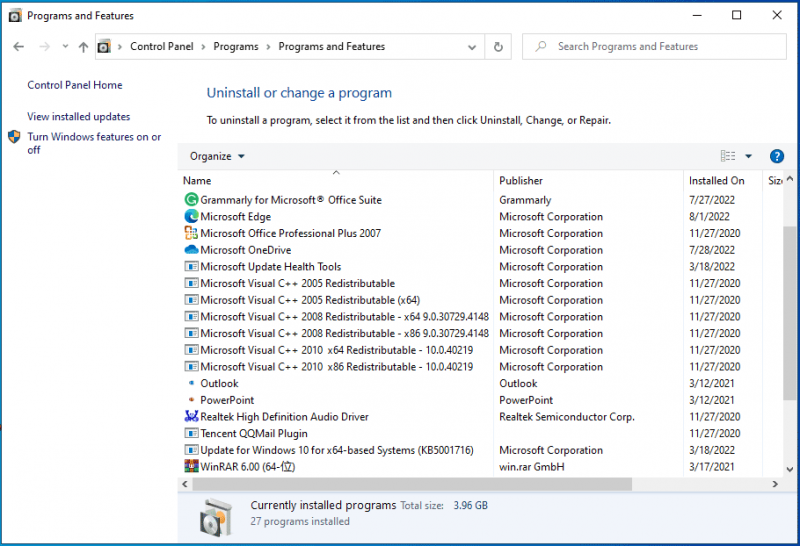
Kør en fuld systemscanning i fejlsikret tilstand
For at fjerne fejlen 'vigtig sikkerhedsmeddelelse, din computer er blevet låst' fra din pc, kan du vælge at køre pc'en til dens fejlsikrede tilstand for at udføre en fuld systemscanning. I fejlsikret tilstand er alle tredjepartsapps og -processer deaktiveret. Dette kan være nyttigt for at fjerne den tekniske fidus.
Følg nedenstående trin for opgaven:
Trin 1: For at starte pc'en til fejlsikret tilstand er måderne forskellige, og du kan finde nogle detaljer fra vores tidligere indlæg - Sådan starter/starter du Windows 11 i fejlsikret tilstand? (7 måder) . Her bruger vi denne måde – tryk Win + R at åbne Løb dialog, skriv msconfig , og klik Okay . Under Støvle fanen, skal du markere muligheden for Sikker støvle og klik OK > Genstart .
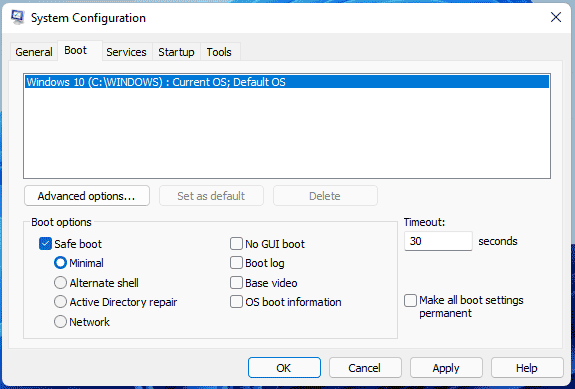
Trin 2: I Windows fejlsikret tilstand, start Windows Defender eller Windows Security via Indstillinger, klik Virus- og trusselsbeskyttelse > Scanningsmuligheder , vælg Fuld scanning og kør en fuld systemscanning for at kontrollere alle filer og kørende programmer på din harddisk. Hvis Windows finder nogen inficerede filer, vil de blive slettet.
Trin 3: Genstart pc'en til Windows normal tilstand.
Kør yderligere antimalware-programmer
For at fjerne 'din computer er blevet låst rød skærm' fra din computer, kan du installere og køre noget ekstra antimalware-software, da det indbyggede antivirusprogram nogle gange ikke kan tjekke for visse malware-pakker.
Kør Malwarebytes
Malwarebytes er et af de mest populære antivirusprogrammer. Det kan hjælpe med at opdage nogle typer malware, som andre programmer har en tendens til at gå glip af. Det tilbyder en gratis udgave, der giver dig mulighed for gratis brug inden for 14 dage.
Trin 1: Besøg den officielle side af Malwarebytes.
Trin 2: Klik GRATIS DOWNLOAD for at hente filen MBSetup.exe.
Trin 3: Dobbeltklik på filen og klik Installere for at starte installationen.
Trin 4: Start Malwarebytes, og du kan klikke Scan for at starte en scanning med det samme.
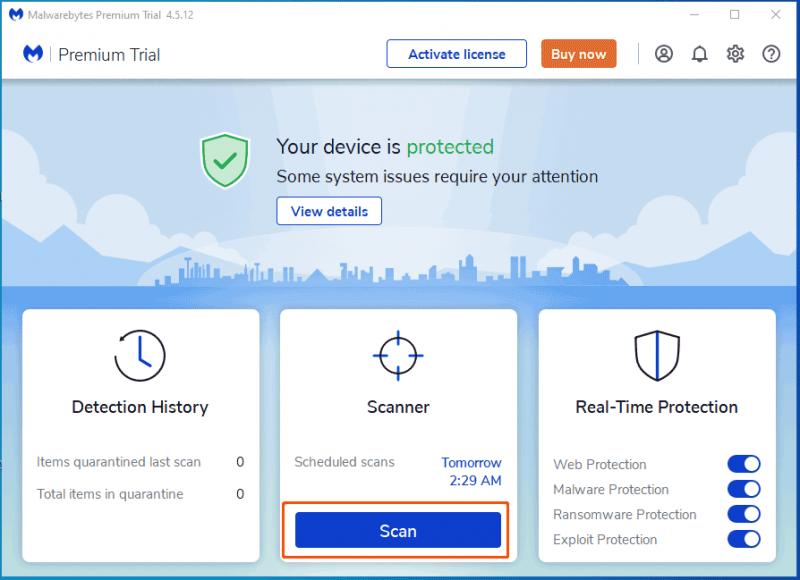
Trin 5: Når du er færdig med scanningen, kan du klikke Karantæne for at fjerne de fundne ondsindede programmer.
Brug HitmanPro
HitmanPro er et andet program, som vi anbefaler at bruge. Den bruger en unik sky-baseret måde til malware-scanning. Hvis nogle mistænkelige ting bliver fundet af denne software, kan HitmanPro sende den til skyer, så den kan scannes af to antivirusmotorer – Bitdefender og Kaspersky.
Denne software har også en prøveversion, der giver dig mulighed for gratis brug inden for 30 dage. Bare besøg dens officielle hjemmeside, download og installer den på din pc for at fjerne malware.
Derudover kan du køre en anden antivirusscanner - Zemana AntiMalware Free. Selvom Malwarebytes og HitmanPro er nok, kan du køre dette program for at sikre, at din computer er 100 % ren.
Nulstil browseren til dens standardindstillinger
Efter at have prøvet ovenstående måder, skal du gøre denne ting for helt at slette 'din computer er blevet låst op scam'. Fabriksnulstilling af browseren kan slette al konfiguration, browserhistorik og cookies, deaktivere alle tilføjelser, udvidelser osv., men beholde bogmærker intakte.
Hvis du bruger Google Chrome, skal du udføre opgaven i disse trin:
- Klik på tre prikker menu og vælg Indstillinger .
- Klik Nulstil og ryd op > Gendan indstillinger til deres oprindelige standarder > Nulstil indstillinger .
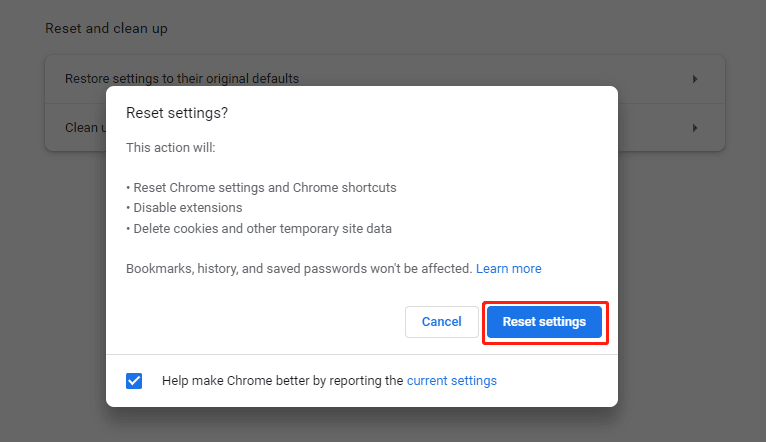
Hvis du bruger Firefox til at gennemse noget online, følg vejledningen - Trin-for-trin guide: Sådan nulstiller du Firefox for at nulstille til standardindstillingerne.
Nu skulle din pc være fri for 'din computer er blevet låst rød skærm' efter at have prøvet disse metoder ovenfor. Hvis du også er plaget af denne falske fejlmeddelelse, bør du også følge guiden her for at fjerne fidusen.
Hvordan er din computer blevet låst Popup installeret?
'Din computer er blevet låst rød skærm' er meget irriterende. Hvis du bliver ramt af det, skal du tage skridt til at fjerne fidusen. Du kan spørge: hvordan kan det vises på din pc?
Den teknologiske fidus vises gennem annoncer, der omdirigerer dig til websteder, der viser advarslen på den røde skærm. Disse annoncer kan vises via installerede adware-programmer og potentielt uønskede programmer (PUP'er). På grund af manglende viden eller skødesløs adfærd kan PUP'er infiltrere dit system uden tilladelse.
Sådan undgår du installation af adware og PUP'er
For at blokere PUP'er eller adware fra at infiltrere dit system, skal du være meget forsigtig, når du downloader/installerer software eller surfer online. Analyser omhyggeligt hver dialogboks for download eller installation. Du bør annullere de programmer, der er inkluderet yderligere. Det anbefales at downloade apps fra de officielle kilder ved hjælp af et direkte downloadlink.
Desuden bør du vide, at ondsindede annoncer normalt fremstår ægte, da kriminelle lægger stor vægt på annoncedesign. Men de fleste af deres omdirigeringer er diakritiske, og de fleste af dem omdirigerer dig til voksendating, gambling og andre tvivlsomme websteder. Disse annoncer kan vises af ondsindede apps, og du bør fjerne alle browser-plugins og mistænkelige apps.
Derudover er der nogle andre tips, du kan gøre for at undgå adware.
- Opgrader din software: Softwareopdateringer kan omfatte sikkerhedsrettelser, så du bør holde den opdateret. Desuden skal du opgradere din pc til den nyeste version.
- Brug antivirussoftware: En af de enkle måder at forhindre adware på er at bruge et antivirusprogram til at tjekke efter systemet og tilbyde pålidelig beskyttelse.
- Klik ikke på pop op-annoncer, da de kan indeholde mange PUP'er.
- Pas på phishing: I dag er phishing kompliceret. E-mails, websteder og links kan se ud til at være lovlige. Tjek derfor deres legitimitet, før du klikker.
Du anbefales at bruge en sikker webbrowser, og her anbefaler vi at bruge to sikre og mere private browsere – CCleaner browser og AVG sikker browser . Bare klik på de givne links for at få flere oplysninger.
Forslag: Sikkerhedskopier din pc
Virus og malware truer din pc, og svindel som 'din computer er blevet låst' dukker også ofte pludselig op. Hvis du ikke er forsigtig nok, kan du ringe til nummeret for at bede om løsninger. Som følge heraf kan pc'en blive inficeret af vira og ondsindede trusler givet af kriminelle.
For at holde dine data sikre foreslår vi derfor, at du laver en sikkerhedskopi af dine vigtige filer og mapper. For at udføre dette arbejde kan du bruge en gratis software til sikkerhedskopiering af pc – MiniTool ShadowMaker. Denne sikkerhedskopieringssoftware kan hjælpe dig med at sikkerhedskopiere filer, mapper, systemer, partitioner og diske, synkronisere filer og mapper og klone en harddisk til en anden disk til disksikkerhedskopiering og diskopgradering.
Det er vigtigt, at denne software giver dig mulighed for at konfigurere et tidspunkt for automatisk sikkerhedskopiering af data. Inkrementelle og differentielle sikkerhedskopier er også understøttet. Det tilbyder en prøveversion, så du kan bruge alle funktionerne gratis på 30 dage. Klik nu bare på følgende knap for at downloade den.
Trin 1: Dobbeltklik på .exe-filen og installer MiniTool ShadowMaker på din Windows 11/10/8/7 pc ved at følge instruktionerne på skærmen.
Trin 2: Kør dette program og klik Fortsæt prøvelse at fortsætte.
Trin 3: På Backup side, klik Kilde > Mapper og filer , marker alle de elementer, du vil sikkerhedskopiere, og klik Okay .
Trin 4: Klik Bestemmelsessted for at vælge din eksterne harddisk eller USB-flashdrev som lagersti.
Trin 5: Klik Backup nu for at udføre filsikkerhedskopieringen lige nu.
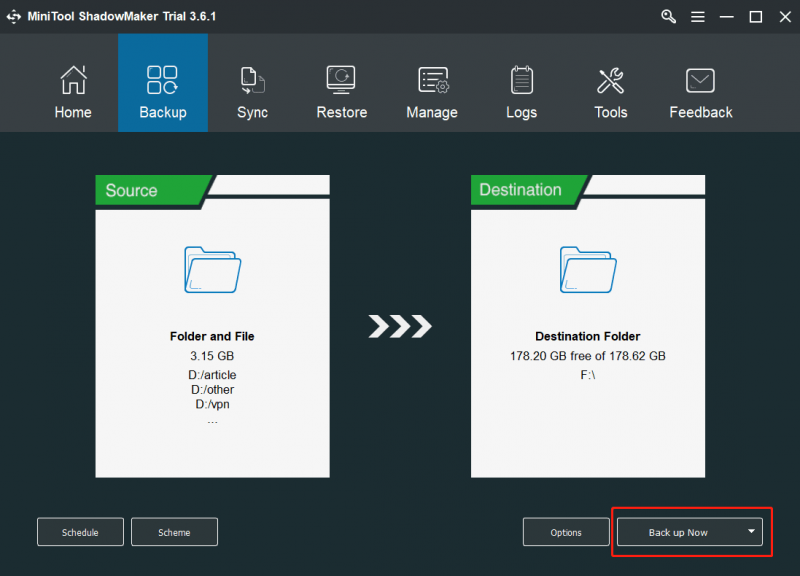
Bundlinie
Er du plaget af 'din computer er blevet låst rød skærm'? Hvad skal du gøre, når din computer er blevet låst? Efter at have læst dette indlæg ved du meget information om denne falske fejl. Bare følg de givne metoder for at fjerne det fra din browser. Derudover skal du tage nogle foranstaltninger for at undgå PUP'er/adware og holde dine pc-data sikre.
Hvis du vil dele noget med os, skal du bare efterlade din idé i den følgende kommentardel. Vi vil svare dig hurtigst muligt. Mange tak.



![Løst - Sådan adgangskodebeskyttes USB-drev gratis Windows 10 [MiniTool News]](https://gov-civil-setubal.pt/img/minitool-news-center/95/solved-how-password-protect-usb-drive-free-windows-10.jpg)





![Bedste operativsystem til spil - Windows 10, Linux, macOS, Get One! [MiniTool Nyheder]](https://gov-civil-setubal.pt/img/minitool-news-center/87/best-os-gaming-windows-10.jpg)


![Hvad er USB til HDMI-adapter (definition og arbejdsprincip) [MiniTool Wiki]](https://gov-civil-setubal.pt/img/minitool-wiki-library/85/what-is-usb-hdmi-adapter-definition.jpg)


![Introduktion til fordelingsenhedsstørrelse og ting om det [MiniTool Wiki]](https://gov-civil-setubal.pt/img/minitool-wiki-library/21/introduction-allocation-unit-size.png)



