4 løsninger til Windows Security Center-tjenesten kan ikke startes [MiniTool Tips]
4 Solutions Pour Le Service Du Centre De S Curit Windows Ne Peut Tre D Marr
Resumé:
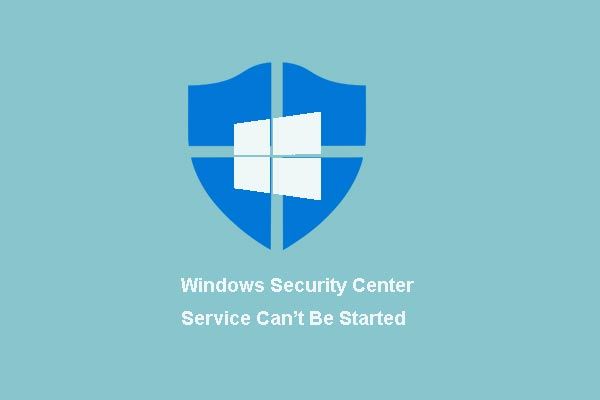
Har du nogensinde været bekymret for, at Windows Security Center-tjenesten ikke kan startes, når du prøver at aktivere Security Center-tjenesten i Action Center? Denne artikel viser dig 4 løsninger til løsning af dette problem. Når du har løst det, skal du prøve at bruge MiniTool software for at sikre sikkerheden på din pc.
Hurtig navigation:
Windows Security Center-tjenesten kan ikke startes
det Sikkerhedscenter Windows er et meget nyttigt program, der fortæller dig, hvornår der er en trussel mod din computer. Nogle brugere siger dog, at de får en fejlmeddelelse ' Windows Security Center-tjenesten kan ikke startes 'når de vil aktivere Windows Security Center i Windows 7.
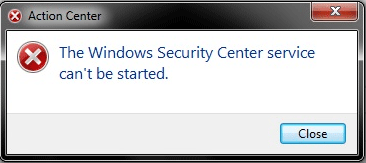
Jeg får hele tiden følgende meddelelse i Action Center: Aktivér Windows Security Center-tjenesten (vigtigt). Når jeg klikker på denne meddelelse, får jeg fejlen 'Windows Security Center-tjenesten kan ikke startes'.af Sevenforums
Ved du, hvad der kunne have forårsaget, at Windows Security Center-tjenesten ikke kan startes? Ved du, hvordan du løser dette problem?
Faktisk kan problemet med Security Center-tjenesten, der ikke kan startes, skyldes følgende årsager.
- Sikkerhedscenter er ikke konfigureret til at starte korrekt.
- Den bruger, der er logget ind i Sikkerhedscenter, er ikke konfigureret korrekt.
- Et malwareangreb forhindrer tjenesten i at starte eller deaktiverer den, når den starter.
Der er åbenbart andre grunde, der også kan give anledning til problemet med Windows Security Center-tjenesten, som automatisk er deaktiveret. Uanset årsagen er det vigtige, hvordan du løser Windows Security Center mangler serviceproblem. Denne artikel præsenterer fire metoder, som du kan prøve at bruge til at løse dette problem.
Hvordan løser jeg Windows Security Center-tjenesten ikke kan startes?
- Aktivér Sikkerhedscenter.
- Forsøger at reparere WMI-arkivet.
- Kontroller, om tjenesten kører som en lokal tjeneste.
- Kør systemfilkontrol
4 løsninger til Windows Security Center-tjenesten kan ikke startes
I denne del præsenteres 4 løsninger, og du kan prøve en af dem til at rette Windows Security Center-tjenesten kan ikke startes.
Løsning 1. Aktiver Sikkerhedscenter
Som vi nævnte i ovenstående del, forhindrer den forkert konfiguration af Security Center-tjenesten, at den starter. Hvis du har dette problem, kan du prøve at kontrollere, om Security Center-tjenesten er konfigureret korrekt.
For at gøre dette viser vi dig, hvordan du aktiverer Security Center-servicen trin for trin.
Trin 1: Tryk samtidigt på tasterne Windows og R for at starte dialogboksen Udfør , type services.msc i feltet og klik Okay eller tryk på Gå ind at fortsætte.
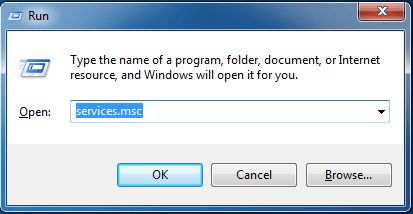
Trin 2: I pop op-vinduet Service , Find Sikkerhedscenter og dobbeltklik på den for at fortsætte.

Trin 3: Derefter i fanen Generel , Ændre det starttype i Automatisk (forsinket start) og ændre det servicestatus à Start med at klikke på knappen At starte op . Klik derefter på Okay at fortsætte.
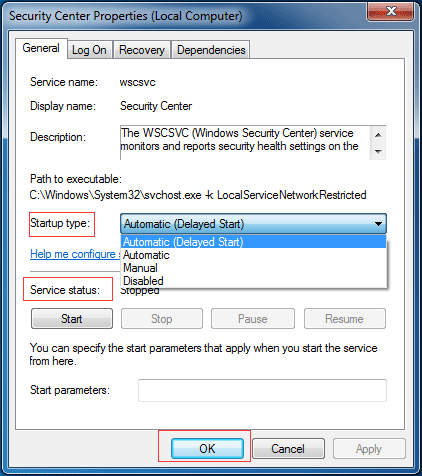
Trin 4: Nu kan du genstarte din computer og kontrollere, om Windows Security Center-tjenesten ikke kan startes, problemet er løst.
Trin 5: Hvis Windows Security Center-tjenesten ikke kan startes, skal du åbne vinduet igen Service ved hjælp af den samme metode som i trin 1. Søg derefter efter tjenesterne Remote Procedure Call (RPC) og Windows Management Instrumentation . Skift dem starttype og deres servicestatus i Automatik og Startede .
Når du har gennemført alle trin, skal du prøve at kontrollere, om Windows Security Center-tjenesten ikke kan startes, problemet er løst.
Løsning 2. Prøv at reparere WMI-arkivet
Hvis den første metode ikke er effektiv, skal du prøve den anden for at løse problemet med Windows Security Center-tjenesten deaktiveret automatisk: reparation af WMI-lageret. Vi viser dig de operationelle metoder i detaljer.
Trin 1: Skriv cmd i Windows 7-søgefelt og højreklik på det for at vælge Udfør som administrator at fortsætte.
Trin 2: Skriv følgende kommando winmgmt / verificereposition i pop op-vinduet, og tryk på Gå ind for at verificere WMI-arkivet.
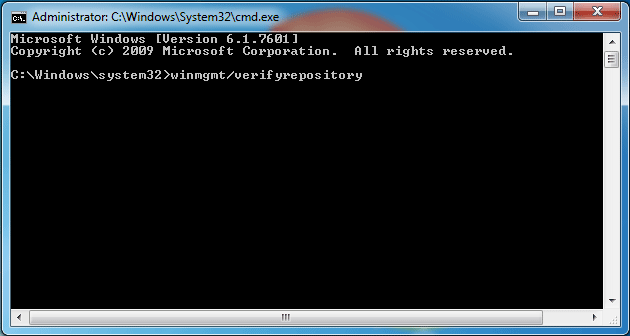
Trin 3: Hvis du derefter modtager beskeden ' WMI-arkivet er konsistent ', det betyder, at fejlen' Windows Security Center-tjenesten ikke kan startes 'ikke er forårsaget af WMI-lageret. Så du skal prøve andre metoder til at løse problemet.
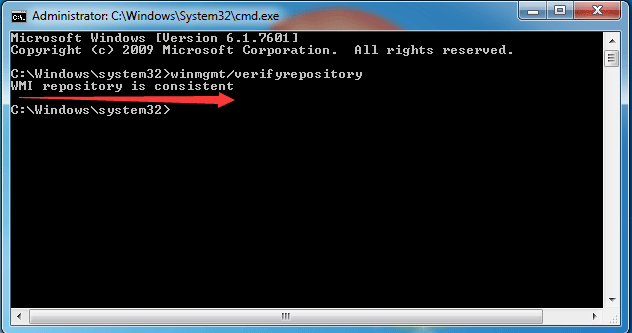
Trin 4: Men hvis du modtager en besked ' WMI-arkivet er inkonsekvent 'efter at have skrevet kommandoen betyder det, at du skal reparere WMI-arkivet. For at gøre dette skal du skrive kommandoen winmgmt / salvagerepository i pop op-vinduet, og tryk på Gå ind at fortsætte.
Trin 5: Derefter modtager du en besked ' WMI-arkivet er gendannet '. Gå derefter ud af vinduet, og genstart computeren for at kontrollere, om problemet med Windows Security Center-tjenesten, der ikke kan startes automatisk, er løst.
Løsning 3. Kontroller, om tjenesten kører som en lokal tjeneste
Windows Security Center-tjenesten kan ikke startes, problemet kan opstå, når sikkerhedstjenesten ikke er konfigureret til at køre under den lokale servicekonto. Så for at rette Windows Security Center kan ikke startes problem på Windows 7, skal du sørge for, at tjenesten kører under den lokale servicekonto '.
De operationelle metoder er beskrevet nedenfor.
Trin 1: Tryk samtidigt på tasterne Windows og R for at starte dialogboksen Udfør , type services.msc i feltet og klik Okay eller tryk på Gå ind at fortsætte.
Trin 2: Find tjenesten i pop op-vinduet Sikkerhedscenter og dobbeltklik på den.
Trin 3: Gå til fanen i popup-vinduet For at logge ind . Vælg derefter indstillingen Denne konto og klik på Gennemse at fortsætte.
Trin 4: Skriv Service lokalt i feltet og klik Okay at fortsætte.
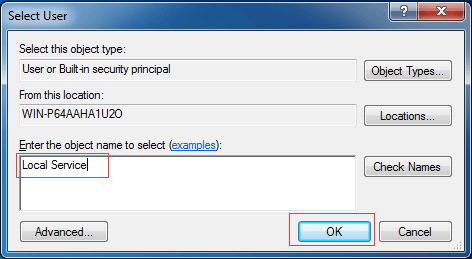
Trin 5: Indtast derefter adgangskoden, bekræft adgangskoden, og klik Okay at fortsætte.
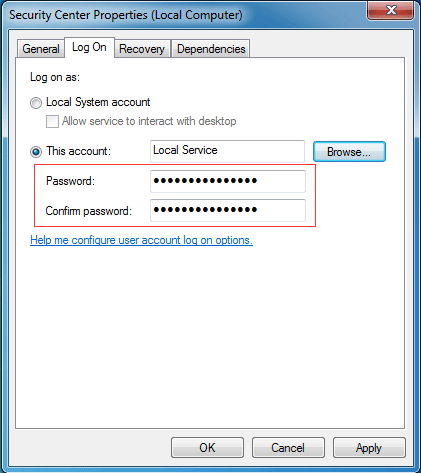
Trin 6: Gentag alle ovenstående trin for en anden tjeneste, der kaldes Windows Management Instrumentation .
Når alle trin er gennemført, kan du prøve at genstarte computeren for at se, om problemet med manglende serviceproblem i Security Center er løst.
Løsning 4. Kør systemfilkontrol
Hvis du har problemet med Windows Security Center-tjenesten, der ikke kan startes, kan du prøve at køre System File Checker for at kontrollere for korruption af Windows-systemfiler og prøve at gendanne korrupte filer. Vi viser dig, hvordan du kører systemfilkontrol i detaljer.
Hovedanbefaling: Hurtig løsning - SFC Scannow fungerer ikke (Fokus på 2 tilfælde)
Trin 1: Skriv cmd i Windows 7-søgefelt og højreklik på det for at vælge Udfør som administrator at fortsætte.
Trin 2: Skriv derefter kommandoen sfc / scannow og tryk på Gå ind at fortsætte.
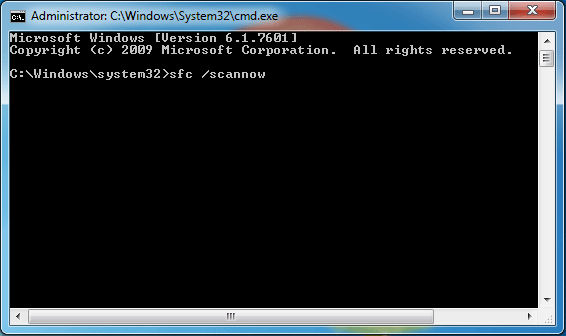
Trin 3: Når processen er afsluttet, kan du lukke vinduet og genstarte din computer for at kontrollere, om Windows Security Center-tjenesten ikke kan startes, problemet er løst.
Jeg havde problemet, hvor Windows Security Center-tjenesten ikke kan startes. Men efter at have læst dette indlæg lykkedes det mig at løse dette problem.Klik for at tweet
Hovedanbefaling
Som kendt er Security Center, også kendt som Action and Security and Maintenance Center, en komponent i Windows NT-familien af operativsystemer, der overvåger computerens sikkerheds- og vedligeholdelsesstatus. Sikkerhedscentret spiller en vigtig rolle i systemets sikkerhed.
Når Windows Security Center-tjenesten ikke kan startes, giver den dig muligvis ikke oplysninger om systemsikkerhed og virusforsvar. Med andre ord, når sikkerhedscentret ikke fungerer, og nogle programmer har potentielle trusler, modtager du ikke meddelelsen. Således kan din pc være i en farlig situation.
I mellemtiden kan du prøve at oprette et backupbillede for at holde din pc sikker. På denne måde vil du være i stand til at beskytte computeren og dataene. Derudover kan sikkerhedskopibilledet bruges til at gendanne computeren til en tidligere dato, hvor visse ulykker opstår, såsom virusangreb.
For at oprette et backupbillede anbefales det at bruge professionel software til sikkerhedskopiering af computere: MiniTool ShadowMaker.
MiniTool ShadowMaker giver dig mulighed for at sikkerhedskopiere operativsystem, filer, mapper, diske og partitioner med dets forskellige kraftfulde funktioner. Udover sikkerhedskopifunktionen kan den også hjælpe dig med at synkronisere filer og mapper til forskellige placeringer.
Gendan-funktionen i MiniTool ShadowMaker giver dig mulighed for at udføre bestemte gendannelsesløsninger, når visse nedbrud opstår. For eksempel spiller det en vigtig rolle, når Systemgendannelse ikke kunne få adgang til en fil.
For at holde din computer og data sikre kan du downloade prøveversionen af MiniTool ShadowMaker, som kan bruges gratis inden for 30 dage ved at klikke på følgende knap eller vælge at købe en avanceret version.
Og vi viser dig, hvordan du sikkerhedskopierer operativsystemet i detaljer.
Trin 1: Installer og start MiniTool ShadowMaker, klik på Fortsæt testen . Vælge Opret forbindelse i Denne computer at fortsætte.
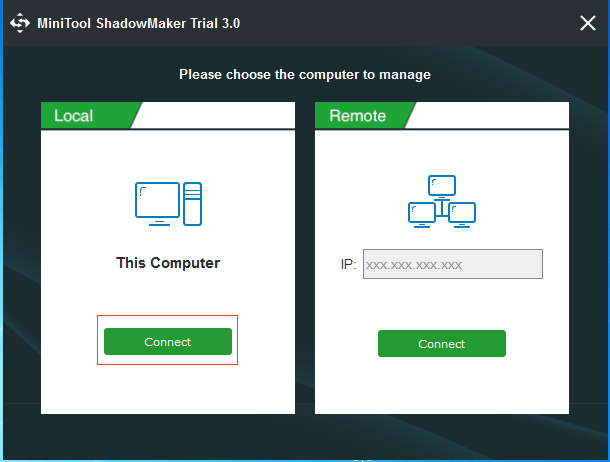
Trin 2: Derefter minder MiniTool ShadowMaker dig om at tage backup med det samme, hvis der ikke er nogen backup-billeder på din computer. MiniTool ShadowMaker vælger automatisk de partitioner, der er knyttet til systemet, som backupkilde.
Eller du kan gå til siden Backup for at vælge, hvad du vil sikkerhedskopiere og beslutte, hvor backup-billedet skal gemmes ved at klikke på fanen Kilde og fanen Bestemmelsessted . Det anbefales at vælge en ekstern harddisk som destination.
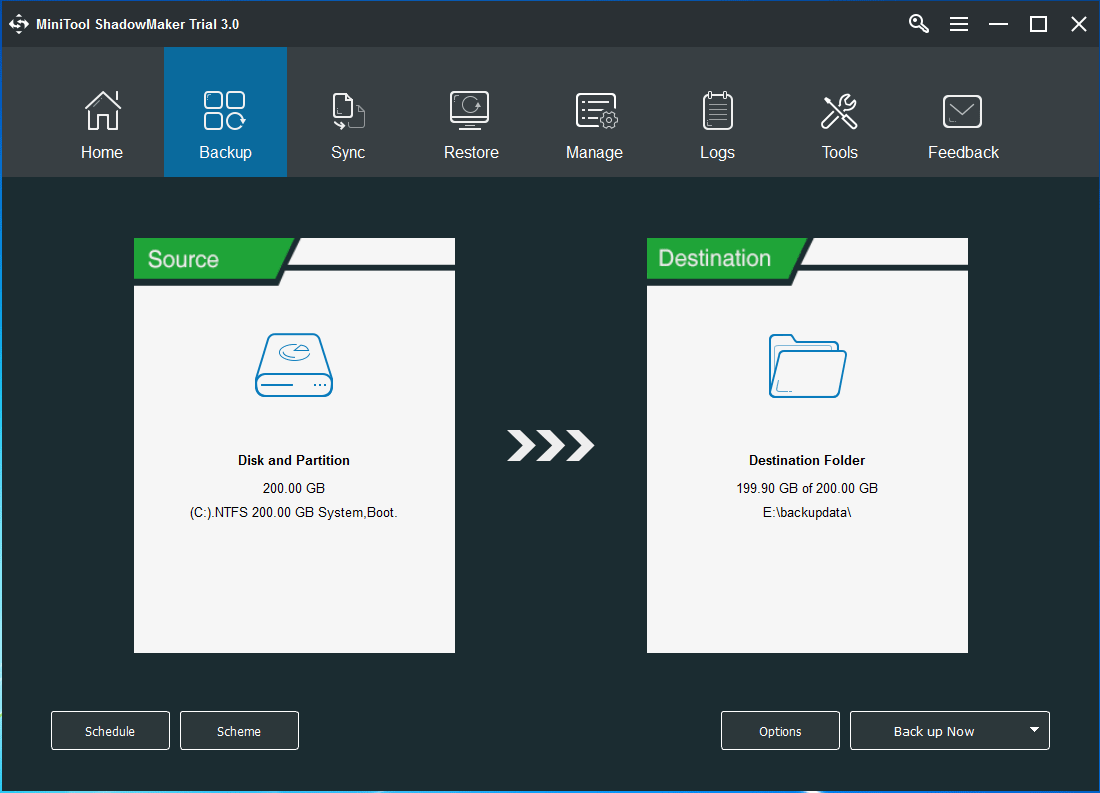
Betydning:
- Klik på for at sikre bedre beskyttelse af computeren og dataene Programmør for at konfigurere automatisk sikkerhedskopiering.
- Klik på Plan , kan du vælge forskellige sikkerhedskopieringsplaner, der inkluderer fulde, inkrementelle og differentierede ordninger.
- Konfigurer nogle avancerede backup-indstillinger via Mulighed .
Trin 3: Klik på, når du har valgt sikkerhedskopikilde og destination Gem nu at udføre sikkerhedskopieringsopgaven med det samme eller vælge Gem senere for at udskyde backupjobbet.
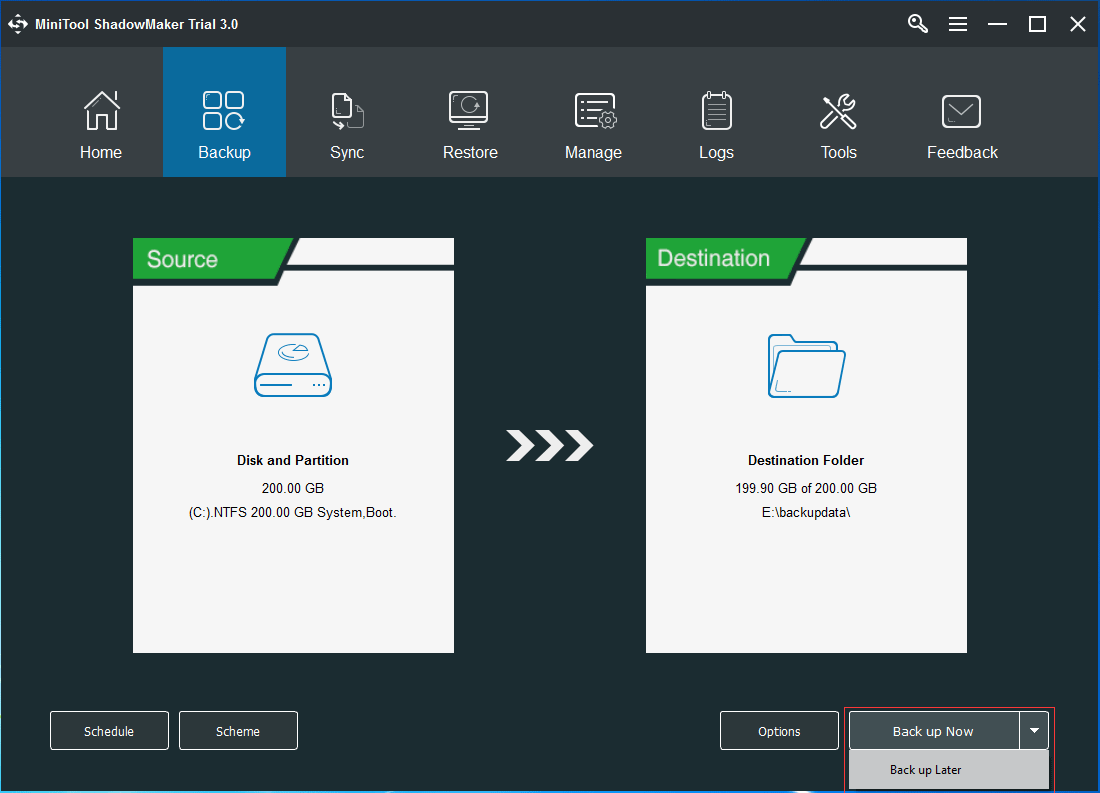
Trin 4: Derefter vil du se backupopgaven på siden Administrer. Når sikkerhedskopien er afsluttet, skal du gå til siden Værktøjer for Opret en bootbar disk eller USB-stick ved at klikke på funktionen Media Builder .
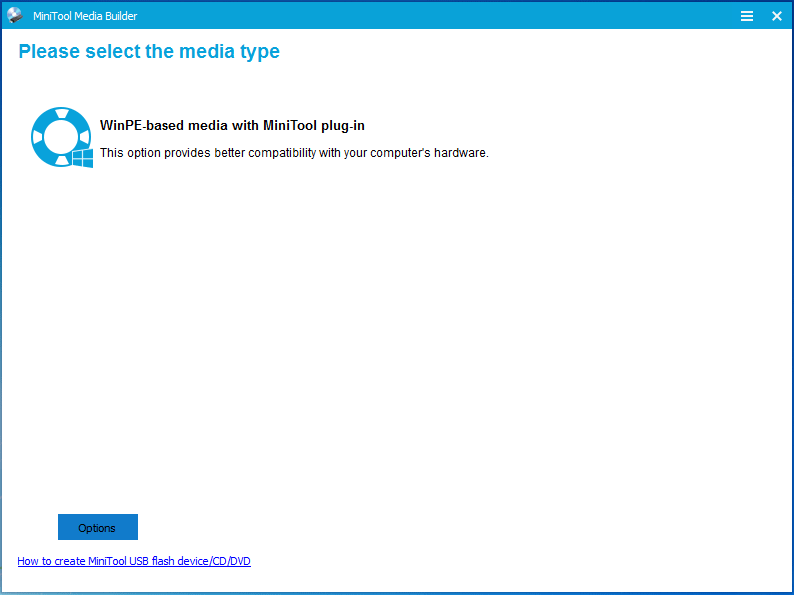
Nu har du oprettet et systembillede med MiniTool ShadowMaker. Dette sikrer beskyttelsen af din computer og kan bruges til at udføre visse gendannelsesløsninger, når visse ulykker opstår.
Det anbefales stærkt, at du opretter et backupbillede ved hjælp af MiniTool ShadowMaker, uanset om du oplever Windows Security Center-tjenesten, kan ikke startes, da det kan give bedre beskyttelse af din computer og data.
MiniTool ShadowMaker er et brugervenligt program, der gør det nemt at oprette et systembillede og beskytte din computer og data.Klik for at tweet
Konklusion
I denne artikel har vi præsenteret fire metoder til at løse Windows Security Center-tjenesten, der ikke kan startes. Hvis du har det samme problem, skal du prøve dem.
Hvis du har en bedre løsning til at rette Windows Security Center-tjenesten ikke kan startes, skal du dele den i kommentarfeltet.
Desuden skal du bruge MiniTool ShadowMaker til at oprette et backupbillede, da det kan beskytte din computer og data.
Hvis du har problemer med MiniTool ShadowMaker, er du velkommen til at kontakte os via e-mail Os .
FAQ - Windows Security Center-tjenesten kan ikke startes
Hvordan kan jeg rette Windows Security Center-tjenesten, der ikke kan startes?- Aktivér Sikkerhedscenter.
- Forsøger at reparere WMI-arkivet.
- Kontroller, om tjenesten kører som en lokal tjeneste.
- Kør systemfilkontrollen.
- Tryk på Windows og R-tasterne samtidigt for at åbne dialogboksen Kør, skriv derefter services.msc i feltet og OK for at fortsætte.
- I vinduet Tjenester skal du højreklikke på Sikkerhedscenter for at vælge Egenskaber.
- I afsnittet Opstart skal du ændre indstillingen til Automatisk (Forsinket start).

![Løst - En af dine diske skal kontrolleres for sammenhæng [MiniTool Tips]](https://gov-civil-setubal.pt/img/data-recovery-tips/95/solved-one-your-disks-needs-be-checked.png)
![Discord Error: En JavaScript-fejl opstod i hovedprocessen [MiniTool News]](https://gov-civil-setubal.pt/img/minitool-news-center/02/discord-error-javascript-error-occurred-main-process.jpg)








![Hvad er Windows PE, og hvordan man opretter et bootbart WinPE-medium [MiniTool Wiki]](https://gov-civil-setubal.pt/img/minitool-wiki-library/40/what-is-windows-pe-how-create-bootable-winpe-media.png)



![Løs Cortana kan ikke høre mig på Windows 10 med 5 tip [MiniTool News]](https://gov-civil-setubal.pt/img/minitool-news-center/62/fix-cortana-can-t-hear-me-windows-10-with-5-tips.png)



