Sådan formateres 128 GB SD-kort til FAT32 i Windows 10 11
Sadan Formateres 128 Gb Sd Kort Til Fat32 I Windows 10 11
Kan du formatere et 128GB SD-kort til FAT32? Nogle gange kan det være nødvendigt formater 128GB SD-kort til FAT32 . Dette indlæg fra Miniværktøj fortæller dig, om du kan gøre det, og hvordan du gør det.
Har du brug for at formatere 128 GB SD-kort FAT32?
FAT32 er det mest populære filsystem. Det bruges af mange enheder. Men i dag bliver SD-kortet større og større, mens nogle enheder stadig kun genkender FAT32-filsystemet. Derfor vil nogle måske gerne vide, om de kan formatere 128GB SD-kort FAT32. Her er to eksempler fra fora.
Jeg har et kamera, der kræver et SD-kort med en USH-1 rating og U3 video niveau. Det kort jeg har er 128GB. Kameraet kræver, at kortet er formateret med FAT32. Når du prøver at formatere kortet i Windows 10 Pro, er formateringsmulighederne NTFS og exFAT. Jeg har prøvet exFAT, men kameraet genkender ikke kortet...
https://answers.microsoft.com/en-us/windows/forum/all/formatting-a-sd-card-with-fat32/a4484c04-7fa7-4613-b813-9a883111741c
Jeg fik et SDXC (SanDisk Ultra 128GB UHS-I-kort), og jeg tænkte, at jeg måske kunne bruge det til min modderede Nintendo 3DS xl. Men jeg ved godt, at formatet skal være FAT32, hvordan ændrer jeg formatet?
https://www.reddit.com/r/3dspiracy/comments/ox28bp/how_do_i_format_a_sdxc_card_128gb_to_fat32/
Kan du formatere et 128 GB SD-kort til FAT32?
Teoretisk set er den reelle størrelsesgrænse for FAT32-partitionen på en harddisk med 512-byte sektorer 2TB. På en harddisk med 2 KB-sektorer og 32 KB-klynger er den reelle størrelsesgrænse 8 TB. På en harddisk med 4 KB-sektorer og 64 KB-klynger er den reelle størrelsesgrænse 16 TB. Så teoretisk set kan du formatere et 128 GB SD-kort til FAT32.
Du kan dog også høre, at FAT32-partitionen har en størrelsesgrænse på 32 GB. Dette er også rigtigt. Grænsen på 32 GB blev sat af Microsoft ved portering af Windows 95 Shell til Windows NT. På det tidspunkt troede de, at 32 GB er nok til hele livscyklussen for NT4.0-operativsystemet, men det viser sig, at de tog fejl.
Som følge heraf tillader de fleste enheder og indbyggede Windows-værktøjer dig ikke at formatere en partition større end 32 GB til FAT32. Hvis du insisterer på at formatere 128 GB SD-kort til FAT32 på Windows 10/11, vil du støde på følgende problemer:
Nogle moderne enheder, der kun kræver et FAT32 SD-kort, er muligvis i stand til at formatere 128 GB SD-kort til FAT32 af sig selv.
#1. Indstillingen FAT32-filsystem er ikke tilgængelig
Hvis du forsøger at formatere SD-kortet på 128 GB via File Explorer eller Disk Management, vil du opdage, at FAT32-filsystemet ikke tilbydes dig.

#2. Volumenstørrelsen er for stor
Hvis du forsøger at formatere USB-drevet ved hjælp af DiskPart, vil du modtage denne meddelelse 'Virtual Disk Service error: Volumenstørrelsen er for stor'. Derefter vil formateringsprocessen mislykkes.
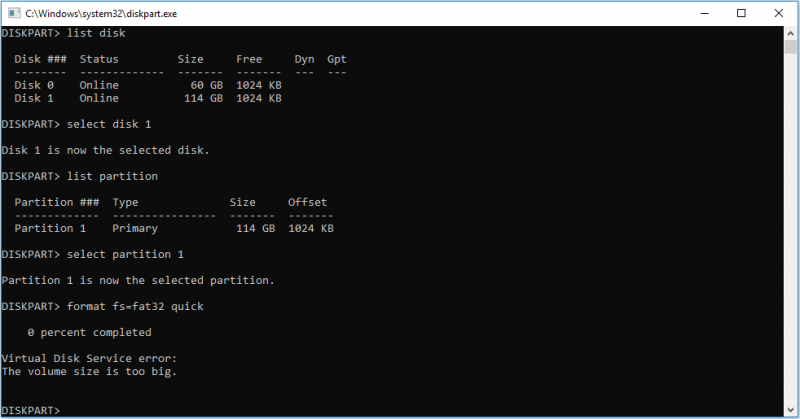
#3. Formatprocessen sidder fast på 0 procent fuldført
Nogle mennesker kan anbefale, at du formaterer 128 GB SD-kort til FAT32 under CMD eller PowerShell ved at bruge ' format #: /fs:fat32 ” kommando (# er disknummeret på USB-drevet). Men jeg prøvede det og fandt ud af, at formateringsprocessen sidder fast på 0 procent fuldført. Derudover rapporterede mange mennesker dette problem online. Derfor tror jeg, at denne metode ikke vil lykkes.
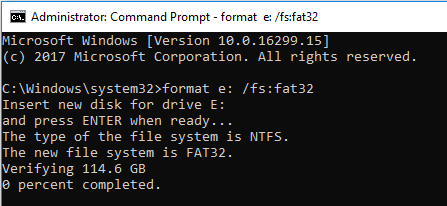
Kan du formatere et 128 GB SD-kort til FAT32 på Windows 10/11? Ja, det kan du, men du skal bruge tredjepartssoftware.
Hvordan retter jeg fejlen 'Windows kunne ikke fuldføre formateringen'.
Sådan formateres 128 GB SD-kort til FAT32
MiniTool Partition Wizard er et professionelt partitions- og diskstyringsværktøj. Det kan bryde grænsen på 32 GB og formatere en partition på op til 2 TB til FAT32-filsystemet. Derfor kan du bruge dette værktøj til at formatere 128GB SD-kort til FAT32. Her er guiden:
Trin 1: Tilslut SD-kortet til din pc via en SD-kortlæser. Nogle pc'er kan have en SD-kortplads. Hvis din pc har en sådan slot, kan du indsætte SD-kortet direkte i pc'en.
Trin 2: Start MiniTool Partition Wizard. Højreklik på partitionen på SD-kortet og vælg Format mulighed fra kontekstmenuen.
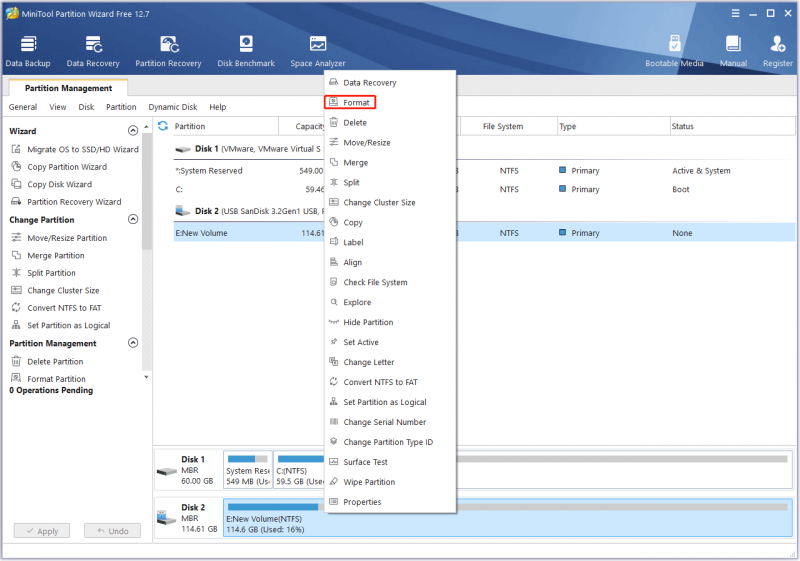
Trin 3: På den Formater partition vindue, udvid Filsystem rullemenuen og vælg FAT32 . Klik derefter på Okay knap.
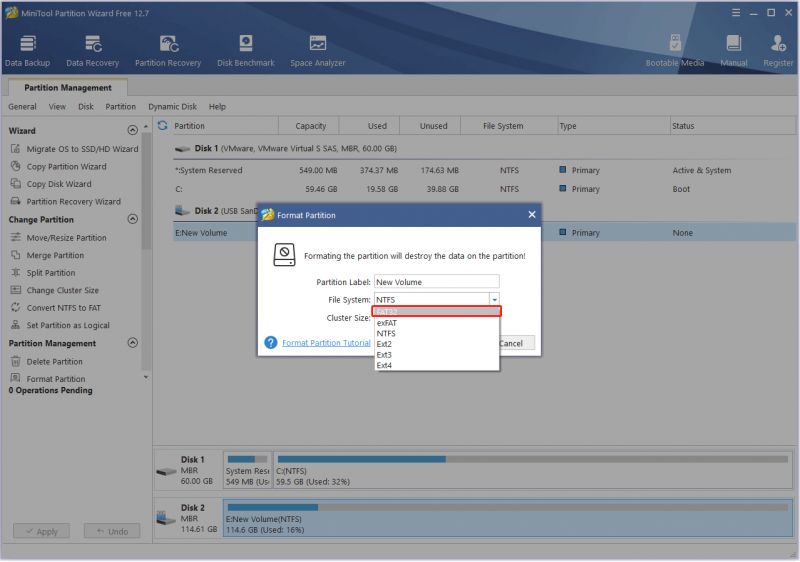
Trin 4: Klik på ansøge knappen for at udføre den afventende handling.
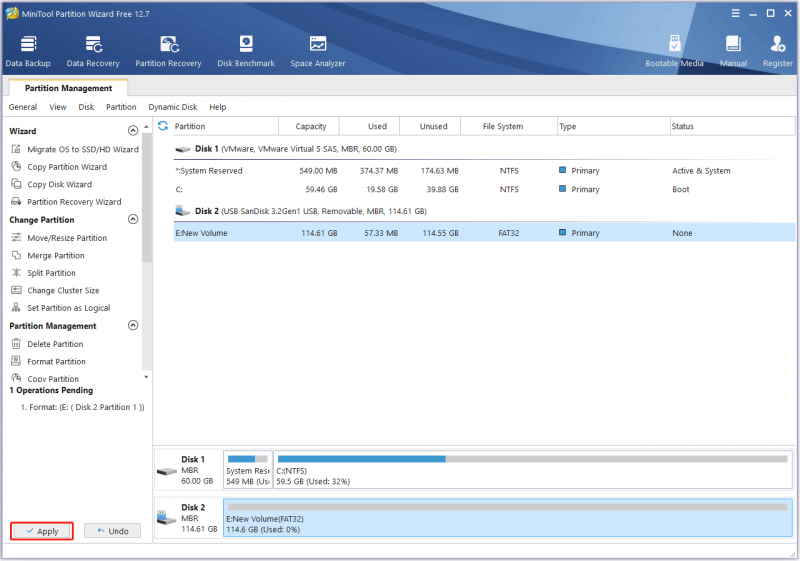
Så får du et 128 GB FAT32 SD-kort, og du kan bruge det på andre enheder.
Kan du konvertere exFAT til FAT32?I de fleste tilfælde er 128 GB SD-kortet formateret til exFAT som standard, og det kan have gemt nogle data. Omformatering af SD-kortet på 128 GB vil slette alle data på SD-kortet. Derfor vil nogle måske gerne vide, om der er en måde at gøre det på konverter exFAT til FAT32 uden tab af data.
I øjeblikket er der ikke en sådan måde. Hvis SD-kortet er i exFAT-format. Du skal først sikkerhedskopiere data og derefter omformatere dem til FAT32.
Kan du konvertere NTFS til FAT32?Hvis SD-kortet på 128 GB er i NTFS-format, er det heldigt, fordi du kan bruge MiniTool Partition Wizard til at konverter det fra NTFS til FAT32 direkte uden tab af data.
Bundlinie
Er dette indlæg nyttigt for dig? Har du andre ideer om grænsen på 32 GB for FAT32? Har du spørgsmål om Windows-formatmetoderne? Efterlad din kommentar i følgende zone. Derudover, hvis du støder på problemer, når du bruger MiniTool Partition Wizard, er du velkommen til at kontakte os via [e-mail-beskyttet] . Vi vil vende tilbage til dig hurtigst muligt.




![Sådan ser du slettede tweets? Følg guiden nedenfor! [MiniTool Nyheder]](https://gov-civil-setubal.pt/img/minitool-news-center/80/how-see-deleted-tweets.jpg)









![4 løsninger til løsning af adgangsfejl til netværkslegitimationsoplysninger [MiniTool News]](https://gov-civil-setubal.pt/img/minitool-news-center/06/4-solutions-solve-enter-network-credentials-access-error.png)
![[Sammenlign] - Bitdefender vs McAfee: Hvilken er den rigtige for dig? [MiniTool Tips]](https://gov-civil-setubal.pt/img/backup-tips/F5/compare-bitdefender-vs-mcafee-which-one-is-right-for-you-minitool-tips-1.png)


