Sådan afinstalleres program ved hjælp af CMD/PowerShell Windows 10/11
How Uninstall Program Using Cmd Powershell Windows 10 11
Dette indlæg lærer dig, hvordan du afinstallerer programmer ved hjælp af CMD (Command Prompt) eller PowerShell i Windows 10 eller Windows 11 computer. Tving til at afinstallere det program, der ikke kan afinstalleres. For flere computertip og -tricks kan du besøge webstedet for MiniTool Softwares nyhedsbibliotek.På denne side:- Sådan afinstalleres programmer ved hjælp af CMD (kommandoprompt) i Windows 10/11
- Sådan afinstalleres et program ved hjælp af PowerShell i Windows 10/11
- Bundlinie
For at slette uønskede apps på Windows 10/11 kan du ikke kun bruge Tilføj eller fjern programmer funktion, men brug også kommandoprompt eller PowerShell. Dette indlæg introducerer hovedsageligt, hvordan man afinstallerer programmer ved at bruge CMD eller PowerShell. Dette er nyttigt, hvis du kan ikke afinstallere et program eller programmet vises ikke i kontrolpanelet.
Hurtig videoguide:
Sådan afinstalleres programmer ved hjælp af CMD (kommandoprompt) i Windows 10/11
Trin 1. Tryk på Windows + R , type cmd , og tryk på Ctrl + Shift + Enter til åben forhøjet kommandoprompt på Windows 10/11.
Trin 2. Skriv i kommandopromptvinduet wmic kommando og tryk Gå ind . Skriv derefter produkt få navn kommando og tryk Gå ind . Du får en liste over programmer, der er installeret på din computer. Find og noter navnet på det produkt, du vil afinstallere.

Trin 3. Skriv derefter følgende kommando produkt hvor navn=programnavn kalder afinstallation , f.eks. produkt hvor name=Google Update Helper call afinstallation. Trykke Gå ind for at udføre kommandoen.
Så bliver du bedt om at bekræfte, om du virkelig vil afinstallere programmet, hvis ja, skriv OG og tryk Gå ind . Efter et stykke tid vil du modtage en besked, der siger, at metodeudførelsen lykkedes. Du har afinstalleret programmet med kommandoprompt i Windows 11/10
Tips: Oplev et hurtigere system med MiniTool System Booster – din løsning til ubesværet programafinstallation.MiniTool System Booster TrialKlik for at downloade100 %Rent og sikkert
Sådan afinstalleres et program ved hjælp af PowerShell i Windows 10/11
Trin 1. Tryk på Windows + X og vælg Windows PowerShell (admin) for at åbne PowerShell-værktøjet på din Windows 10- eller Windows 11-computer.
Trin 2. I Windows PowerShell-vinduet kan du skrive kommandoen Get-AppxPackage , og tryk på Gå ind . Dette vil vise alle de apps, der er installeret på din Windows 10/11-computer.
Rul ned for at finde det målprogram, du vil afinstallere. Marker og fjern programnavnet ved siden af Navn mulighed.
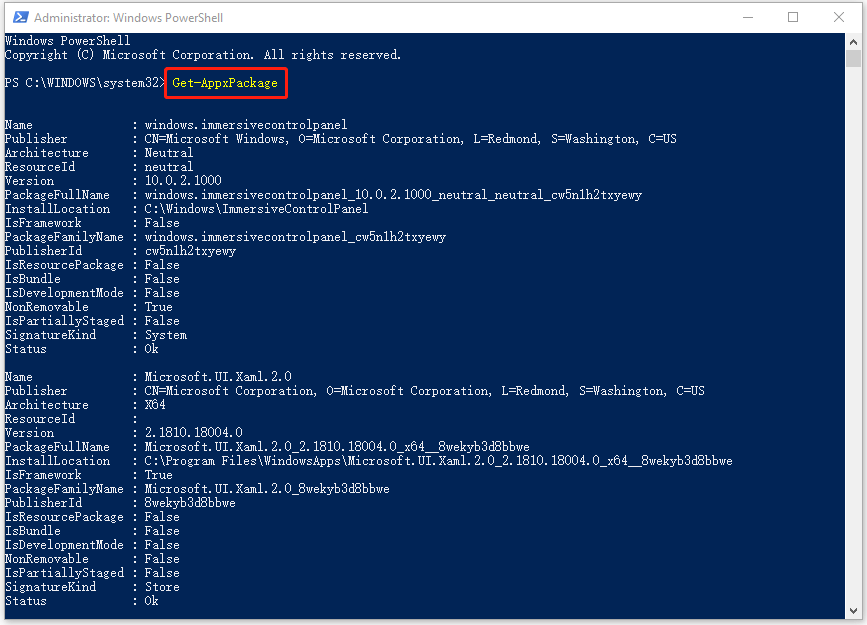
Du kan også højreklikke på titellinjen i PowerShell-værktøjet og vælge Rediger -> Find , skriv en del af appnavnet og klik Find næste indtil du finder målappen.
Trin 3. Skriv derefter kommandoen Fjern-AppxPackage , f.eks. Fjern-AppxPackage Microsoft.Print3D. Trykke Gå ind for at afinstallere programmet ved hjælp af PowerShell.
Alternativt kan du også bruge en enklere måde at fjerne uønskede apps med PowerShell på Windows 10/11.
I PowerShell-vinduet kan du skrive kommandoen Get-AppxPackage *programnavn* | Fjern-AppxPackage og tryk Gå ind for direkte at fjerne målprogrammet. Skriv f.eks. Get-AppxPackage *3dbuilder* | Fjern-AppxPackage og tryk på Enter vil afinstallere 3D Builder-programmet fra din Windows 10/11-computer.
Relaterede tutorials:
Sådan afinstalleres, gendannes, geninstalleres Windows 10 indbyggede apps
Sådan gendannes afinstallerede programmer på Windows 10 (2 måder)
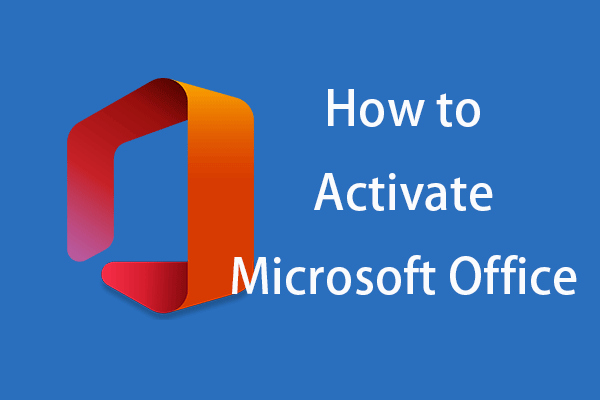 Sådan aktiveres Microsoft Office 365/2021/2019/2016/2013
Sådan aktiveres Microsoft Office 365/2021/2019/2016/2013Dette indlæg lærer dig, hvordan du aktiverer Microsoft Office 365/2021/2019/2016/2013 på Windows 11/10. Lær, hvordan du aktiverer Microsoft Office med produktnøgle eller KMS.
Læs mereBundlinie
Dette indlæg indeholder en detaljeret guide til, hvordan du afinstallerer programmer ved hjælp af CMD (Kommandoprompt) eller PowerShell på Windows 11 eller Windows 10 computer. Hvis du har problemer med at afinstallere et program på din pc, kan du prøve at tvinge til at afinstallere programmet med CMD eller PowerShell.
MiniTool Software, en top softwareudvikler, har udviklet MiniTool Power Data Recovery, MiniTool Partition Wizard, MiniTool ShadowMaker, MiniTool Video Converter og nogle andre produkter. Hvis du er interesseret i disse produkter, kan du finde og prøve dem fra MiniTool Softwares officielle hjemmeside.
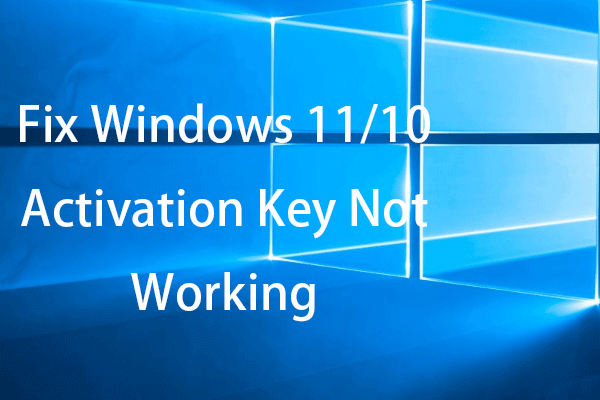 12 tips til at rette Windows 11/10-aktiveringsnøgle virker ikke
12 tips til at rette Windows 11/10-aktiveringsnøgle virker ikkeDette indlæg giver 12 tips til at hjælpe dig med at løse Windows 11/10-aktiverings-/produktnøgleproblemet.
Læs mere


![De 10 mest ugunstige videoer på YouTube [2021]](https://gov-civil-setubal.pt/img/youtube/99/top-10-most-disliked-video-youtube.png)
![Sådan løses Rust Steam Auth Timeout-fejl? (5 nyttige måder) [MiniTool News]](https://gov-civil-setubal.pt/img/minitool-news-center/00/how-fix-rust-steam-auth-timeout-error.jpg)

![Avast VS Norton: Hvilket er bedre? Få svaret her nu! [MiniTool-tip]](https://gov-civil-setubal.pt/img/backup-tips/17/avast-vs-norton-which-is-better.png)







![Sådan kontrolleres grafikkort på Windows 10/8/7 pc - 5 måder [MiniTool News]](https://gov-civil-setubal.pt/img/minitool-news-center/51/how-check-graphics-card-windows-10-8-7-pc-5-ways.jpg)




